

Av Nathan E. Malpass, Senast uppdaterad: August 11, 2023
Viktigt textmeddelanden som försvinner från din iPhone kan vara en jobbig upplevelse. Oavsett om det var ett oavsiktligt svep, ett mjukvarufel eller en avsiktlig radering som du nu ångrar, är den goda nyheten att det fortfarande finns hopp. Apple tillhandahåller en inbyggd funktion som gör att du kan återhämta dig nyligen raderade texter iPhone.
I den här artikeln går vi igenom steg-för-steg-processen för att återställa dina nyligen raderade texter på en iPhone, vilket säkerställer att inga värdefulla meddelanden går förlorade för alltid. Så låt oss komma igång och hämta dessa värdefulla konversationer!
Del #1: Andra metoder för att återställa nyligen raderade texter (iPhone)Del #2: Det bästa sättet att återställa nyligen raderade texter (iPhone): FoneDog iOS Data RecoveryDel #3: Vanliga frågor: Återställ nyligen raderade texter (iPhone)Slutsats
När det gäller att återställa nyligen raderade texter från iPhone, är en av de enklaste metoderna att använda mappen "Nyligen borttagna" i appen Meddelanden. Den här mappen fungerar som en tillfällig lagring för raderade meddelanden, så att du kan återställa dem till sina ursprungliga konversationer.
Genom att följa några enkla steg kan du snabbt hämta dina raderade texter och se till att de sömlöst integreras i din meddelandehistorik igen.
Mappen "Nyligen borttagna" lagrar raderade meddelanden under en viss tidsperiod, vilket ger dig en möjlighet att återställa dem. Det fungerar som ett skyddsnät om du av misstag raderar ett meddelande eller inser vikten av en konversation efter radering.
Låt oss nu fördjupa oss i steg-för-steg-processen för att använda mappen "Nyligen borttagna" för att återställa dina nyligen raderade texter på en iPhone.
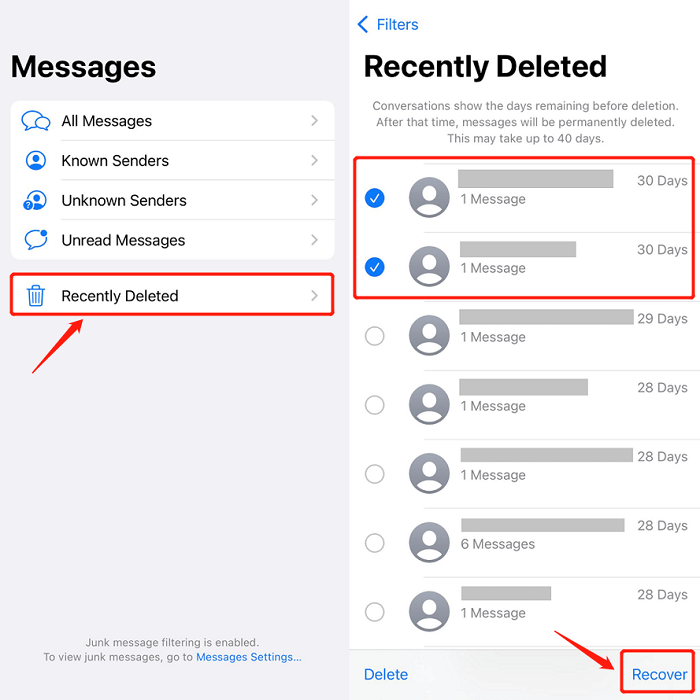
En annan effektiv metod för att återställa nyligen raderade texter på din iPhone är att använda iCloud Backup. iCloud tillhandahåller en säkerhetskopieringsfunktion som automatiskt sparar din enhets data, inklusive meddelanden, till molnet.
Genom att återställa din iPhone från en iCloud-säkerhetskopia kan du hämta borttagna texter och återställa dem till din enhet. Kom dock ihåg att den här metoden kräver att du tidigare har aktiverat iCloud Backup och att du har en ny säkerhetskopia tillgänglig.
Här är stegen för att återställa nyligen raderade texter med iCloud Backup:

Om du tidigare har säkerhetskopierat din iPhone med iTunes eller Finder på din dator kan du använda denna säkerhetskopia för att återställa dina nyligen raderade texter. iTunes och Finder låter dig skapa fullständiga säkerhetskopior av din enhet, inklusive meddelanden, som kan användas för att återställa raderade texter. Denna metod är användbar när du iCloud-säkerhetskopia saknas eller föredrar att använda din dator för återställningsprocessen.
Så här återställer du nyligen raderade texter från iPhone med iTunes eller Finder:
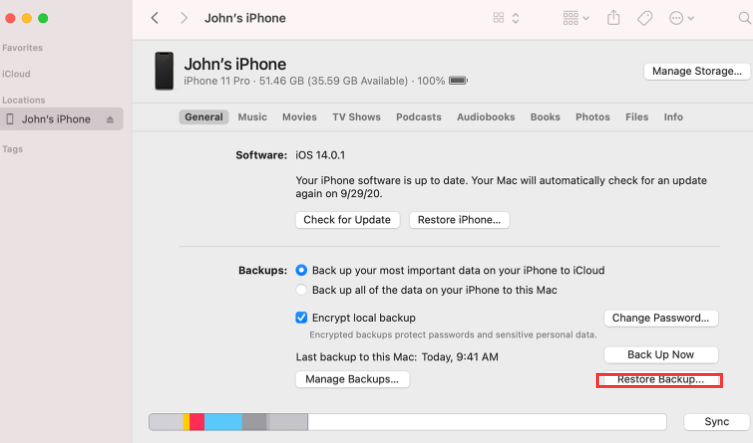
Obs: Tänk på att du använder iTunes eller Finder för återställning kommer att ersätta hela innehållet på din iPhone med säkerhetskopian, inklusive meddelanden och annan data. Se till att säkerhetskopiera din enhet regelbundet för att säkerställa att du har den senaste säkerhetskopian tillgänglig.
I vissa fall, om du inte kan återställa nyligen raderade texter med ovannämnda metoder, kan du kontakta din mobiloperatör för hjälp. Även om den här metoden kan variera beroende på din tjänsteleverantör och region, kan de ha möjlighet att hämta och återställa raderade textmeddelanden från sina system. Det är värt att kontakta dem för att fråga om möjligheten att återställa dina raderade texter.
Här är en allmän översikt över de steg som är involverade när du använder din mobiloperatör:
Kom ihåg att tillgängligheten och framgången för denna metod kan variera beroende på din mobiloperatör. Det är tillrådligt att kontakta dem så snart som möjligt efter raderingen för att öka chanserna för återhämtning.
Även om de ovan nämnda metoderna är effektiva, finns det en omfattande tredjepartslösning som erbjuder avancerade funktioner för återställning nyligen raderade texter iPhone - FoneDog iOS Data Recovery.
IOS dataåterställning
Återställ foton, videor, kontakter, meddelanden, samtalsloggar, WhatsApp-data och mer.
Återställ data från iPhone, iTunes och iCloud.
Kompatibel med senaste iPhone och iOS.
Gratis nedladdning
Gratis nedladdning

FoneDog iOS Data Recovery är ett pålitligt programvaruverktyg som specialiserar sig på dataåterställning för iOS-enheter, inklusive textmeddelanden, foton, kontakter och mer. Med sitt användarvänliga gränssnitt och kraftfulla återställningsalgoritmer ger FoneDog iOS Data Recovery ett pålitligt och effektivt sätt att hämta dina raderade texter.
Här är stegen för att återställa nyligen raderade texter med FoneDog iOS Data Recoverys "Återställ från iOS-enhet"-läge:

FoneDog iOS Data Recovery ger ett pålitligt och effektivt sätt att återställa nyligen raderade texter på din iPhone. Dess kraftfulla funktioner och intuitiva gränssnitt gör den till ett utmärkt val för dataåterställningsbehov. Kom ihåg att alltid säkerhetskopiera din enhet regelbundet för att undvika dataförlustsituationer.
S1: Raderade meddelanden stannar vanligtvis i mappen "Nyligen raderade" på din iPhone i cirka 30 dagar. Efter denna period raderas de permanent och kan inte återställas från mappen.
S2: Tyvärr, om du inte hade iCloud Backup aktiverad när texterna raderades, kommer de inte att inkluderas i några tillgängliga iCloud-säkerhetskopior. I sådana fall kan alternativa metoder som att använda iTunes/Finder-säkerhetskopior eller programvara från tredje part erbjuda en chans att återställa nyligen raderade texter iPhone.
S3: Nej, överskrivna data kan inte återställas. När du återställer en iPhone från en säkerhetskopia ersätter den befintliga data med säkerhetskopieringsdata, inklusive meddelanden. Därför kan meddelanden som skrevs över av en ny säkerhetskopia inte återställas.
S4: Om du inte har en säkerhetskopia och inte har synkroniserat din iPhone med en dator blir de tillgängliga återställningsalternativen begränsade. Att använda mappen "Recently Deleted" eller att kontakta din mobiloperatör är potentiella vägar, men de kan ha begränsningar när det gäller återställningsomfånget.
S5: Ja, FoneDog iOS Data Recovery stöder återställning av olika typer av data, inklusive kontakter, foton, videor, samtalsloggar, anteckningar och mer. Det ger omfattande dataåterställningsalternativ för iOS-enheter.
Folk läser ocksåTopp 4 sätt att återställa raderade iPhone-textmeddelanden på Mac!2023 Guide: Hur återställer jag Wechat-meddelanden från iCloud?
Kom ihåg att det är viktigt att agera snabbt när du försöker återhämta dig nyligen raderade texter iPhone. Ju snabbare du vidtar åtgärder, desto större är chanserna för framgångsrik återhämtning. Dessutom är det avgörande att regelbundet säkerhetskopiera din enhet för att säkerställa att du har en ny säkerhetskopia att lita på i händelse av dataförlust.
Lämna en kommentar
Kommentar
IOS dataåterställning
3 metoder för att återställa raderade data från iPhone eller iPad.
Gratis nedladdning Gratis nedladdningHeta artiklar
/
INTRESSANTTRÅKIG
/
ENKELSVÅR
Tack! Här är dina val:
Utmärkt
Betyg: 4.5 / 5 (baserat på 78 betyg)