

Av Vernon Roderick, Senast uppdaterad: January 9, 2018
Problem: "Jag behöver återställa raderad Audio från iPhone.Jag är verkligen förtjust i mina ljudfiler. Jag spelar många covers och kollar för att höra vad jag kan förbättra och inte.
IPhone är min telefon för den här uppgiften, eftersom jag gillar att hålla det ganska enkelt och jag tycker om att lyssna på min iPhone. Jag tog dock bort några av mina äldre ljudfiler eftersom jag behövde lite utrymme.
Jag tänkte "jag har det här någonstans på min bärbara dator ändå" och raderade bara urskillningslöst. Senare, när jag kom hem, hade jag tydligen fel och har inte de filerna längre.
Ingen annan har dem och de finns definitivt inte på min bärbara dator längre. Snälla säg att det finns ett sätt att få tillbaka dem. Jag måste lyssna på de filerna igen!"
Svar: Idag kommer jag att dela med mig av några lösningar på återställa raderad ljudfil på iPhone. Läs med!
Efter att ha ägnat några år åt att skriva mjukvara för iOS-enheter har vi nu skapat ett bra verktyg för iOS-användare för att undvika dataförlust.
Kolla detta tips: Download FoneDog iOS Data Recovery för att enkelt och säkert återställa raderat/gammalt/utgånget/försvunnit ljud från din iPhone. Om du vill göra återställningen helt på egen hand har vi samlat lite information och grundläggande lösningar nedan.
IOS dataåterställning
Återställ foton, videor, kontakter, meddelanden, samtalsloggar, WhatsApp-data och mer.
Återställ data från iPhone, iTunes och iCloud.
Kompatibel med senaste iPhone och iOS.
Gratis nedladdning
Gratis nedladdning

Varför tappade du ljud från iPhone?Sätt 1. Hur man återställer raderade röstmemon från nyligen raderade mappSätt 2. Hur man snabbt återställer raderade/utgångna ljudmeddelanden från iPhone utan säkerhetskopiering?Sätt 3. Hur man hämtar raderat ljud i iTunes Backup-filer?Sätt 4. Hur fixar man automatiskt förlorade ljud från iCloud Backup?Sätt 5. Hur återställer man raderade ljudfiler från icloud.com?Videoguide: Hur man selektivt återställer raderat eller förlorat ljud från iPhone
Hur som helst, du använder en iPhone, den fungerar för dina personliga preferenser. Det är därför det verkligen kan kasta en skiftnyckel på våra planer om något som en ljudfil saknas på våra telefoner.
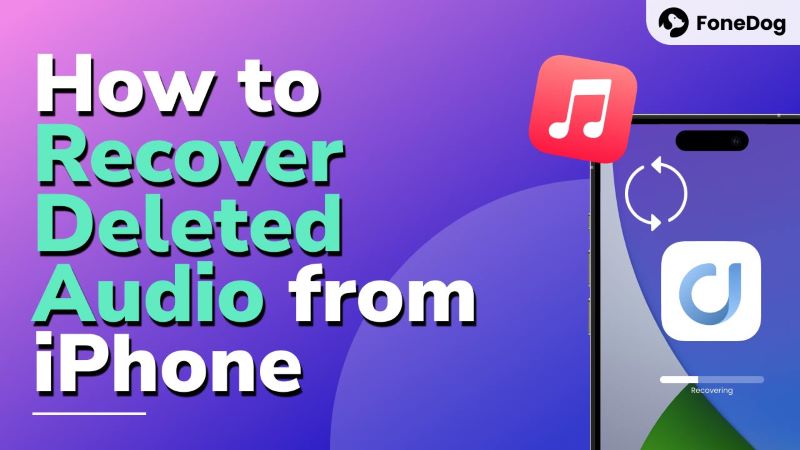
Det kan försvinna hela din dag, och ingen vill stjärnan proppa hans eller hennes huvud och tänka på hur i hela friden hände detta?
Tja, det finns några anledningar till varför du kan sakna några ljudmeddelanden, något av följande kan vara boven:
Det finns ännu fler orsaker och orsaker som kan hitta din ljudfillista tom, det kan vara en blandning av orsakerna ovan eller något helt nytt. Antingen eller, om ungefär som personen ovan, du har inget annat sätt att återställa låten än din telefon, här är några alternativ som kan hjälpa dig att återställa raderat ljud från iPhone eller hur du återställer ett raderat röstmeddelande på iPhone.
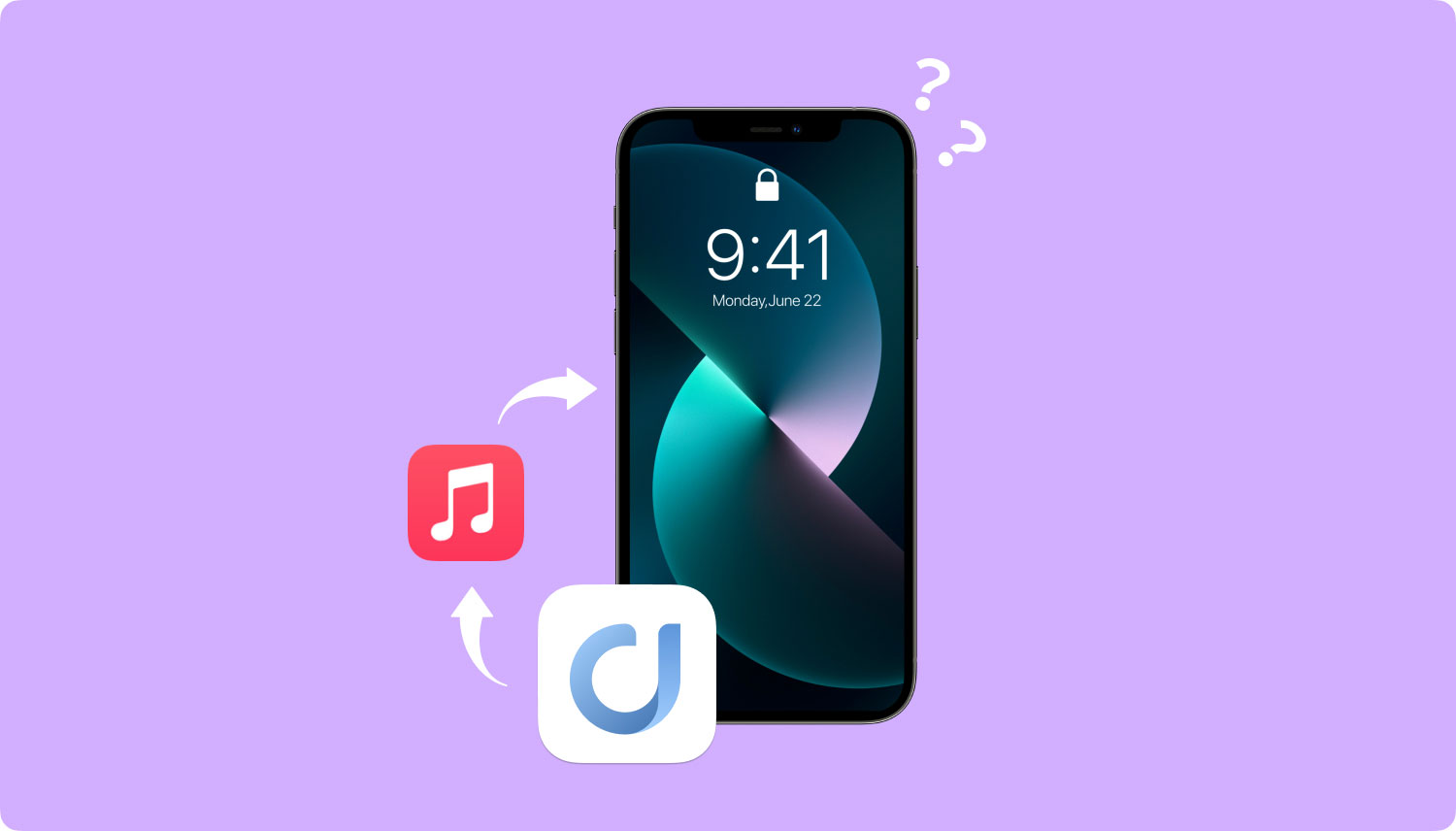
När du har upptäckt att dina ljudfiler, som röstmemon, har raderats tidigare, bör du kontrollera om de finns i "Nyligen raderad" i Voice Memos-appen. Det skulle ta 30 dagar innan de raderade röstmemonen tas bort permanent från din iPhone.
Här är 3 steg för hur du återställer raderade röstinspelningar/memon på iPhone 6/7/8/X/11/SE/12/13/14:
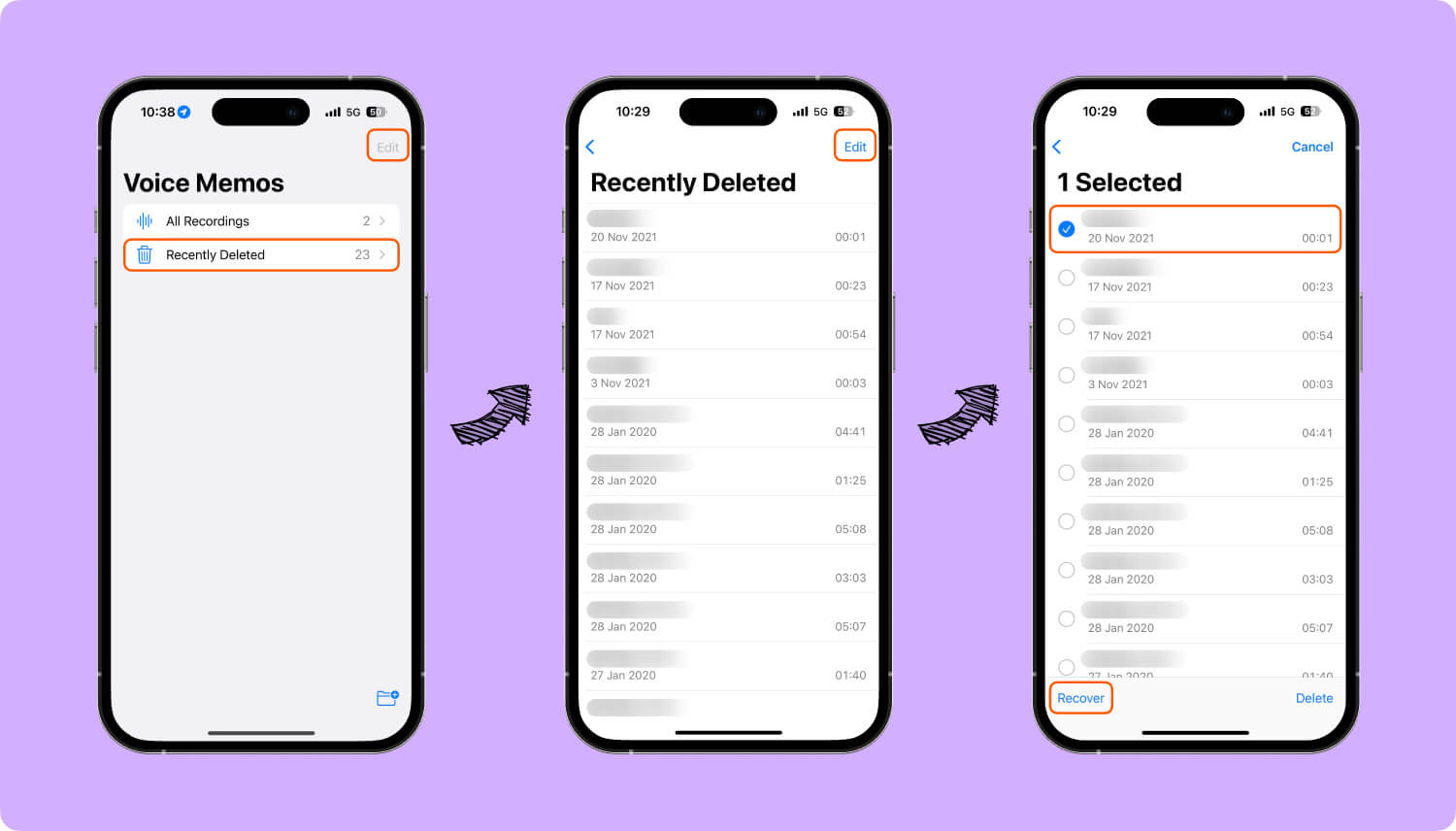
Om du inte kunde hitta dina raderade ljudmeddelanden i mappen "Recently Deleted" kan du gå vidare och försöka med metoderna nedan för att återställa utgånget ljudmeddelande på iPhone eller återställa raderat ljud från iPhone.
Din Fonedog iOS Data Recovery programmet är precis vad du behöver just nu. Det är ett program som går igenom telefonens minne för att hitta nyligen borttaget, utgånget eller raderat ljud och returnerar det till dig. Hur? När vi tar bort ljudfilen tas den inte bort helt från vår telefon.
Det lagras i bakgrunden tills ett program med tvång raderar det eller det virtuella minnet behövs för att lagra något annat, annars kan det skrivas över av dina nya data.
Därför, efter att ha tagit bort eller förlorat meddelandena, måste du agera så snabbt som möjligt för att öka möjligheten att få tillbaka meddelandena. Klicka på knappen nedan för att skanna och förhandsgranska dina raderade/utgångna ljudmeddelanden nu:
IOS dataåterställning
Återställ foton, videor, kontakter, meddelanden, samtalsloggar, WhatsApp-data och mer.
Återställ data från iPhone, iTunes och iCloud.
Kompatibel med senaste iPhone och iOS.
Gratis nedladdning
Gratis nedladdning

Följ dessa steg för att återställa raderat ljud från iPhone med Fonedog iOS Data Recovery:
Ladda ner Fonedog iOS Data Recovery till din dator eller bärbara dator, helst är det samma bärbara eller dator som har anslutit till iPhone tidigare, detta kommer att se till att du inte har några anslutningsproblem. Kör programmet efter installationen.

Anslut iPhone till datorn eller bärbara datorn, det är idealiskt att ansluta den med den ursprungliga USB-kabeln som medföljde, detta hjälper dig också att undvika anslutningsfel.
Vid anslutning kommer Fonedog iOS Data Recovery att känna igen iPhone och erbjuda dig möjligheten att "Starta Scan" tryck på den och vänta på att processen ska avslutas.
Detta kan ta några minuter beroende på mängden data du har samlat på din iPhone.

Tips: Det rekommenderas starkt att inte koppla bort telefonen medan den här skanningsprocessen pågår, annars kan du uppleva vissa fel.
Du kommer till en ny skärm, där du kan välja mellan ett antal dataalternativ som ljud, meddelanden, kontakter, samtalsloggar, Whatsapp och mer.
För nu, välj "Voice Memos" eftersom det är detta du letar efter. Du kommer till en ny skärm, där du kan förhandsgranska de olika filerna för det alternativ du valde.
Du bör kunna markera var och en och inspektera den, därifrån klickar du bara på "Recover" och gå vidare till det sista steget.
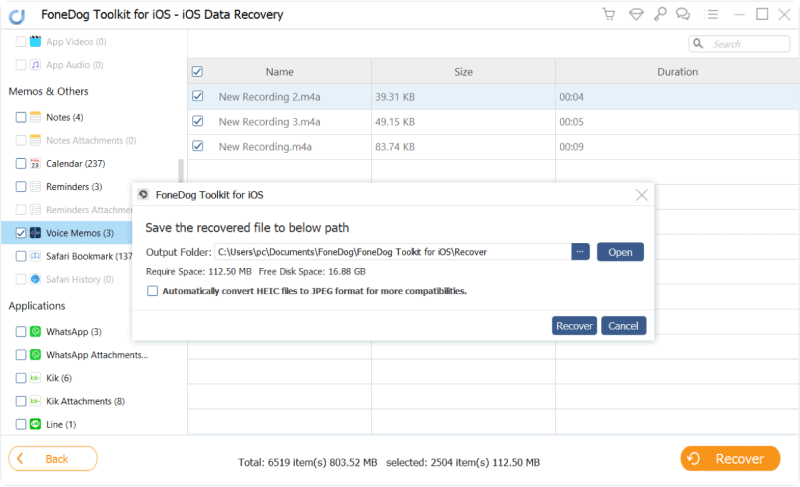
Vid det här laget, trots att du inte har någon säkerhetskopia, bör du kunna återställa alla saknade ljudfiler som på något sätt togs bort från din iPhone.
Å andra sidan, nu när du har Fonedog iOS Data Recovery, har du fortfarande två möjliga alternativ för att hitta informationen.
Förutsatt att datorn eller bärbara datorn du installerade Fonedog iOS Data Recovery också har din iTunes och du har anslutit iPhone till den några gånger, har du nu ett tredje alternativ. Följ dessa steg och du kommer att kunna komma åt den automatiska säkerhetskopieringen för att återställa raderat ljud från iPhone:
Gratis nedladdningGratis nedladdning
Kör Fonedog iOS Data Recovery och anslut iPhone via USB-kabel.

Välj det andra alternativet, "Återställ från iTunes Backup File" och du bör se några av säkerhetskopieringsalternativen som du kan skanna, vanligtvis bör den senaste säkerhetskopian vara ditt idealiska val.
Välj en och klicka på "Starta Scan." Detta kan ta några minuter men fortsätt när det är klart.

Du kommer nu att kunna välja vilken data du vill se, återigen välj "Röstmemon" och du kommer att ledas till fönstret där du kan sålla igenom den hämtade informationen.
Du behöver bara klicka på de du vill återställa och klicka på "Recover" och du är klar. Koppla bara bort ordentligt och njut.
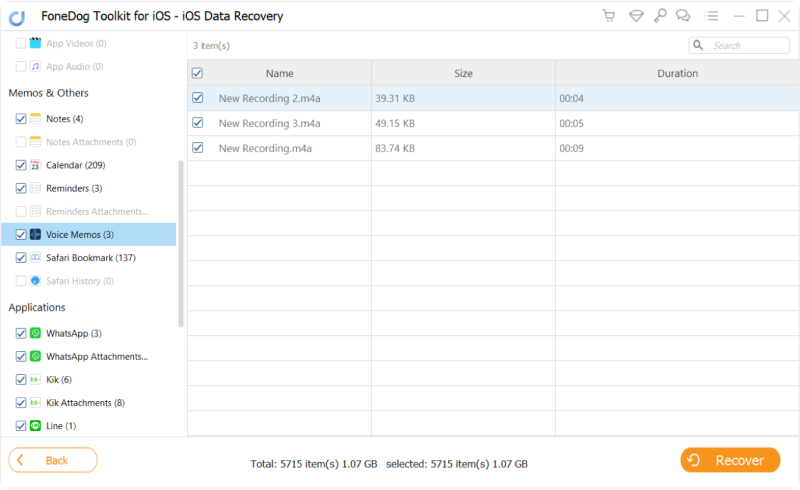
Nu är det här idealiskt när du ansluter din iPhone ganska mycket till iTunes, men om inte och du bara använder en iCloud men ändå inte vill återställa och skriva över allt, bara några få filer, ja, det här kan vara det perfekta alternativ för dig.
Med Fonedog iOS Data Recovery kan du faktiskt välja vilka filer du vill återställa, detta kan vara ditt bästa alternativ. Följ dessa instruktioner för att återställa raderat ljud från iPhone:
Kör Fonedog iOS Data Recovery-programmet och anslut din iPhone. Välj det tredje alternativet, "Återställ från iCloud Backup File."
Efter att du kommer till en annan skärm där du kan ange ditt användarnamn och lösenord. Skriv in det för att fortsätta.

Välj vilken av informationen du kanske vill återställa, återigen är "App Audio" fortfarande den vi kommer att vilja använda.
Och klicka på 'Download '-knappen bredvid så programmet.

Titta igenom de föremål som kan vara av intresse, markera de du kanske vill återfå och klicka sedan på "Återställr."
Och du är i stort sett klar, allt som återstår att göra är att koppla bort och du är gyllene.
Du må gilla:
3 sätt att återställa raderade videor från iPhone
Hur man återställer raderad Safari-historik på iPhone
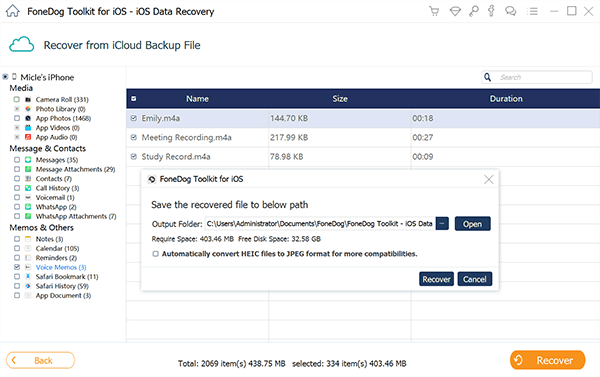
Det är i stort sett de bästa alternativen du har för att återställa ditt ljud och kanske, ännu mer, förutsatt att du behöver det.
Gratis nedladdning Gratis nedladdning
iCloud är en ganska snygg säkerhetskopia, där den lagrar dina data och information virtuellt via internet och den döljer all denna information bakom ett användarnamn och lösenord. Om du antar att du följde det vanliga protokollet för iPhone-användare, har du sannolikt eller kopplat din nuvarande iCloud till telefonen.
Annars kan du ha skapat ett konto som är dedikerat till din iPhone. Det borde inte vara för stora problem att återställa ljudfilerna med iCloud, men det finns en liten risk för äldre iOS-system eller enheter, att för att återställa det måste du återställa den fullständiga säkerhetskopian av din iCloud-fil.
Så allt annat du lagt till efter att du förlorat låten kommer att försvinna. De nyare versionerna kan uppdatera vissa system, som fullständig kontaktlista, fullständiga meddelanden och mer. Du kan dock inte välja exakt vilken ljudfil du kan återställa vid denna tidpunkt.
Detta blir obekvämt för dem som raderade i bulk och av misstag lade till en ljudfil som inte var tänkt att finnas där, genom att byta iCloud-backupfilen får du tillbaka allt.
Lämna en kommentar
0 Kommentar
IOS dataåterställning
3 metoder för att återställa raderade data från iPhone eller iPad.
Gratis nedladdning Gratis nedladdningHeta artiklar
/
INTRESSANTTRÅKIG
/
ENKELSVÅR
Tack! Här är dina val:
Utmärkt
Betyg: 4.7 / 5 (baserat på 83 betyg)