Av Nathan E. Malpass, Senast uppdaterad: July 20, 2023
I en tid präglad av omedelbar kommunikation har iMessages blivit en integrerad del av vårt dagliga liv. Dessa textmeddelanden, foton och videor som utbyts via Apples iMessage-plattform har ett enormt värde, eftersom de ofta innehåller omhuldade minnen, viktig information eller till och med kritiska bevis. Det är dock inte ovanligt att av misstag radera iMessages, vilket leder till panik och förtvivlan.
Lyckligtvis finns det fortfarande hopp! I den här artikeln kommer vi att fördjupa oss i processens värld återställa raderade iMessages, utforska olika metoder och tekniker för att hjälpa dig att återställa de förlorade konversationerna. Så låt oss komma igång och återställa dessa värdefulla iMessages!
Del #1: Runner-Up-metoder: Hur man återställer raderade iMessagesDel #2: Den bästa metoden för att återställa raderade iMessages: FoneDog iOS Data RecoverySlutsats
Del #1: Runner-Up-metoder: Hur man återställer raderade iMessages
Metod #1: Använda den nyligen raderade mappen på Messages-appen (iOS 16)
Om du av misstag har raderat iMessages på din iPhone som kör iOS 16 eller senare, är en av de enklaste och snabbaste metoderna för att återställa dem genom att kontrollera mappen Nyligen borttagna i appen Meddelanden (om du inte har gjort det raderad Nyligen raderad på din iPhone). Apple introducerade denna praktiska funktion för att förhindra att användare förlorar sina meddelanden permanent. Så här kan du använda den:
- Öppna appen Meddelanden på din iPhone.
- Navigera till huvudskärmen där du ser din lista med konversationer.
- Tryck på bakåtpil i det övre vänstra hörnet för att gå tillbaka till huvudmenyn.
- Scrolla ner och leta efter "Nyligen raderad" mapp. Tryck på den för att komma åt mappen.
- När du är i mappen Nyligen borttagna hittar du en lista över alla meddelanden du har tagit bort i senaste 30 dagarna.
- Bläddra igenom meddelandena och hitta de du vill återställa.
- För att återställa en raderad iMessage, tryck på den och välj "Återställ" eller "Återställ" för att flytta tillbaka den till den ursprungliga konversationen.
- Upprepa denna process för alla raderade iMessages som du vill återställa.
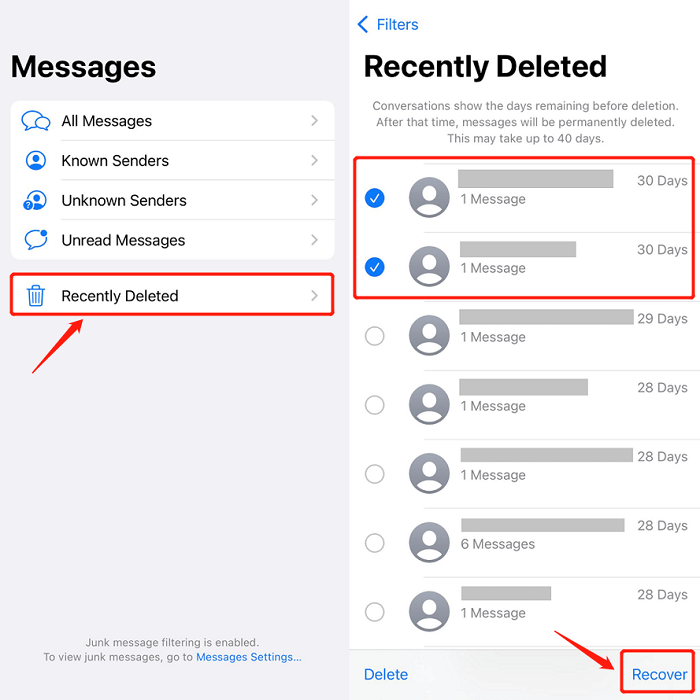
Det är viktigt att notera att meddelanden som lagras i mappen Nyligen borttagna raderas automatiskt efter 30 dagar. Därför är det viktigt att agera snabbt och återställa dina raderade iMessages innan de raderas permanent.
Även om mappen Nyligen borttagen är ett bekvämt alternativ, kanske den inte alltid har de meddelanden du letar efter, särskilt om det har gått en betydande tid sedan raderingen. I sådana fall, oroa dig inte!
I nästa del av den här artikeln kommer vi att utforska alternativa metoder för att återställa raderade iMessages med säkerhetskopior, programvara från tredje part och iCloud-synkronisering. Så låt oss gå vidare till del 2 och utforska ytterligare lösningar för att hämta dessa värdefulla iMessages.
Metod #2: Använda iCloud
Om du har iCloud-säkerhetskopiering aktiverad på din iPhone kan du använda denna molnbaserade tjänst för att återställa dina iMessages. Följ dessa steg för att hämta dina raderade iMessages med iCloud:
- Kontrollera iCloud Backup: Få åtkomst till iCloud från din iPhone först och se sedan till att du tidigare har aktiverat iCloud-säkerhetskopiering på din iPhone. För att bekräfta detta, gå till "Inställningar" på din enhet trycker du på din Apple-ID högst upp väljer du ”Icloud”och se till ”Meddelanden” är påslagen.
- Säkerhetskopiering: Om du har en ny iCloud-säkerhetskopia som innehåller de raderade iMessages kan du återställa din enhet från den säkerhetskopian. Kom dock ihåg att den här processen kommer att skriva över hela enhetens data med data från säkerhetskopian.
- Säkerhetsåtgärder för återställning av säkerhetskopiering: Innan du fortsätter med återställningen är det viktigt att skapa en aktuell säkerhetskopia av din enhet för att förhindra dataförlust. Anslut din iPhone till Wi-Fi och gå till “Inställningar” > “Apple ID” > “iCloud” > “iCloud Backup”. Knacka "Säkerhetskopiera nu" för att initiera säkerhetskopieringsprocessen.
- Radera din enhet: För att återställa från en iCloud-säkerhetskopia måste du radera enhetens nuvarande innehåll. Gå till "Inställningar" > "Allmänt" > "Återställ" > "Radera allt innehåll och inställningar". Bekräfta åtgärden genom att ange ditt lösenord och ditt Apple ID-lösenord när du uppmanas.
- Konfigurera din enhet: Efter radering kommer din enhet att starta om. Följ instruktionerna på skärmen för att ställa in din enhet som om den vore ny. När du når “Appar och data” skärm, välj "Återställ från iCloud -säkerhetskopiering".
- Logga in på iCloud: Ange ditt Apple-ID och lösenord för att logga in på ditt iCloud-konto.
- Välj säkerhetskopia: Från listan över tillgängliga säkerhetskopior väljer du den senaste som innehåller de raderade iMessages.
- Återställningsprocessen: Återställningsprocessen börjar och din enhet laddar ner den valda säkerhetskopian från icloud. Se till att din enhet är ansluten till ett stabilt Wi-Fi-nätverk och ansluten till en strömkälla för att undvika avbrott.
- Vänta på slutförande: Tiden det tar att återställa beror på storleken på säkerhetskopian och hastigheten på din internetanslutning. Ha tålamod och låt processen slutföras.
- Hämta iMessages: När återställningen är klar kommer din enhet att starta om och du kommer att kunna komma åt de återställda iMessages. Öppna Messages-appen och navigera till konversationen där de raderade iMessages fanns. De bör nu återställas.

Metod #3: Använd iTunes eller Finder
Om du regelbundet säkerhetskopierar din iPhone med iTunes eller Finder på din Mac eller PC, kan du använda dessa säkerhetskopior för att återställa dina raderade iMessages. Följ stegen nedan för att återställa raderade iMessages med iTunes eller Finder:
- Anslut din iPhone till datorn där du har din iTunes- eller Finder-säkerhetskopia lagrad.
- Starta iTunes på Windows eller Finder på Mac. Se till att du har den senaste versionen installerad.
- Lita på datorn: Tryck på om du uppmanas på din iPhone "Förtroende" för att upprätta en anslutning mellan din enhet och datorn.
- Välj din enhet: Välj din iPhone i iTunes eller Finder när den visas.
- Säkerhetskopiering: Innan du fortsätter, kontrollera att du har en ny säkerhetskopia som innehåller de raderade iMessages. I iTunes, Klicka på "Sammanfattning" och leta efter "Senaste säkerhetskopian" sektion. I Finder, välj din enhet och leta efter "Senaste säkerhetskopian" information.
- Återställa säkerhetskopia: I iTunesUnder "Säkerhetskopior" avsnittet, klicka på "Återställa säkerhetskopia". I Finder, Klicka på "Återställa säkerhetskopia" efter att du har valt din enhet.
- Välj Backup: En lista över tillgängliga säkerhetskopior visas. Välj den senaste säkerhetskopian som innehåller de raderade iMessages och fortsätt.
- Återställ process: Klicka på "Återställ" för att initiera restaureringsprocessen. Se till att din enhet förblir ansluten till datorn under hela processen.

Metod #4: Genom att kontakta din mobiloperatör
Om du har uttömt möjligheterna att använda säkerhetskopior eller inbyggda funktioner, är en annan väg att utforska att kontakta din mobiloperatör. I vissa fall kan din operatör kanske hjälpa dig att återställa raderade iMessages. Så här kan du göra:
- Bestäm operatörspolicy: Börja med att undersöka policyerna och procedurerna för din mobiloperatör när det gäller återställning av raderade textmeddelanden. Besök deras officiella webbplats eller kontakta deras kundsupport för att fråga om deras möjligheter att hämta raderade iMessages.
- Kontakta kundsupport: Kontakta din mobiloperatörs kundsupport via telefon, e-post eller onlinechatt. Förklara din situation och fråga om möjligheten att återställa de raderade iMessages.
- Ge nödvändig information: Kundsupportrepresentanten kan behöva specifik information för att hjälpa dig effektivt. Var beredd att tillhandahålla detaljer som din kontoinformation, enhetsinformation och det ungefärliga datumet och tiden när iMessages raderades.
- Följ transportörens vägledning: Beroende på din operatörs policy och tekniska kapacitet kan de guida dig genom specifika steg eller initiera en process för att försöka återställa iMessage.
- Var tålmodig och samarbetsvillig: Återställningsprocessen kan ta tid, och framgången med att hämta borttagna iMessages kan variera beroende på din operatörs system och procedurer. Ha tålamod och samarbeta under hela processen, följ alla instruktioner från transportörens kundsupport.
Även om inte alla mobilnätsoperatörer kanske har förmågan att återställa raderade iMessages, är det värt att utforska det här alternativet, särskilt om meddelandena är av avgörande betydelse. Kom ihåg att framgång med att återställa raderade iMessages via din operatör beror på olika faktorer, inklusive deras tekniska kapacitet och datalagringspolicyer.
I nästa del av den här artikeln kommer vi att utforska en ytterligare metod som involverar programvara från tredje part som är speciellt utformad för iMessage-återställning. Denna metod kan vara särskilt användbar när andra alternativ har uttömts. Så låt oss gå vidare till metod #5 och utforska ytterligare alternativ för iMessage-återställning.
Del #2: Den bästa metoden för att återställa raderade iMessages: FoneDog iOS Data Recovery
När allt annat misslyckas och du inte kan återställa dina raderade iMessages genom inbyggda metoder eller säkerhetskopior, kan ett kraftfullt tredjepartsverktyg som FoneDog iOS Data Recovery kan komma till din räddning. FoneDog iOS Data Recovery är en pålitlig och användarvänlig programvara designad speciellt för iOS-enheter och erbjuder avancerade funktioner för dataåterställning.
IOS dataåterställning
Återställ foton, videor, kontakter, meddelanden, samtalsloggar, WhatsApp-data och mer.
Återställ data från iPhone, iTunes och iCloud.
Kompatibel med senaste iPhone och iOS.
Gratis nedladdning
Gratis nedladdning

Här är några av dess viktigaste funktioner:
- Omfattande dataåterställning: FoneDog iOS Data Recovery specialiserar sig på att återställa olika typer av data, inklusive iMessages, textmeddelanden, foton, videor, kontakter, samtalshistorik, WhatsApp-meddelanden och mer.
- Hög framgångsfrekvens för återställning: Programvaran använder avancerade algoritmer för att säkerställa en hög framgångsfrekvens för att återställa raderade iMessages, även i komplexa scenarier för dataförlust.
- Selektiv återställning: FoneDog iOS Data Recovery låter dig förhandsgranska de återställningsbara iMessages innan du utför återställningen, vilket ger dig flexibiliteten att välja specifika meddelanden att hämta.
- Användarvänligt gränssnitt: Med sitt intuitiva och användarvänliga gränssnitt gör FoneDog iOS Data Recovery återställningsprocessen enkel och tillgänglig för användare på alla tekniska nivåer.
Låt oss nu gå igenom stegen för att använda FoneDog iOS Data Recovery i läget "Återställ från iOS-enhet" för att återställa raderade iMessages från din iPhone:
- Ladda ner installationspaketet och installera sedan FoneDog iOS Data Recovery på din dator.
- Starta programvaran och anslut din iPhone till datorn med en USB-kabel.
- Välj "Återställ från iOS-enhet" läge från huvudgränssnittet för FoneDog iOS Data Recovery.
- Vänta tills programvaran upptäcker din iPhone. När det har upptäckts, klicka på "Starta skanning" för att starta skanningsprocessen.
- FoneDog iOS Data Recovery kommer att skanna din iPhone efter raderade iMessages och annan data. Denna process kan ta lite tid, beroende på mängden data på din enhet.
- När skanningen är klar ser du en lista med återställningsbara datakategorier. Välj ”Meddelanden” kategori för att se de återställda iMessages.
- Förhandsgranska iMessages och välj de du vill återställa.
- Klicka på "Ta igen sig" knappen och FoneDog iOS Data Recovery återställer de valda iMessages till din dator.

Folk läser ocksåToppguide: Återställ raderade iMessages utan säkerhetskopiering 2023Vilka är metoderna för att säkerhetskopiera iMessages på iPhone?
Slutsats
Genom att följa dessa enkla steg kan du utnyttja kraften i FoneDog iOS Data Recovery för att framgångsrikt återställa raderade iMessages direkt från din iPhone, vilket ger dig en pålitlig och effektiv lösning.


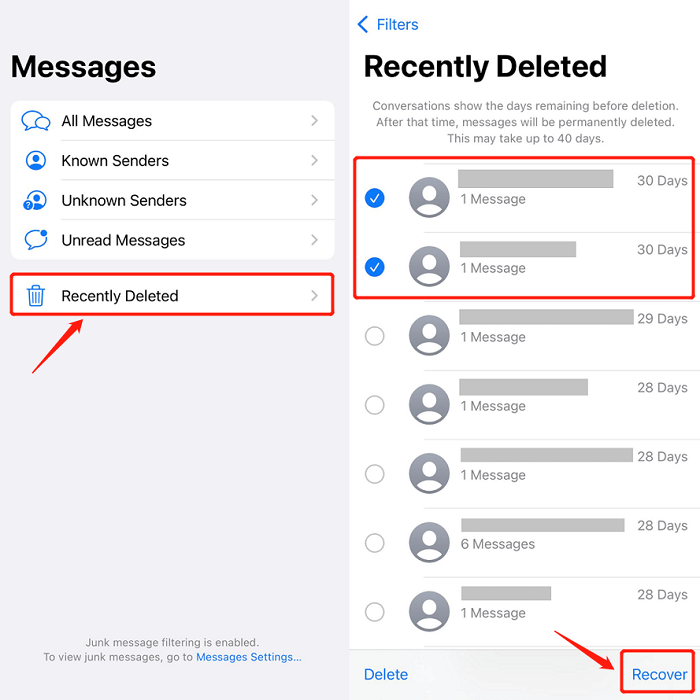




/
/