

Av Nathan E. Malpass, Senast uppdaterad: October 5, 2023
Skärminspelningar, i synnerhet, har blivit ett värdefullt verktyg för att bevara anmärkningsvärda ögonblick på våra iPhones, oavsett om det är ett roligt videosamtal med vänner, en handledning eller en viktig presentation. Bekvämligheten med modern teknik kommer dock ibland med risken för oavsiktliga raderingar, och den hjärtsjunkande känslan som följer när du inser att du har förlorat något värdefullt.
I den här artikeln kommer vi att utforska olika metoder och verktyg för att hjälpa dig återställa raderad skärminspelning iPhone och ger dig de bästa chanserna att låsa upp det förflutna. Oavsett om du använder den senaste iPhone-modellen eller en äldre version, är dessa tekniker utformade för att hjälpa dig hämta din förlorade data även från en skadad telefon och återställa dessa kära minnen. Låt oss dyka in i en värld av dataåterställning och ta tillbaka dessa oersättliga skärminspelningar för att återuppleva de speciella ögonblicken igen.
Del #1: Hur man återställer raderad skärminspelning (iPhone): TvåametoderDel #2: Bästa metoden för att återställa raderad skärminspelning (iPhone): FoneDog iOS Data Recovery
När det gäller att återställa nyligen raderade skärminspelningar på din iPhone, är en av de första platserna du bör kontrollera albumet "Recently Deleted". Den här funktionen introducerades av Apple för att hjälpa användare få ut nyligen raderade bilder utan mycket krångel. Följ dessa enkla steg för att återställa dina raderade skärminspelningar:
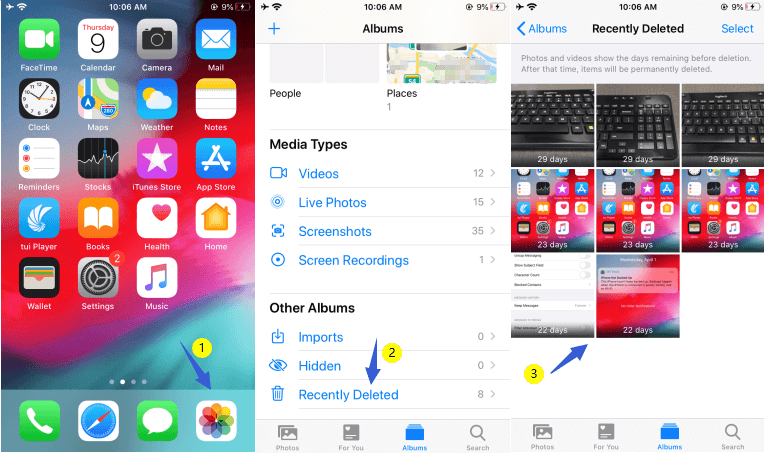
Notera: Tänk på att skärminspelningar i albumet "Recently Deleted" bara sparas i 30 dagar. Efter denna period kommer de att raderas permanent och kan inte återställas med den här metoden. Om du inte hittar din önskade skärminspelning i albumet "Recently Deleted" oroa dig inte! Det finns andra metoder att utforska i vår strävan att återställa förlorad data. Låt oss gå vidare till nästa tvåa-metod.
Om du regelbundet säkerhetskopierar din iPhone till icloud, det finns en god chans att dina raderade skärminspelningar fortfarande kan återställas med den här metoden. iCloud ger ett bekvämt sätt att lagra din enhetsdata i molnet, inklusive mediefiler, appdata, inställningar och mer. Följ dessa steg för att återställa raderade skärminspelningar med iCloud-säkerhetskopior:
Viktigt: Om du återställer din iPhone från en iCloud-säkerhetskopia ersätts all aktuell data på din enhet med data från säkerhetskopian. Alla data som skapas eller ändras efter det valda säkerhetskopieringsdatumet kommer att gå förlorade. Var försiktig när du utför den här metoden och se till att säkerhetskopiera dina aktuella data innan du fortsätter.
Kom ihåg att det är avgörande att ha en ny iCloud-säkerhetskopia för framgångsrik dataåterställning. Att regelbundet säkerhetskopiera din iPhone till iCloud säkerställer att du har ett skyddsnät att falla tillbaka på i händelse av oavsiktliga raderingar eller problem med enheten.
Om du har varit flitig på att säkerhetskopiera din iPhone med iTunes på din dator kanske du kan återställa dina raderade skärminspelningar från iTunes-säkerhetskopierna. iTunes tillhandahåller en lokalt lagrad säkerhetskopia av din iPhones data, inklusive mediefiler och inställningar. Följ dessa steg för att försöka återställa dina raderade skärminspelningar med iTunes-säkerhetskopia:

Viktigt: Precis som med iCloud-säkerhetskopieringsmetoden kommer att återställa din iPhone från en iTunes-säkerhetskopia att ersätta alla aktuella data på din enhet med data från säkerhetskopian. Data som skapats eller ändrats efter säkerhetskopieringsdatumet kommer att gå förlorade. Se till att du har säkerhetskopierat din nuvarande data innan du fortsätter med den här metoden.
Att regelbundet skapa iTunes-säkerhetskopior är en klok praxis för att säkerställa att du har en säker säkerhetskopia av din iPhones data. Kom dock ihåg att återställning från en iTunes-säkerhetskopia innebär att du behöver åtkomst till datorn där säkerhetskopian skapades.
Om du äger en Mac med macOS Catalina eller senare, eller en Mac med macOS Mojave eller tidigare, kan du använda Finder för att återställa raderade skärminspelningar från din iPhone. Följ dessa steg för att försöka återställa med Finder:
Viktigt: Som med tidigare metoder kommer att återställa din iPhone från en säkerhetskopia att ersätta alla aktuella data på din enhet med data från säkerhetskopian. Säkerhetskopiera din nuvarande data innan du fortsätter.
Att använda Finder för att skapa säkerhetskopior och eventuellt extrahera data kan vara en användbar metod för att återställa raderade skärminspelningar, särskilt om du föredrar att ha lokala säkerhetskopior på din Mac. Var dock alltid försiktig och använd välrenommerade programvaruverktyg för att extrahera data för att undvika potentiella dataförluster eller säkerhetsrisker.
När det gäller att effektivt återställa raderade skärminspelningar på din iPhone, är ett av de mest pålitliga och användarvänliga verktygen som finns tillgängliga FoneDog iOS Data Recovery. Denna kraftfulla programvara är speciellt utformad för att hjälpa iOS-användare att hämta förlorad eller raderad data från sina iPhones, iPads och iPod Touch-enheter.
IOS dataåterställning
Återställ foton, videor, kontakter, meddelanden, samtalsloggar, WhatsApp-data och mer.
Återställ data från iPhone, iTunes och iCloud.
Kompatibel med senaste iPhone och iOS.
Gratis nedladdning
Gratis nedladdning

Oavsett om din skärminspelning av misstag raderades, försvann på grund av en programuppdatering eller försvann under mystiska omständigheter, erbjuder FoneDog iOS Data Recovery en sömlös lösning för att få tillbaka dina värdefulla minnen. Låt oss utforska stegen till återställa raderad skärminspelning iPhone använder FoneDog iOS Data Recovery:
Steg #1: Installera och starta FoneDog iOS Data Recovery
Ladda ner och installera FoneDog iOS Data Recovery på din dator från den officiella webbplatsen. Starta programvaran när installationen är klar.
Steg #2: Anslut din iPhone till datorn
Använd en USB-kabel för att ansluta din iPhone till datorn där FoneDog iOS Data Recovery är installerat. Lita på datorn på din iPhone om du uppmanas.
Steg #3: Välj "Återställ från iOS-enhet" -läge
I FoneDog iOS Data Recovery-gränssnittet väljer du "Återställ från iOS-enheten"-läge från menyn till vänster. Programvaran upptäcker din anslutna iPhone automatiskt.
Steg #4: Skanna din iPhone efter raderade skärminspelningar
Klicka på "Starta Scan"-knappen för att initiera en grundlig genomsökning av din iPhones lagring. FoneDog iOS Data Recovery kommer att kamma igenom enheten för att lokalisera både befintliga och raderade data, inklusive dina förlorade skärminspelningar.
Steg #5: Förhandsgranska och välj skärminspelningar för återställning
När skanningsprocessen är klar kommer du att presenteras med en lista över återställningsbara data. Bläddra igenom filerna och leta reda på de raderade skärminspelningarna som du vill återställa. Du kan använda sökfunktionen eller filteralternativen för att snabbt hitta specifika filer.

Steg #6: Återställ raderade skärminspelningar
När du har valt önskade skärminspelningar, klicka på "Recover"-knappen. FoneDog iOS Data Recovery kommer att uppmana dig att välja en målmapp på din dator för att spara de återställda filerna. Välj mappen och låt programvaran göra sin magi.
Steg #7: Slutför återställningsprocessen
När återställningsprocessen är klar får du ett bekräftelsemeddelande. Nu kan du navigera till målmappen du valde tidigare för att komma åt dina framgångsrikt återställda skärminspelningar.
FoneDog iOS Data Recovery erbjuder en effektiv, säker och omfattande metod för att hämta raderade skärminspelningar direkt från din iOS-enhet. Dess användarvänliga gränssnitt, tillsammans med kraftfulla dataåterställningsfunktioner, säkerställer en smidig upplevelse för användare som vill återta sin förlorade data.
Folk läser ocksåHur återställer man permanent raderade videor från iPhone?[2023]Fullständig lista över gratis iPhone-videoåterställningsverktyg 2023!
Oavsett om du är en tekniskt kunnig person eller nybörjare, förenklar FoneDog iOS Data Recovery återställningsprocessen och ökar dina chanser att få tillbaka de värdefulla skärminspelningarna som har sentimentalt värde.
Med FoneDog iOS Data Recovery vid din sida behöver inte minnena som fångats i dina raderade skärminspelningar gå förlorade för alltid. Prova det idag och återupptäck dina älskade ögonblick!
Lämna en kommentar
Kommentar
IOS dataåterställning
3 metoder för att återställa raderade data från iPhone eller iPad.
Gratis nedladdning Gratis nedladdningHeta artiklar
/
INTRESSANTTRÅKIG
/
ENKELSVÅR
Tack! Här är dina val:
Utmärkt
Betyg: 4.5 / 5 (baserat på 103 betyg)