

Av Gina Barrow, senast uppdaterad: November 29, 2017
Har du raderat viktiga dokument och data på din iPhone? Vill du veta hur man återställer dokument och data på iPhone?” Vi har lösningar för dig! Läs med!
Efter att ha tillbringat flera år med att skriva program för iOS-enheter har vi skapat ett kraftfullt dataåterställningsprogram för att rädda data från att gå förlorade permanent.
Här är ett tips till dig: Download FoneDog iOS Data Recovery för att återställa appdokument och data från iPhone på det snabbaste sättet. Om du vill återställa data på egen hand har vi samlat några grundläggande lösningar nedan för dig.
IOS dataåterställning
Återställ foton, videor, kontakter, meddelanden, samtalsloggar, WhatsApp-data och mer.
Återställ data från iPhone, iTunes och iCloud.
Kompatibel med senaste iPhone och iOS.
Gratis nedladdning
Gratis nedladdning

Del 1. Vad är dokument och data på iPhone?Del 2. Hur man återställer iPhone säkerhetskopierade dokument och data?Del 3. Hur man snabbt återställer dokument och data på en iPhone?Videoguide: Återställ dokument och data selektivt på iPhone.Del 4. Slutsats.
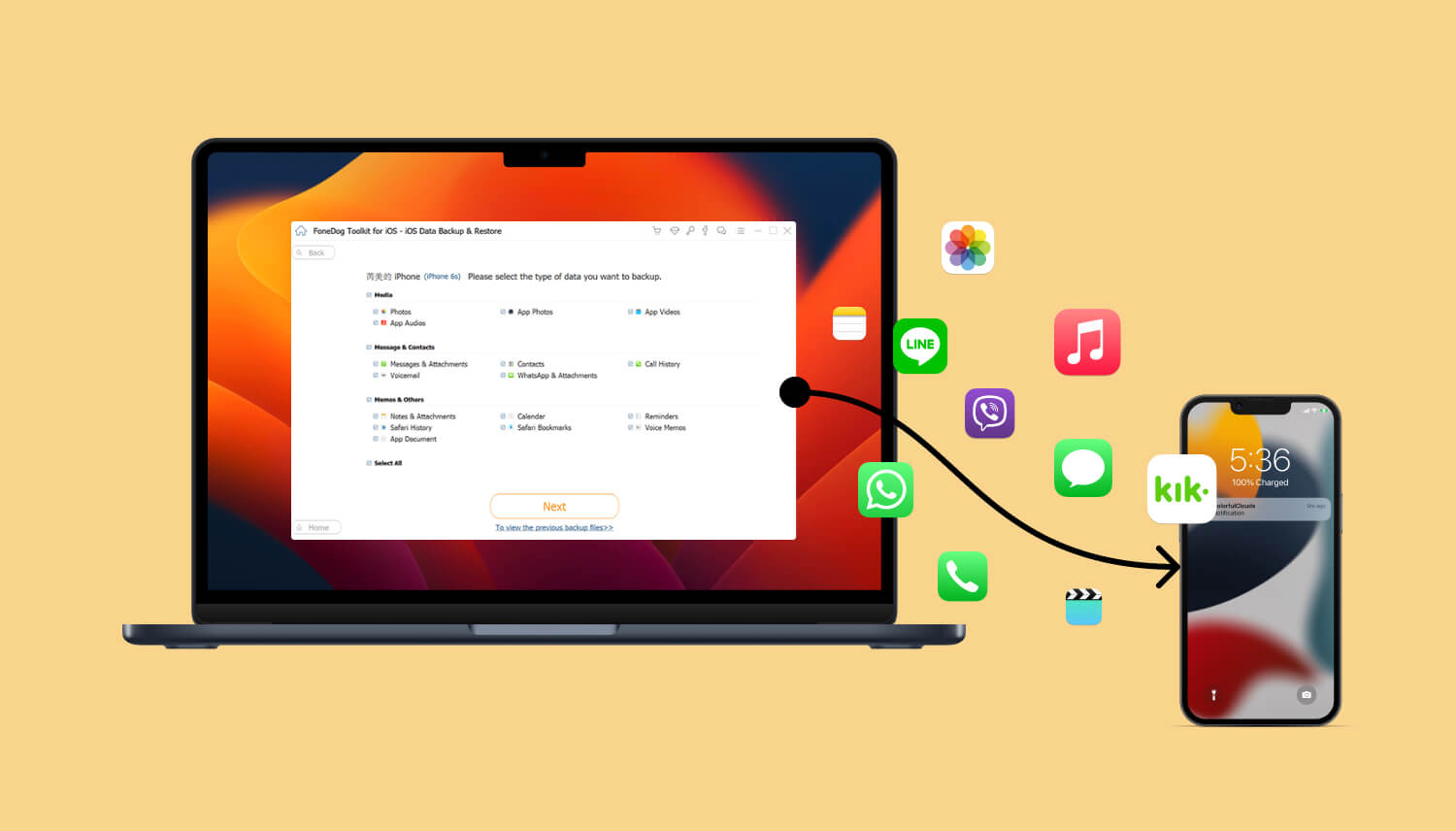
iPhone som är den oslagbara smartphonen i denna generation har många saker att erbjuda förutom de grundläggande samtals- och textfunktionerna.
Nu kan du njuta av sömlösa samtal genom appar för snabbmeddelanden, ta professionella bilder med den bästa kameraappen och göra mer med kontorsarbeten eller dokument när du är på språng direkt på iPhone.
Du kan komma åt dina dokument, data och andra filer så länge du har sparat dem på enheten och har valt att synkronisera alla dessa i en iCloud-enhet där du kan få dem när som helst och var som helst så länge du kan komma åt iCloud.
På grund av våra hektiska liv och kaotiska miljö kan man inte bortse från att vi ibland tenderar att vara stressiga och kan ha gjort några allvarliga misstag på våra iPhones som att oavsiktligt radera viktiga dokument.
Vad ska vi göra nu? Om du är den typen av person som säkerhetskopierar din iPhone, har du bättre chanser att återhämta dig.
Om du inte har, ja då bör du börja leta efter den bästa lösningen som kan hjälpa återställa dokument och data på en iPhone.
I den här artikeln kommer vi att diskutera de enkla sätten att återställa raderade filer och data samt andra alternativ för att få tillbaka dem.
iCloud Drive är säker molnlagring för alla viktiga dokument och data iPhone, iPad, Mac, iPod Touch och även Windows-datorer.
Den synkroniserar alla dokument och data över alla enheter och delar filerna med vem som helst.
iCloud-enheten kan rymma 50 GB filstorleksgräns för alla dina kontorsdokument, projekt, rapporter, presentationer och mer så länge du inte överskrider filstorleksgränsen.
Det finns olika sätt att återställa dokument och data på en iPhone med hjälp av iCloud-enheten. Du kan hänvisa till något av stegen nedan:
Metod 1: Återställ iPhone-dokument och data via iCloud.com
Du kan också välja att återställa alla filer genom att gå till Inställningar och klicka på återställa Filer. Kom ihåg att du bara har 30 dagar på dig att återställa raderade dokument och data från iCloud.com.

Metod 2: Återställ iPhone-dokument och data via Mac
Metod 3: Hämta data och dokument via iPhone, iPad och iPod touch som körs på iOS11
Påminnelse:
Du har bara 30 dagar på dig återställa dokument och data på iPhone från appen Filer.
Återställning på iPhone, iPad och iPod touch är mycket möjligt så länge du har skapat säkerhetskopian för alla dokument och data eller har synkroniserat dem över alla iDevices.
Du kan också återställa dokument och data på iPhone med hjälp av iTunes backup-fil om du har säkerhetskopierat dem på iTunes.
Det enda som är ganska frustrerande med dessa säkerhetskopior är när du bara behövde återställa vissa eller få filer men du inte kan göra det om du inte extraherar hela innehållet vilket kan leda till ytterligare dataförlust.
En annan sak är att om du har missat respitperioden på 30 dagar så har du inget val att återställa dessa viktiga filer alls.
Men det verkliga problemet uppstår när du precis har upptäckt att du har glömt att säkerhetskopiera. Du kanske har hört en miljon gånger att du behöver säkerhetskopiera din iPhone eller så kanske du ångrar det.
Hur ska du återställa dokument och data på iPhone nu? Oroa dig inte! Vi har en mycket bra lösning för dig.
Det finns många återställningsprogram där ute som prioriterar dataåterställning för iDevices med och utan säkerhetskopior. Vi rekommenderar starkt ett program som har alla återställningsalternativ man bara letar efter. Ta reda på nedan.
Den bästa delen? Därefter är det det bästa enkla sättet att fixa dokument och data iPhone.
Tittade över!!Det allra första alternativet är att återställa iPhone-dokument och data utan säkerhetskopiering.
Detta kan låta ganska konstigt om hur programmet kommer att utföra återhämtningen, men kom ihåg att tekniken verkligen kommer att hitta sin väg att utvecklas och se till att alla får sin riktiga mobilupplevelse.
FoneDog Toolkit- iOS Data Recovery kommer att köra en djupsökning på iPhone eller någon annan iDevice för att återställa alla raderade eller förlorade filer.
Så medan det fortfarande är tidigt, se till att du redan har laddat ner och installerat programmet FoneDog Toolkit- iOS Data Recovery för att få tillbaka dessa viktiga dokument och data. Följ stegen nedan för att påbörja återställningen:
Tips: När dokument väl har raderats från iPhone blir de oläsbara filer och överförs till ett virtuellt utrymme där de stannar där tills de kommer att skrivas över.
Det är bäst att du slutar använda iPhone när du upptäckt att dessa dokument är borttappade eller raderade för att undvika överskrivning.
Gratis nedladdning Gratis nedladdning
När du har laddat ner och installerat programmet startar du FoneDog Toolkit- iOS Data Recovery. Klicka på den första återställningsmetoden på den vänstra panelen "Återställ från iOS-enheten” och anslut iPhone med en original USB-kabel.
Vänta tills anslutningen upptäcks automatiskt och klicka sedan på "Starta Scan”. Detta gör att programmet sedan kan analysera enheten och starta den djupa skanningen.
Notera: om du har iTunes installerat på datorn som du använder för återställning, starta det inte eller bättre för att stänga av alternativet för automatisk synkronisering.
För att stänga av den automatiska synkroniseringen, gå till iTunes > Inställningar > Enheter, markera "Förhindra att iPod, iPhone och iPads synkroniseras automatiskt"

När skanningen har börjat, undvik att använda iPhone för att undvika att avbryta återställningen. Detta kommer faktiskt att ta ett tag beroende på vilka filer och dokument som återställs.
Lite i taget kommer programmet att visa alla dokument som det har återställt från iPhone. När du har hittat alla dokument kan du pausa skanningen och förhandsgranska objekten.
Om du är tillräckligt säker på att dessa är de dokument som behövs, markera dem individuellt och klicka sedan på 'Recover' knappen i slutet av skärmen. Du kan sedan skapa en ny mapp på datorn för att spara alla återställda dokument.
Du har bara två steg från att få tillbaka de viktiga dokumenten på iPhone.
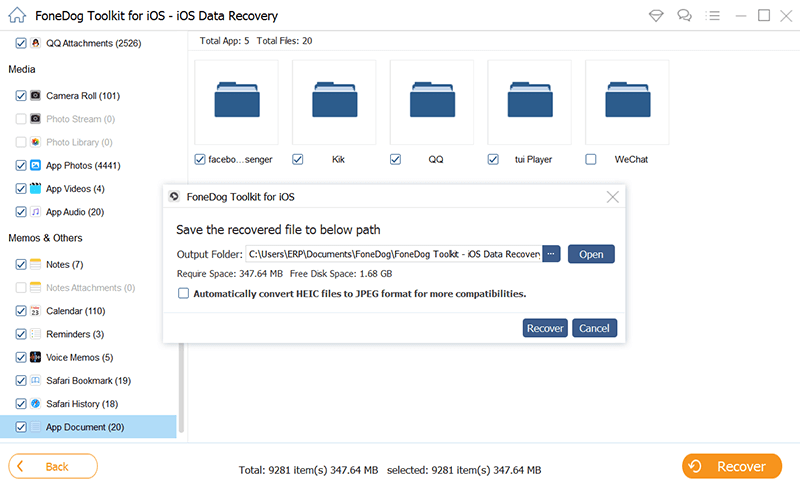
Den andra återställningsmetoden som erbjuds av FoneDog Toolkit- iOS Data Recovery är via iTunes.
Vi vet alla att du inte kan selektivt återställa dokument endast från iTunes-säkerhetskopian och det är så stort krångel att återställa hela säkerhetskopian.
FoneDog iOS Data Recovery har gjort ett bättre sätt att bara få de viktiga dokumenten utan att behöva extrahera resten av säkerhetskopian.
Här är stegen för hur du använder iTunes via FoneDog Toolkit- iOS Data Recovery.
Starta på din dator FoneDog Toolkit- iOS Data Recovery och klicka på 'Återställ från iTunes Backup File".
Det finns ingen anledning att starta iTunes på datorn eftersom den automatiskt upptäcker hela iTunes-säkerhetskopian så länge du använder iTunes på samma dator.
Vänta i några sekunder tills all iTunes-säkerhetskopia visas på skärmen. Välj önskad säkerhetskopia och klicka sedan på "scan".

FoneDog Toolkit- iOS Data Recovery kommer nu att skanna iTunes-backupfilen och extrahera den direkt efter. Denna process kommer också att ta tid eftersom den kommer att gå över hela säkerhetskopieringsinnehållet.
När skanningen slutar kan du se alla filtypskategorier på skärmens vänstra panel. Gå över till önskade dokument och data och förhandsgranska varje objekt en efter en på höger sida.
När du har det du behövde, markera dem individuellt och klicka sedan på 'Recover' i slutet av skärmen. Glöm inte att spara dem i en ny mapp på datorn för enklare åtkomst senare.
Dessa två steg är viktiga för att återställa dokument och data på iPhone med iTunes backup.
Den tredje återställningsmetoden som erbjuds av FoneDog Toolkit- iOS Data Recovery är via iCloud.
Som vi har presenterat i den första delen av den här artikeln kan du återställa dokument och data på iPhone via iCloud-enhet så länge du är inom 30 dagars respitperiod.
Det kan dock vara för sent om du missade 30-dagarsfönstren och det kommer att vara ett krångel om du behövde radera allt innehåll och inställningar på iPhone bara för att återställa från iCloud-säkerhetskopia.
Bra FoneDog Toolkit- iOS Data Recovery gjort det lättare att återställa alla filer från iCloud utan att behöva spela på annat telefoninnehåll.
Ta reda på hur du kan använda iCloud-återställningsmetoden FoneDog Toolkit- iOS Data Recovery.
Starta FoneDog Toolkit- iOS Data Recovery och klicka på "Återställ från iCloud Backup-fil” på den vänstra panelen och logga sedan in på iCloud med samma kontoinformation som du använder på iPhone.
Om du har aktiverat tvåstegsautentiseringen måste du tillfälligt inaktivera den innan du kör den här programvaran.

Alla kontouppgifter sparas inte på servern till FoneDog Toolkit- iOS Data Recovery att följa integritetsskyddet.
Efter att ha loggat in kommer du att se alla iCloud-säkerhetskopior med alla datum och tidsstämplar. Välj vilken du tror har de dokument och data du behövde för att återställa och klicka sedan på "Download".

Programmet FoneDog Toolkit- iOS Data Recovery kommer nu att uppmana dig att markera de filtyper du vill återställa för att göra skanningen och extraheringen enklare.
Markera rutorna för de filtyper du tror innehåller de dokument och data du behövde. Klick "Nästa" att fortsätta.
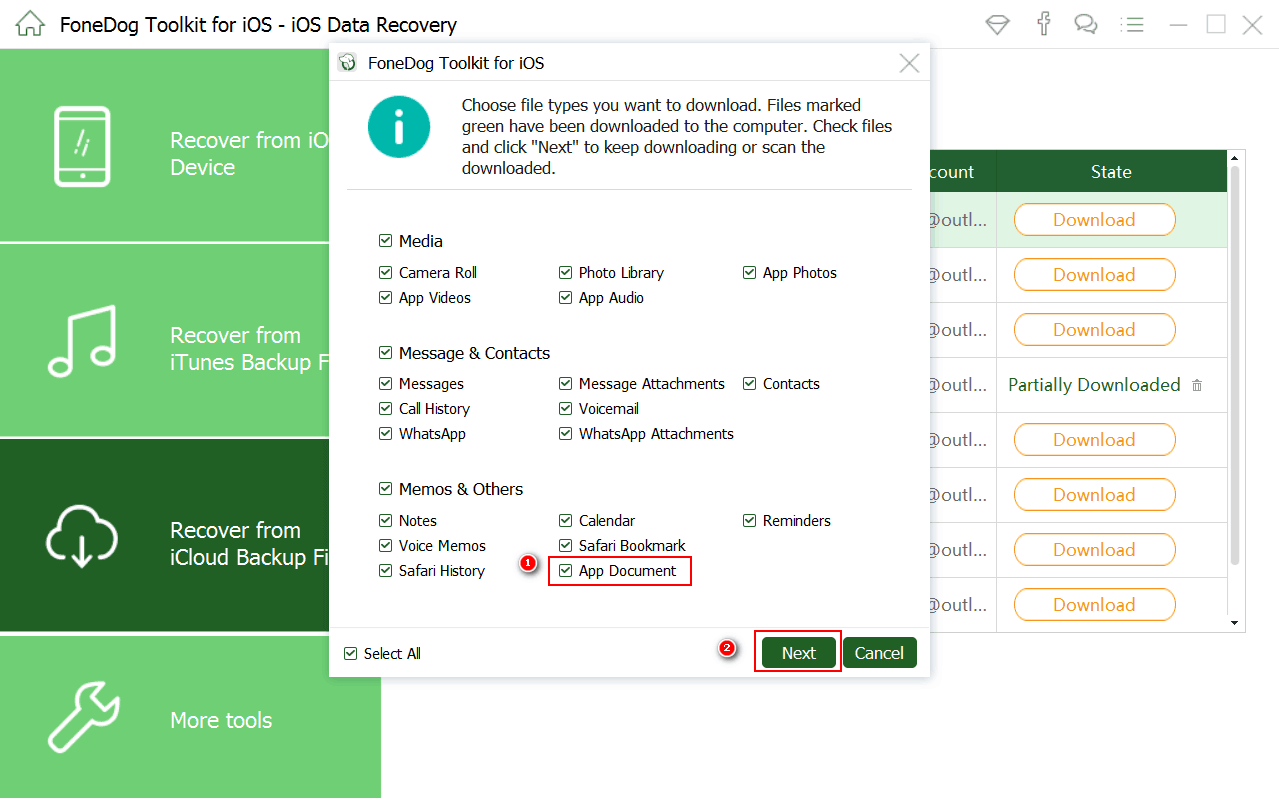
FoneDog Toolkit- iOS Data Recovery kommer nu att extrahera filerna och visar objekten baserat på dess kategori på den vänstra panelen. Gå över till de dokument och data du vill återställa och förhandsgranska dem en efter en.
När du har hittat dokumenten du letade efter markera respektive rutor och skapa sedan en ny mapp för att spara dem och klicka på "Recover”-knappen i slutet av skärmen.
Läs också:
3 sätt att återställa raderade iMessages från iPhone
Återställ raderade textmeddelanden på iPhone X/8 på enkla sätt
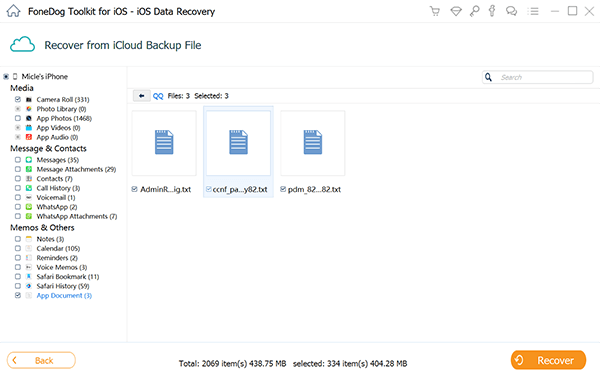
Gratis nedladdning Gratis nedladdning
Dessa fyra steg för att återställa iPhone-dokument och data är viktiga för att hjälpa människor med lätta till allvarliga typer av dataförlust.
FoneDog Toolkit- iOS Data Recovery gjort det lättare att återställa dokument och data på iPhone, iPad och iPod touch med eller utan säkerhetskopior.
Denna programvara kräver inga speciella färdigheter eller kunskaper för att kunna använda detta. FoneDog Toolkit- iOS Data Recovery är mycket bra för nybörjare.
För någon av dina framtida dataåterställningsbehov som kontakter, dokument, foton, meddelanden, WhatsApp-meddelanden, låtar, videor, ljudfiler, och mer, du kan bara lita på FoneDog iOS Data Recovery Tool och säkert kommer du aldrig att gå fel.
Ladda ner den kostnadsfria testversionen idag. Klicka på Dela med dina vänner.
Lämna en kommentar
0 Kommentar
IOS dataåterställning
3 metoder för att återställa raderade data från iPhone eller iPad.
Gratis nedladdning Gratis nedladdningHeta artiklar
/
INTRESSANTTRÅKIG
/
ENKELSVÅR
Tack! Här är dina val:
Utmärkt
Betyg: 4.4 / 5 (baserat på 105 betyg)