

Av Nathan E. Malpass, Senast uppdaterad: May 31, 2024
Att förlora viktiga iMessages kan vara en hjärtskärande upplevelse, särskilt när dessa meddelanden innehåller omhuldade minnen eller viktig information. Lyckligtvis tillhandahåller Apple en lösning för att skydda dina iMessages genom iCloud-säkerhetskopiering. I den här artikeln går vi igenom processen för att återhämta iMessages från iCloud, steg för steg, så att du kan återfå dessa värdefulla konversationer och aldrig oroa dig dataförlust igen.
Oavsett om du av misstag har raderat meddelanden, bytt till en ny enhet eller stött på en oförutsedd dataförlustsituation, kommer den här guiden att ge dig kunskapen och verktygen du behöver för att enkelt hämta dina iMessages från iCloud. Låt oss dyka in och utforska metoderna som hjälper dig att återta dina digitala konversationer och minnen.
Del 1. Hur man återställer iMessages från iCloudDel 2. Det bästa verktyget för att återställa iMessages från iCloud: FoneDog iOS Data RecoveryDel 3. Sammanfattning
icloud gör det relativt enkelt att återställa iMessages på dina Apple-enheter, oavsett om du använder en iPhone, iPad eller Mac. Här är stegen för varje plattform:
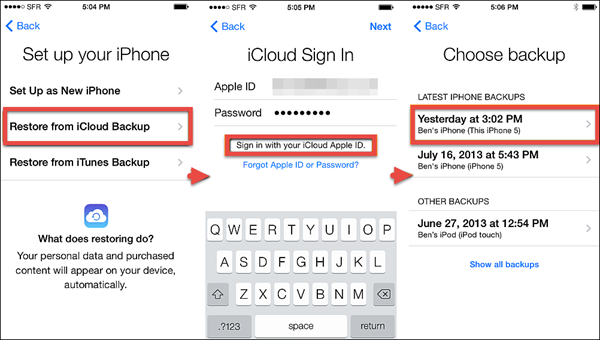
Stegen för att återställa iMessages från iCloud på en iPad är i stort sett desamma som för en iPhone. Följ instruktionerna ovan för iPhone-återställning.
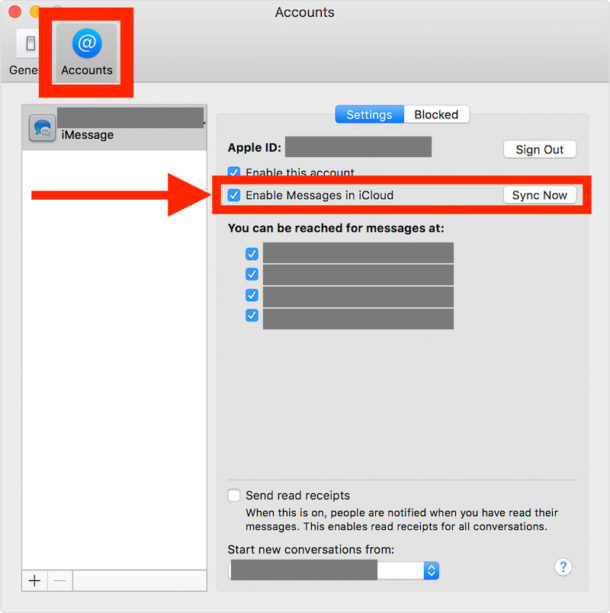
Kom ihåg att det är avgörande att ha regelbundna iCloud-säkerhetskopior för att säkerställa att du kan återställa dina iMessages när det behövs. Dessutom är det viktigt att upprätthålla en stabil internetanslutning under återställningsprocessen för att förhindra avbrott.
Medan Apple tillhandahåller inbyggda metoder för att återställa iMessages från iCloud, finns det tredjepartsverktyg som FoneDog iOS Data Recovery som kan erbjuda mer flexibilitet och ytterligare funktioner för dataåterställning. Här kommer vi att diskutera hur man använder det iPhone 15-stödda verktyget för att återställa iMessages från en iCloud-säkerhetskopieringsfil:
IOS dataåterställning
Återställ foton, videor, kontakter, meddelanden, samtalsloggar, WhatsApp-data och mer.
Återställ data från iPhone, iTunes och iCloud.
Kompatibel med senaste iPhone och iOS.
Gratis nedladdning
Gratis nedladdning

Börja med att ladda ner och installera FoneDog iOS Data Recovery-programvaran på din dator. Den är kompatibel med både Windows och Mac operativsystem. Starta programmet efter installationen.
På huvudskärmen ser du flera återställningsalternativ. Välj "Återställ från iCloud Backup File" från det vänstra sidofältet.

Du kommer att uppmanas att logga in på ditt iCloud-konto med ditt Apple-ID och lösenord. FoneDog iOS Data Recovery säkerställer din integritet och säkerhet, så dina iCloud-uppgifter är säkra.
När du har loggat in ser du en lista över dina iCloud-säkerhetskopior. Välj den som innehåller iMessages du vill återställa och klicka på "Ladda ner".
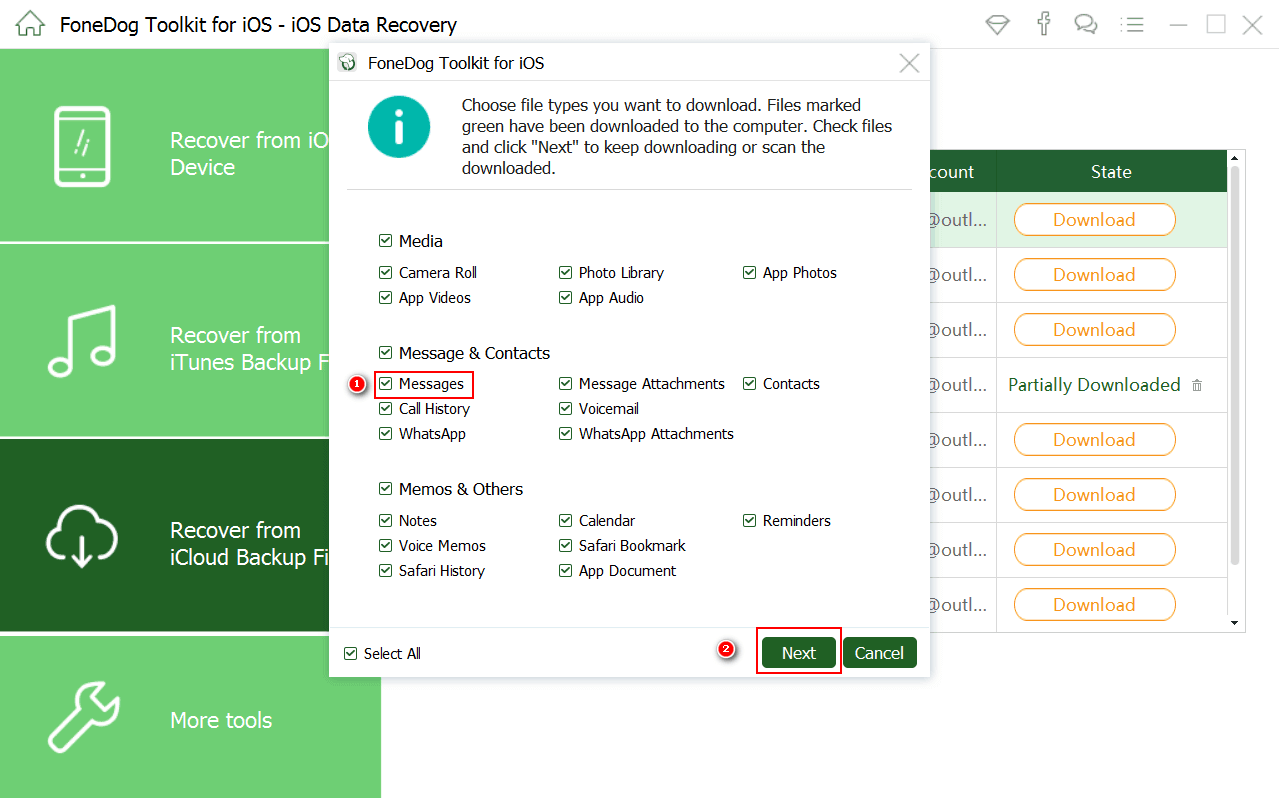
När nedladdningen är klar visas en lista över tillgängliga datatyper i den valda säkerhetskopian. Markera "Meddelanden och bilagor" för att återställa dina iMessages.
Den kommer att börja skanna den valda iCloud-säkerhetskopian för dina iMessages. Skanningsprocessen kan ta lite tid, beroende på storleken på säkerhetskopian. När skanningen är klar kan du förhandsgranska de återställningsbara iMessages. FoneDog låter dig selektivt välja vilka iMessages som ska återställas.
Efter att ha förhandsgranskat och valt de iMessages du vill återställa klickar du på knappen "Återställ". Du har möjlighet att återställa dem till din dator eller direkt till din iOS-enhet.
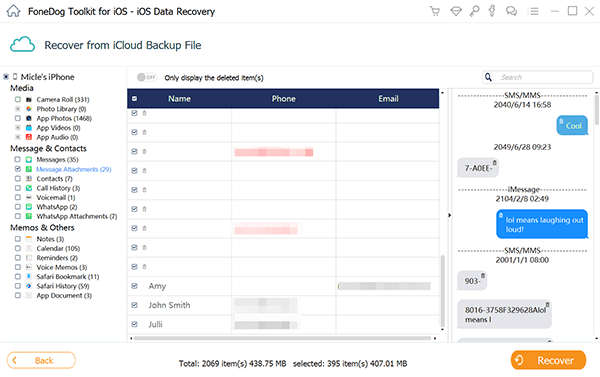
Om du väljer att återställa till din iOS-enhet, se till att den är ansluten till din dator. Följ instruktionerna på skärmen för att slutföra återställningsprocessen.
FoneDog iOS Data Recovery förenklar iMessage-återställningsprocessen genom att erbjuda ett användarvänligt gränssnitt och möjligheten att selektivt återställa specifika datatyper. Det här verktyget kan vara särskilt användbart om du inte vill utföra en fullständig enhetsåterställning eller om du behöver återställa iMessages från en iCloud-säkerhetskopia utan att påverka andra data på din enhet.
Kom ihåg att alltid hålla dina iCloud-uppgifter säkra och välj ansedd programvara för att säkerställa säkerheten för dina data under återställningsprocessen.
Folk läser ocksåHur man får kontakter från iCloud enkelt och snabbt [4 sätt] FELSÖKNINGSGUIDE: Varför kan jag inte se mina meddelanden på iCloud
Återställa iMessages från iCloud kan vara en livräddare när du har förlorat viktiga meddelanden på grund av oavsiktlig radering, enhetsändringar eller oförutsedd dataförlust. I den här omfattande guiden har vi utforskat två primära metoder för att hjälpa dig återställa iMessages från iCloud: att använda Apples inbyggda funktioner och använda ett tredjepartsverktyg som FoneDog iOS Data Recovery.
Denna programvara erbjuder fördelen med selektiv dataåterställning och ett användarvänligt gränssnitt. Det är ett lämpligt val om du behöver återställa specifika iMessages utan att påverka andra data på din enhet.
Gratis nedladdningGratis nedladdning
Sammanfattningsvis, oavsett om du väljer Apples inhemska metoder eller ett tredjepartsverktyg, har du nu kunskapen att återställa dina värdefulla iMessages från iCloud med lätthet. Det är viktigt att regelbundet säkerhetskopiera dina data till iCloud för att säkerställa att du alltid kan hämta dina meddelanden när behovet uppstår.
Lämna en kommentar
Kommentar
IOS dataåterställning
3 metoder för att återställa raderade data från iPhone eller iPad.
Gratis nedladdning Gratis nedladdningHeta artiklar
/
INTRESSANTTRÅKIG
/
ENKELSVÅR
Tack! Här är dina val:
Utmärkt
Betyg: 4.7 / 5 (baserat på 106 betyg)