

Av Adela D. Louie, Senast uppdaterad: February 2, 2023
Från själva introduktionen 2007 har bara iPhone ansetts vara en av de smartaste och kanske mest effektiva smartphones som finns tillgängliga för närvarande. Ändå finns det några mindre problem som kan uppstå när du använder den här enheten, varav ett är förlusten av filer även innan säkerhetskopiering av fildata, oavsett om iTunes eller till och med iCloud-säkerhetskopiering. Så hur återställa förlorad iPhone-data utan säkerhetskopiering?
Det kan vara irriterande att inse att dina personuppgifter kan ha försvunnit för alltid. Dessutom hade du fortfarande inga säkerhetskopior för varje förlorad data på din iPhone. Så det är viktigt att veta hur man gör återställa dina förlorade filer på din iPhone. Läs vidare.
Del #1: Kan det vara möjligt att återställa de förlorade iPhone-data utan sådan säkerhetskopia?Del #2: Mycket föredraget verktyg för att återställa förlorad iPhone-data utan säkerhetskopiering - FoneDog iOS Data RecoveryDel #3: Olika manuella sätt att återställa förlorad iPhone-data med säkerhetskopieringDel #4: Slutsats
Det uppenbara svaret verkar naturligtvis vara JA. Utan en säkerhetskopia kan du verkligen återställa data som har förlorats direkt från din iPhone. Absolut, de förlorade filerna på din iPhone har inte eliminerats effektivt. De lagrades alltid på den enheten, även om de inte längre visas. Du kan verkligen återställa dem som använder högkvalificerad filåterställningsprogramvara.
Men trots det, om du börjar märka att du kan ha förlorat relevanta data och registrerade filer, kan du kanske omedelbart sluta använda din iPhone samt utföra den nödvändiga återställningen. Detta beror på det faktum att nästan alla senaste filer som läggs till enheten sedan skulle resultera i att data skrivs över, vilket gör de förlorade filerna helt förstörda och omöjliga att återställa.
Vi skulle sedan vägleda dig genom alla procedurer för att återställa förlorad iPhone-data utan säkerhetskopiering och kanske till och med med säkerhetskopiering genom hela följande avsnitt.
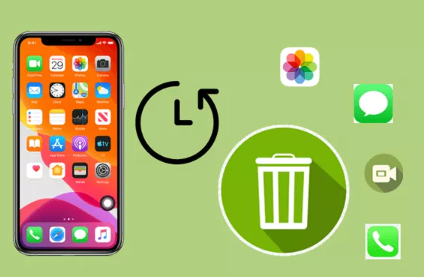
Faktum är att det finns vissa situationer där vi oavsiktligt tar bort och kanske till och med förlorar iPhone-data. Du har blivit stressad eftersom du letar efter en pålitlig lösning för att lösa detta problem.
Som sådan, innan vi går vidare till några mycket sammanfattade manuella metoder för att återställa förlorad iPhone-data med säkerhetskopiering, skulle vi först införliva dig med något som ett otroligt enkelt och skickligt verktyg som du kan använda problemfritt för att återställa förlorad iPhone-data utan säkerhetskopiering.
Det slutliga syftet med FoneDog iOS Data Recovery har alltid bestått i att helt återställa raderad eller förlorad betydande data och information från din enhets datasystem. Verktygslådan har också förmågan att återställa chattrum som appar som WhatsApp, Facebook messenger LINE, KIK och andra chattappar, telefonloggar, bilder togs, röstinspelningar, olika mediefiler och viss annan relevant data.
IOS dataåterställning
Återställ foton, videor, kontakter, meddelanden, samtalsloggar, WhatsApp-data och mer.
Återställ data från iPhone, iTunes och iCloud.
Kompatibel med senaste iPhone och iOS.
Gratis nedladdning
Gratis nedladdning

När du börjar använda verktygslådan kan du verkligen välja från ett brett utbud av alternativ för att återställa förlorad iPhone-data direkt i din iPhones datasystemfiler. En verktygslåda hade faktiskt redan genomgående stuckit ut inom att den ger den högsta prevalensen när det gäller att försöka återställa raderade filer eller data på din iPhone från alla dina prylar.
Läs vidare för att ta reda på hur du använder den här programvaran flera gånger. Kom ihåg att du först måste skaffa och se till att kanske följande är installerat i datorns operativsystem:
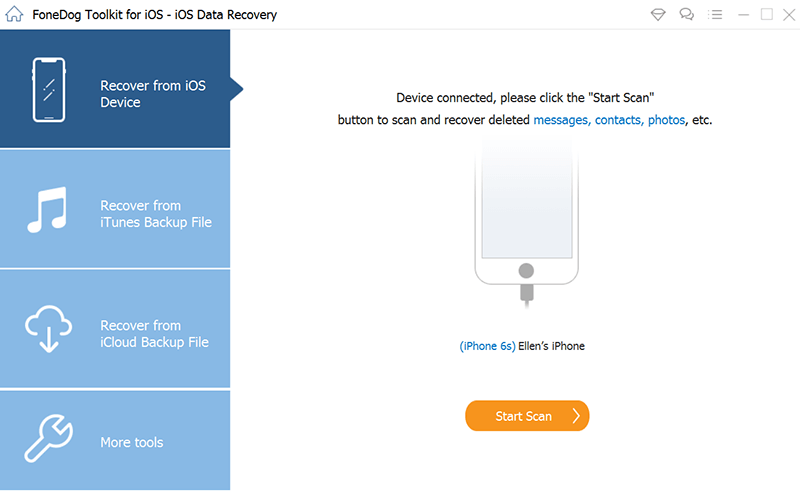
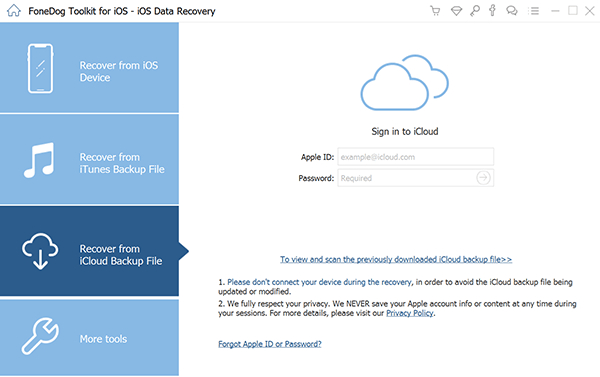
I den här delen av artikeln, eftersom det finns tillfällen då du måste använda tredjepartsappar för att återställa förlorad iPhone-data utan säkerhetskopiering, kommer vi här att beskriva några manuella sätt att återställa förlorad iPhone-data som sedan med säkerhetskopiering. Så för att veta mer om detta, fortsätt nedan för att veta mer:
Du skulle därför kunna återställa data från en sådan avstängd iPhone-enhet oavsett om du har den iCloud-säkerhetskopian. Tänk på att din valda iCloud-säkerhetskopia mycket väl kan skriva över de flesta aktuella data på dina använt iOS-telefoner. Ordna en ännu mer ny iPhone bara när det är möjligt. Så här går du tillväga.
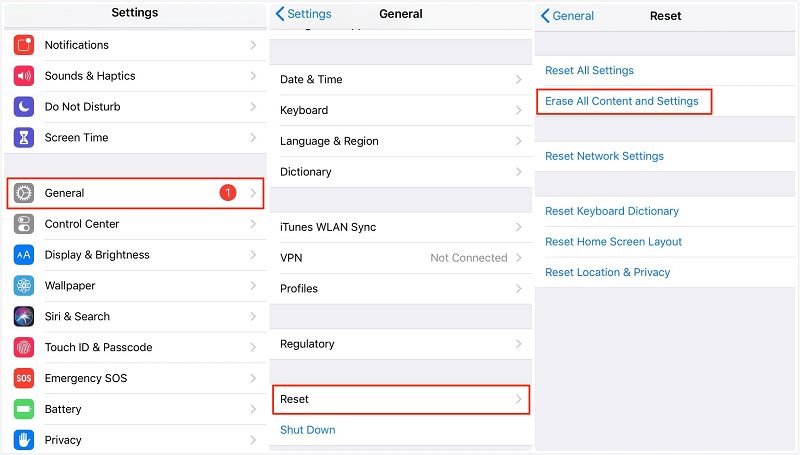
Även när säkerhetskopieringen kan ha utvecklats med Finder och kanske till och med iTunes på något som en Mac och på annat sätt tidigare, eller med ett datorsystem, kan du återställa vad som helst för att återställa förlorad iPhone-data utan säkerhetskopiering på din iPhone genom att utföra de föregående stegen:
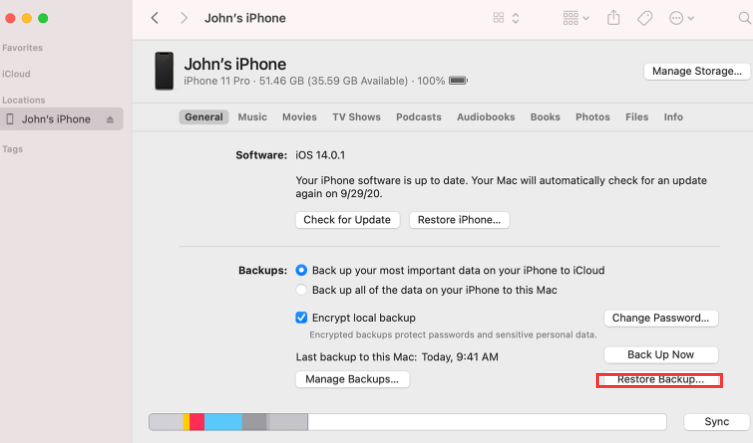
Folk läser ocksåHur man återställer förlorad data eller saknade mediefiler [2024 uppdatering][2024] Bästa iPhone-programvara för dataåterställning för att återställa data från iPhone/iPad
För att veta hur man fyller i en sådan guide, ta hänsyn till vikten av att duplicera eller på något sätt säkerhetskopiera dina data såväl som relevanta data som finns på din telefon.
Vi hoppas verkligen att den här referensen på något sätt kommer att hjälpa dig att verkligen återställa förlorad iPhone-data utan säkerhetskopiering, men även om du föredrar att proceduren ska vara så enkel som möjligt, kom ihåg att använda FoneDog iOS Data Recovery, som återigen består av en fantastisk verktygslåda du kan använda för att lösa detta problem. Det var allt för att dagens artikel har en så fantastisk dag.
Lämna en kommentar
Kommentar
IOS dataåterställning
3 metoder för att återställa raderade data från iPhone eller iPad.
Gratis nedladdning Gratis nedladdningHeta artiklar
/
INTRESSANTTRÅKIG
/
ENKELSVÅR
Tack! Här är dina val:
Utmärkt
Betyg: 4.7 / 5 (baserat på 86 betyg)