

Av Adela D. Louie, Senast uppdaterad: January 4, 2023
Foton är ett sätt att komma ihåg vad som har hänt i ditt liv när du försöker se tillbaka. Men vad ska du göra för att återställa förlorade bilder på iPhone efter återställning? Det kan säkert vara stressigt att tänka igenom saker och ting, särskilt om du också har många viktiga fragment som du behöver i ditt jobb, i skolan eller i vardagen. Och för din information, det finns också många möjliga orsaker till att du tappar bort foton efter att ha gjort en restaurering, och vi kommer att diskutera dem här.
I den här artikeln kommer vi också att identifiera metoder som hjälper dig enkelt återställa dina raderade bilder på iPhoneäven efter återställning. Vi kommer också att introducera ett verktyg som också kommer att hjälpa dig att lösa dilemmat samt rädda bilderna från gränsen till att försvinna. All information som vi ska lära oss här kommer säkert att hjälpa dig i framtiden, så du måste läsa den här artikeln till slutet.
Del #1: Vad kan ha orsakat att foton försvann efter en återställning?Del #2: Hur kan jag återställa förlorade foton på iPhone efter återställning?Del #3: Att sammanfatta allt
En av de första sakerna som du måste veta när du plötsligt tappade bort dina bilder efter en återställning är att identifiera orsakerna som kan ha orsakat det. På så sätt kan det vara lättare att leta efter möjliga korrigeringar som kan lösa problemet. Låt oss hänvisa till listan över möjliga orsaker till nämnda problem så att vi enkelt kan identifiera sätt att återställa förlorade bilder på iPhone efter återställning.
Det är sant att situationen kan kräva att du återställer dina enheter eller din iPhone. Innan du utför en sådan process bör du veta att genom att göra det kan du förlora alla dina foton såväl som data lagrade på nämnda iPhone. När du säger fabriksåterställning betyder det att du helt vill torka all din data på en specifik enhet.
Den här liknar när du försöker återställa din säkerhetskopia. De icloud backup kommer då att skriva över all data som finns och sedan ersätta all data med hjälp av icloud backup som du har. Det kan verkligen hjälpa dig om bilderna har försvunnit eller raderats, men detta kan också vara riskabelt.
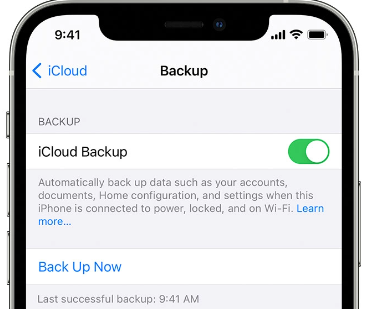
Om du har raderat några bilder av misstag finns det fall där du har en säkerhetskopia av dessa filer och om du har det kommer det att bli ganska bra. Och vad du kommer att göra är att återställa eller återställa dina foton från iTunes säkerhetskopiering som du har, men genom att direkt göra det kan befintliga foton och annan data som du har skrivas över.
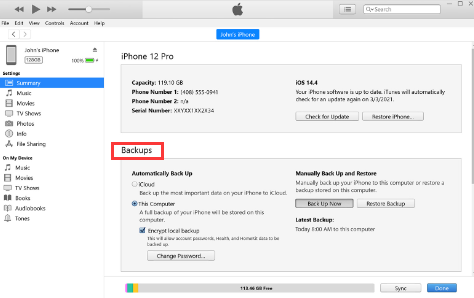
Låt oss nu prata om ett sätt som vi kan återställa förlorade bilder på iPhone efter återställning. Denna gång för att kunna få uppgiften gjord har vi ett verktyg att rekommendera. Har du hört talas om FoneDog iOS Data Recovery verktyg? Det här kan vara lösningen som du har väntat på så länge.
IOS dataåterställning
Återställ foton, videor, kontakter, meddelanden, samtalsloggar, WhatsApp-data och mer.
Återställ data från iPhone, iTunes och iCloud.
Kompatibel med senaste iPhone och iOS.
Gratis nedladdning
Gratis nedladdning

En av de mest anmärkningsvärda funktionerna i verktyget är att du kan använda det för att återställa all data som du har lagrat på dina iTunes- och iCloud-säkerhetskopior efter att ha utfört fabriksåterställning av din enhets data.
Det finns andra saker som du kommer att älska med verktyget, du kan köra många sätt att återställa dina saknade filer, och du kan enkelt återställa dina bilder från iCloud, så om du är på väg att gå sönder genom att ha tappat bort dina bilder, är vi här för att rädda dig från det. Till att börja med, ta en titt på några av de mest uppmärksammade funktionerna i verktyget.
Så hur kan vi använda det här verktyget för att återställa dina förlorade bilder på iPhone efter återställning? Vi har tre sätt eller alternativ för att låta FoneDog iOS Data Recovery-verktyget hämta våra filer.
Steg #1: För att framgångsrikt använda FoneDog iOS Data Recovery-verktyget för att återställa förlorade foton på iPhone efter återställning måste du ladda ner verktyget och ha det installerat på din dator. Öppna den och välj sedan alternativet "Återställ från iOS-enheten”. Sedan måste du trycka på knappen för att "Starta Scan".
Steg #2: När "Starta Scan”-knappen trycktes, kommer verktyget att börja skanna dina filer. Hur lång tid det tar dig att skanna filerna beror på hur stor din samling är. Du kan också se en förhandsvisning av de foton eller filer som du vill återställa.
Steg #3: När alla bilder har skannats kan du nu välja vilka bilder du vill återställa, när du väl har bestämt dig för att återställa bilderna, välj knappen som säger "Recover”. Du måste också skapa en mapp där du lägger alla utdata som har genererats när du använder verktyget. Du kan byta namn på mappen baserat på hur du vill att den ska heta, men se till att du har en för att enkelt hitta filerna.
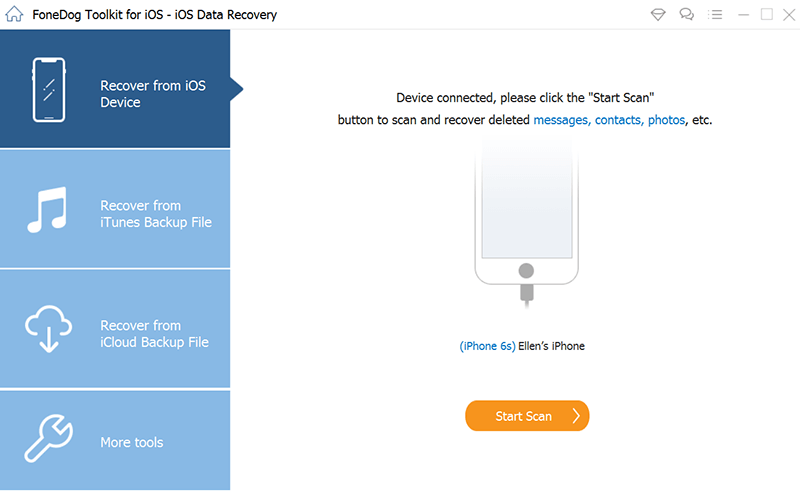
Steg #1: För att börja, välj alternativet som säger "Återställ från iTunes backup-fil”, kommer du att se det nämnda alternativet på instrumentpanelen på verktyget. FoneDog iOS Data Recovery-verktyget kan upptäcka alla iTunes-backupfiler som du har lagrat på din enhet.
Du måste välja vilken säkerhetskopia du vill återställa dina bilder från. Och när du väl har valt den specifika iTunes-säkerhetskopieringsfilen kan du nu trycka på "Starta Scan".
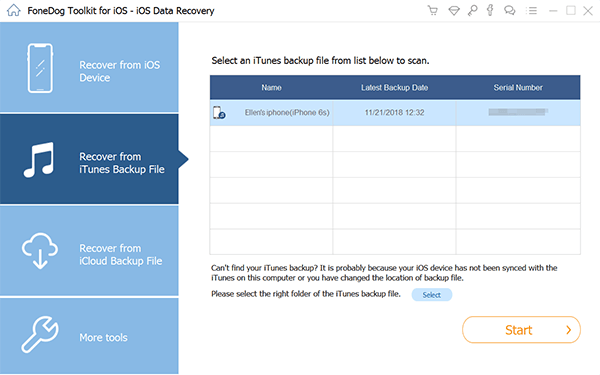
Steg #2: Sedan kommer verktyget att börja skanna dina filer, tiden som det tar dig att skanna alla filer beror på hur många bilder du vill återställa från iTunes-säkerhetskopian. När skanningen är klar kan du se datatyperna på vänster sida av gränssnittet och välja "Fotogalleri”. Du kan också få se förhandsgranskningen av filerna innan du faktiskt väljer dem.
På så sätt kan du vara säker på att du är på väg att återställa de foton du verkligen behöver. När du har valt filerna, tryck på knappen som säger "Recover”. Du kommer att se den här knappen längst ner i gränssnittet.
Det finns också ett annat alternativ, där du får använda dina iCloud-backupfiler för att återställa alla dina foton; du måste bara markera alternativet, "Återställ från iCloud-backupfilen”. Konceptet är i stort sett detsamma som det vi har diskuterat ovan, du måste också välja en iCloud backup-fil som du ville återställa dina bilder från för att kunna börja.
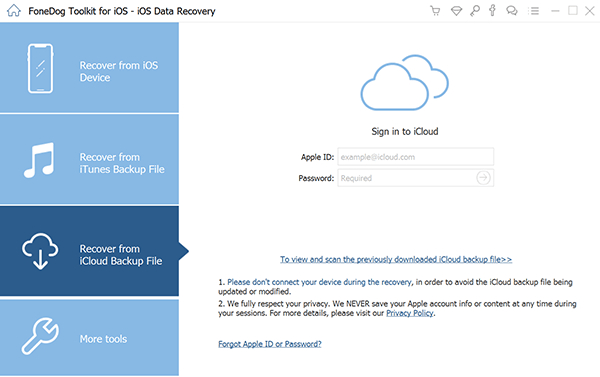
Folk läser också2024 Guide: Hur man hämtar foton på iPhone/iPad efter fabriksåterställningHur man återställer raderade foton på iPhone 8/8Plus/X/11
Alla av oss älskar att ta foton, och eftersom vi älskar dem har vi inte råd att tappa bort dem i en glimt. Det är normalt att vi letar efter sätt att återställa förlorade foton på iPhone efter återställning, särskilt om hälften av våra liv beror på dessa bilder.
Vi hoppas att du genom att använda FoneDog iOS Data Recovery-verktyget kan få tillbaka alla foton som du har tappat bort och som du ville bevara hela ditt liv. Vi kommer alltid att vara så glada och hedrade att vi blev en del av din resa.
Lämna en kommentar
Kommentar
IOS dataåterställning
3 metoder för att återställa raderade data från iPhone eller iPad.
Gratis nedladdning Gratis nedladdningHeta artiklar
/
INTRESSANTTRÅKIG
/
ENKELSVÅR
Tack! Här är dina val:
Utmärkt
Betyg: 4.8 / 5 (baserat på 84 betyg)