

Av Nathan E. Malpass, Senast uppdaterad: May 28, 2024
I den snabba världen av digital kommunikation och organisation har våra iPhones blivit oumbärliga förråd för våra tankar, idéer och viktig information. Men mardrömmen att av misstag radera anteckningar och förlorar viktiga anteckningar kan vara både frustrerande och nedslående.
Om du har hamnat i den olyckliga situationen att permanent radera anteckningar på din iPhone, var inte rädd – den här omfattande guiden är här för att hjälpa dig återställa permanent raderade anteckningar (iPhone). Följ med oss när vi utforskar beprövade metoder, pålitliga verktyg och viktiga tips för att återta de förlorade anteckningarna och återställa ordningen i din digitala värld.
Låt oss ge oss ut på resan för att återställa permanent raderade anteckningar på din iPhone och återupptäcka den sinnesfrid som kommer med att ha din viktiga information till hands.
Del 1. Är det möjligt att återställa permanent raderade anteckningar (iPhone)?Del 2. Hur man återställer permanent raderade anteckningar (iPhone)Del 3. Bästa verktyget för att återställa permanent raderade anteckningar (iPhone)Del 4. Vanliga frågor – Hur man återställer permanent raderade anteckningar (iPhone)Del 5. Slutsats
Absolut, den goda nyheten är att det verkligen är möjligt att återställa permanent raderade anteckningar på din iPhone. Även om termen "permanent radering" kan låta illavarslande, ger Apple användarna ett skyddsnät genom olika säkerhetskopieringsmekanismer. Dessa säkerhetskopior kan vara en livräddare i situationer där anteckningar har raderats av misstag eller förlorats.
Apples iCloud och iTunes är två primära plattformar som automatiskt säkerhetskopierar din enhet, inklusive anteckningar. Om du regelbundet synkroniserar din iPhone med icloud eller iTunes, är det stor sannolikhet att en ny säkerhetskopia innehåller de anteckningar du trodde var permanent förlorade.
I de kommande avsnitten kommer vi att fördjupa oss i de detaljerade stegen om hur du använder dessa säkerhetskopior för att framgångsrikt återställa dina värdefulla anteckningar. Håll ögonen öppna för att upptäcka nycklarna för att låsa upp och återställa dina permanent raderade anteckningar på din iPhone.
Om du har varit flitig med att säkerhetskopiera din iPhone till iCloud, finns det en god chans att dina raderade anteckningar kan återställas genom säkerhetskopiorna. Följ dessa steg-för-steg-instruktioner för att återställa dina permanent raderade anteckningar med iCloud:
Se till att din iPhone är inställd för att regelbundet säkerhetskopiera till iCloud. För att verifiera detta, gå till "Inställningar", tryck på ditt namn, välj "iCloud" och välj sedan "iCloud Backup." Bekräfta att vippströmbrytaren är påslagen.
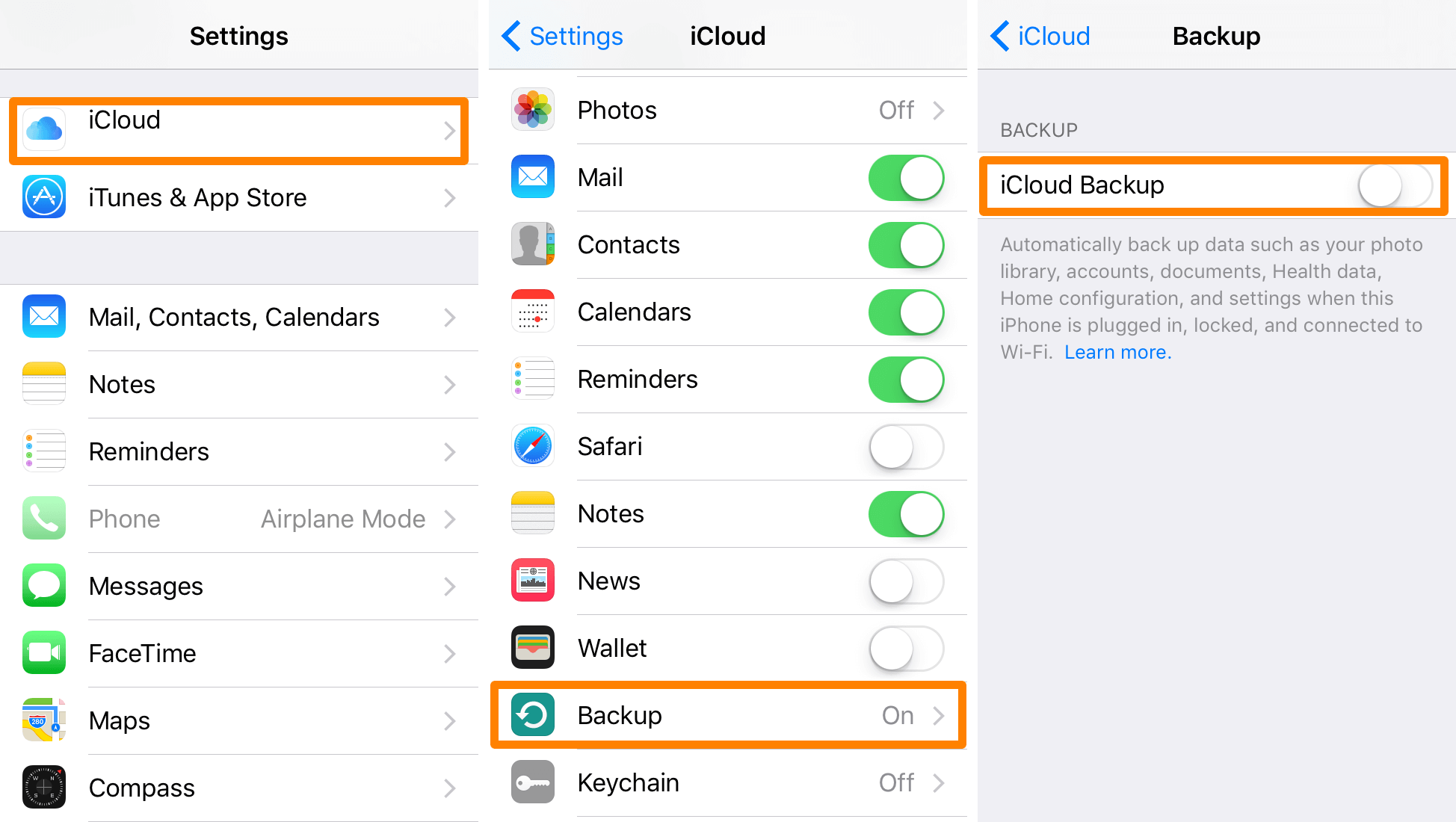
Innan du återställer från en säkerhetskopia är det viktigt att radera allt innehåll och alla inställningar på din iPhone. Navigera till "Inställningar", välj "Allmänt" och tryck sedan på "Återställ". Välj "Radera allt innehåll och inställningar" för att starta återställningsprocessen.
När din enhet har återställts slår du på den och väljer "Återställ från iCloud Backup" under installationsprocessen. Logga in på ditt iCloud-konto och välj den mest relevanta säkerhetskopian som föregår raderingen av dina anteckningar.
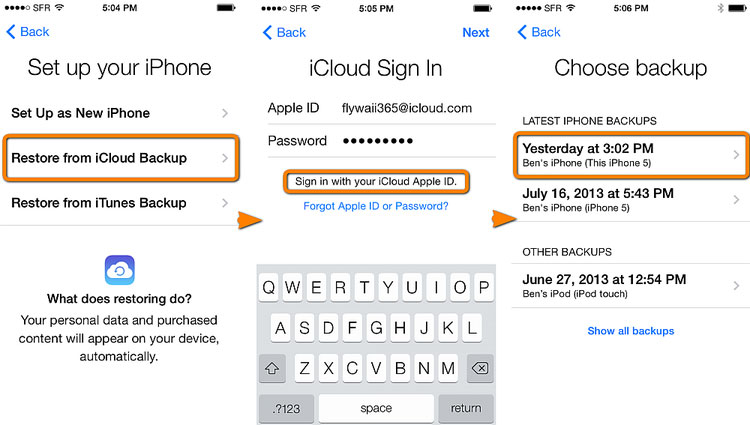
Ge din iPhone lite tid att slutföra återställningsprocessen. När du är klar bör din enhet återställas till läget för den valda säkerhetskopian, inklusive dina återställda anteckningar.
Öppna Notes-appen på din iPhone och kontrollera om dina raderade anteckningar har återställts. Om inte, överväg att prova alternativa metoder eller utforska ytterligare alternativ för säkerhetskopiering.
Genom att följa dessa steg kan du utnyttja kraften i iCloud för att återställa permanent raderade anteckningar på din iPhone. Håll utkik efter metod 02, där vi utforskar ett annat effektivt tillvägagångssätt med hjälp av iTunes-säkerhetskopior.
Om du föredrar att använda iTunes för dina iPhone-säkerhetskopior, eller om iCloud inte är din primära säkerhetskopieringsmetod, kan du fortfarande återställa permanent raderade anteckningar via iTunes-säkerhetskopian. Här är en steg-för-steg-guide:
Använd en USB-kabel för att ansluta din iPhone till datorn där du regelbundet säkerhetskopierar iTunes. Starta iTunes-programmet om det inte öppnas automatiskt.
Om du uppmanas till det på din iPhone, välj "Trusta på den här datorn" och ange enhetens lösenord för att upprätta en anslutning.
I iTunes klickar du på enhetsikonen nära det övre vänstra hörnet av fönstret. Detta öppnar sammanfattningssidan för din iPhone.
Klicka på "Återställ säkerhetskopia" under avsnittet "Säkerhetskopiering". Ett fönster visas med en lista över tillgängliga säkerhetskopior.
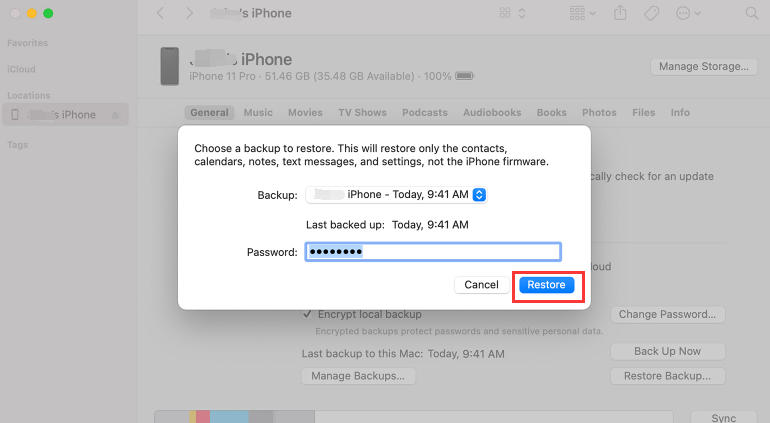
Välj säkerhetskopian som föregår raderingen av dina anteckningar. Se till att säkerhetskopian innehåller den information du vill återställa.
Klicka på "Återställ" för att starta återställningsprocessen. iTunes kommer att radera det aktuella innehållet på din iPhone och ersätta det med den valda säkerhetskopian.
Låt återställningsprocessen slutföras. Din iPhone kommer att starta om och när du är klar kontrollerar du Notes-appen för att verifiera om dina permanent raderade anteckningar har återställts.
Genom att följa dessa steg kan du använda iTunes-säkerhetskopior för att återställa dina förlorade anteckningar. Kom ihåg att den här metoden är effektiv när dina iTunes-säkerhetskopior innehåller den information du behöver. I nästa del kommer vi att utforska ytterligare tips och verktyg från tredje part som kan förbättra dina chanser att återställa permanent raderade anteckningar på din iPhone.
Om du använder en Mac som kör macOS Catalina eller senare, innebär processen att återställa permanent raderade anteckningar att du använder Finder istället för iTunes. Följ dessa steg för att hämta dina förlorade anteckningar:
Använd en USB-kabel för att ansluta din iPhone till din Mac-dator. Se till att din Mac kör macOS Catalina eller en senare version.
Starta Finder-programmet på din Mac. I Finder-fönstret bör du se din anslutna iPhone under avsnittet "Platser" i det vänstra sidofältet.
Om du uppmanas till det på din iPhone, välj "Trusta på den här datorn" och ange enhetens lösenord för att upprätta en säker anslutning.
I Finder-fönstret klickar du på din iPhone under avsnittet "Platser". Detta öppnar den allmänna informationssidan för din enhet.
Under fliken "Allmänt", leta reda på och klicka på "Återställ säkerhetskopia". Ett fönster visas med en lista över tillgängliga säkerhetskopior.
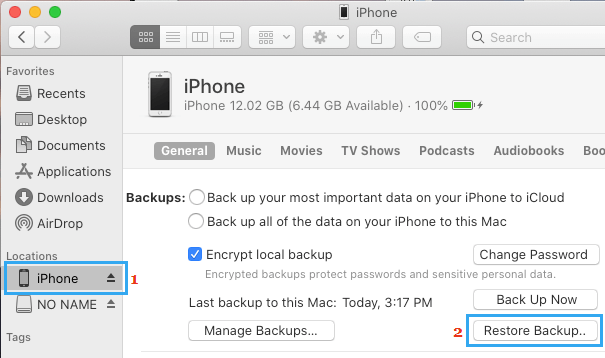
Välj säkerhetskopian som innehåller anteckningarna du vill återställa. Se till att säkerhetskopian är före raderingen av dina anteckningar.
Klicka på "Återställ" för att starta återställningsprocessen. Finder kommer att radera det aktuella innehållet på din iPhone och ersätta det med den valda säkerhetskopian.
Låt återställningsprocessen avslutas. När din iPhone har startat om öppnar du Notes-appen för att kontrollera om dina permanent raderade anteckningar har återställts.
Att använda Finder på Mac-datorer är en alternativ metod för dem som föredrar att inte använda iTunes eller för användare med macOS Catalina och senare. I nästa del kommer vi att utforska ytterligare tips och potentiella tredjepartslösningar som ytterligare kan förbättra dina chanser till framgångsrik återhämtning.
När traditionella metoder kommer till korta eller om du söker en mer specialiserad och användarvänlig lösning, FoneDog iOS Data Recovery framstår som ett utmärkt verktyg för att återställa permanent raderade anteckningar på din iPhone. Här är en översikt över programvaran, som belyser dess funktioner och steg att använda:
Gratis nedladdningGratis nedladdning
FoneDog iOS Data Recovery är ett kraftfullt och pålitligt verktyg som stöds av iPhone 15, designat för att hjälpa användare att återställa förlorad eller raderad data från sina iPhones. Oavsett om dina anteckningar gick förlorade på grund av oavsiktlig radering, systemkrascher eller andra oförutsedda omständigheter, erbjuder FoneDog en omfattande lösning för att hämta din värdefulla information.
Funktioner:
Steg för att återställa permanent raderade anteckningar:
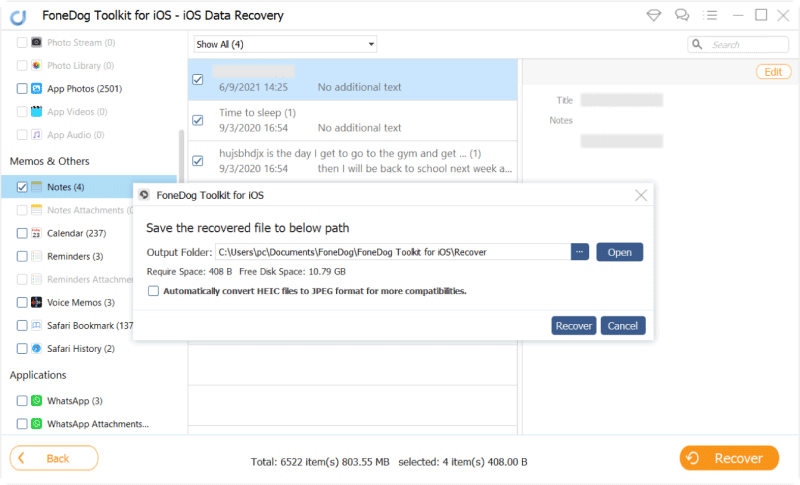
FoneDog iOS Data Recovery framstår som ett användarvänligt och effektivt verktyg för att återställa permanent raderade anteckningar på iPhones. Dess olika funktioner, intuitiva gränssnitt och selektiva återställningsalternativ gör det till ett enastående val för användare som söker en pålitlig lösning utöver traditionella säkerhetskopieringsmetoder.
Oavsett om du har förlorat anteckningar på grund av oavsiktlig radering eller andra skäl, ger FoneDog en strömlinjeformad och effektiv väg för att återta dina viktiga data. Se det här verktyget som en värdefull tillgång i din arsenal för iPhone-dataåterställningsbehov.
S1: Även om en säkerhetskopia avsevärt förbättrar dina chanser att återställa, finns det tredjepartsverktyg som FoneDog iOS Data Recovery som kan skanna din enhet efter återhämtningsbara data, även utan en säkerhetskopia. Framgången kan dock variera, och det rekommenderas att du regelbundet säkerhetskopierar din iPhone för att förhindra dataförlust.
S2: I sådana fall är det fördelaktigt att använda ett specialiserat återställningsverktyg som FoneDog iOS Data Recovery. Dessa verktyg erbjuder ofta mer flexibilitet och ett bredare utbud av återställningsalternativ, inklusive selektiv återställning av specifika typer av data.
S3: Ja, att återställa en säkerhetskopia med iCloud, iTunes eller ett tredjepartsverktyg som FoneDog kommer att ersätta det aktuella innehållet på din iPhone med data från den valda säkerhetskopian. Det är viktigt att säkerhetskopiera din enhet innan du fortsätter för att undvika potentiell dataförlust.
S4: Chanserna för framgångsrik återställning minskar med tiden, särskilt om du inte har säkerhetskopierat din iPhone regelbundet. Men att använda verktyg som FoneDog iOS Data Recovery kan fortfarande ge positiva resultat, och det är värt att försöka återställningsprocessen.
S5: I fall av fysisk skada är prioritet ofta att fixa eller byta ut enheten. Men om enheten fortfarande fungerar kan FoneDog iOS Data Recovery användas för att återställa data. För allvarliga fysiska skador kan konsultation av professionella tjänster vara nödvändig.
S6: Ja, anteckningar som raderats under en programuppdatering eller återställning kan ofta återställas. Se till att du har en ny säkerhetskopia innan du utför uppdateringar eller återställningar. Om dataförlusten inträffar, använd återställningsmetoder som beskrivs i den här guiden, som att återställa från iCloud, iTunes eller använda ett specialiserat verktyg som FoneDog iOS Data Recovery.
Dessa vanliga frågor ger ytterligare insikter i nyanserna av att återställa permanent raderade anteckningar på din iPhone. Kom ihåg att nyckeln till framgångsrik återställning ligger i proaktiva säkerhetskopieringsstrategier och att använda tillförlitliga verktyg när det behövs.
Folk läser också3 sätt att återställa raderade WhatsApp-meddelanden på iPhone Hur man får gamla foton från iCloud utan återställning (2024 Guide)
Sammanfattningsvis är den oavsiktliga förlusten av viktiga anteckningar på din iPhone utan tvekan en jobbig upplevelse, men vägarna för återhämtning är både tillgängliga och effektiva. Traditionella metoder som att återställa från iCloud- eller iTunes-säkerhetskopior erbjuder hållbara lösningar, särskilt om de utförs snabbt.
Men för ett mer strömlinjeformat och användarvänligt tillvägagångssätt är rekommendationen FoneDog iOS Data Recovery. Detta specialiserade verktyg går utöver begränsningarna för standardsäkerhetskopior, och ger ett mångsidigt och effektivt sätt att hämta permanent raderade anteckningar. Dess intuitiva gränssnitt, selektiva återställningsalternativ och kompatibilitet med olika dataförlustscenarier gör det till ett enastående val.
Gratis nedladdningGratis nedladdning
Oavsett om dina anteckningar försvann på grund av oavsiktlig radering, en mjukvaruuppdatering eller andra oförutsedda omständigheter, står FoneDog som en pålitlig allierad på resan för att återställa och återställa dina viktiga data. Genom att anamma ett proaktivt förhållningssätt till säkerhetskopiering och införliva verktyg som FoneDog i din dataåterställningsstrategi kan du navigera i utmaningarna med digital informationshantering med tillförsikt och lätthet. Att återta dina permanent raderade anteckningar är inte bara möjligt utan kan vara en sömlös process med rätt verktyg till ditt förfogande.
Lämna en kommentar
Kommentar
IOS dataåterställning
3 metoder för att återställa raderade data från iPhone eller iPad.
Gratis nedladdning Gratis nedladdningHeta artiklar
/
INTRESSANTTRÅKIG
/
ENKELSVÅR
Tack! Här är dina val:
Utmärkt
Betyg: 4.8 / 5 (baserat på 61 betyg)