

Av Nathan E. Malpass, Senast uppdaterad: May 11, 2018
Många människor frågar: "Hur gör man återställa bilder från iCloud?"
Det finns flera anledningar till varför du kan förlora värdefull data och detta inkluderar värdefulla foton som du har samlat in från din telefon. Det är ganska stressigt om detta händer, speciellt om du inte har säkerhetskopierat det. Här är några fall där du kan stöta på förlust av data.
Del 1. Vad är orsaken till att bilderna går förloradeDel 2. Vad är iCloudDel 3. Hämta bilder från iCloud BackupDel 4. Selektivt återställa foton från iCloud med hjälp av FoneDogVideoguide: Hur man hämtar fotonDel 5. Slutsats
Tar bort filer av misstag på din enhet-Det vanligaste som händer är att du bläddrar bland dina bilder på din telefon, när du plötsligt istället för att klicka på redigera väljer radera. Alla går igenom den här situationen vare sig vi vill eller inte
Misslyckad Jailbreak – Att göra en jailbreak på din Apple-enhet öppnar den för en helt ny värld av möjligheter när det gäller utökad användning, men när det går fel kan det leda till att vi förlorar allt vi har på vår enhet. Inte bara att det kan äventyra din enhets säkerhetsfunktioner vilket leder mig till nästa anledning
Oönskad skadlig programvara-Ja, finns det till och med en skadlig kod där ute som du skulle vilja invadera din enhet, naturligtvis inte och med den komprometterade säkerheten på din telefon kommer den inte bara att gå efter känslig information lagrad på den utan även andra filer som foton sparade på enheten
iOS 11-uppdateringsproblem-Det rapporterades flera buggar när iOS 11-programvaran kom ut, av vilka några orsakade dataförlust

Det är vikten av säkerhetskopiera dina värdefulla data och med hänsyn till den bekvämlighet det kommer att ge Apple-användare, kom företaget på en säker och effektiv lösning som skulle ta bort oron att förlora något.
Det är därför som konceptualiserade och skapade iCloud-lagringssystemet. Det är ett annat sätt för användare att säkerhetskopiera sina data förutom iTunes-alternativet och datorlagringsmetoden som vi har varit vana vid.
Smakämnen iCloud-plattform är något som gör det enkelt för användare att få tillgång till sin data online var de än är, ja det är bara så länge du har en bra fungerande internetuppkoppling. Allt du behöver är att ha dina Apple ID-uppgifter och sedan får du 5 GB gratis lagringsutrymme, eller om du behöver mer behöver du bara köpa det extra lagringsutrymmet för att öka dess kapacitet.
Du kan inte bara lagra data som foton, utan du kan till och med dela den online via delade fotoströmmar på din enhet. Du kommer också att kunna dela dina bilder från din iCloud-lagring online till icke-Apple-användare. Du kan aktivera alternativet "Offentlig webbplats" när du ställer in ett delat fotoströmsalbum. Dela bara länken till albumet du vill att andra ska se , kom dock ihåg att albumet kommer att vara synligt för allmänheten.
Precis som att säkerhetskopiera till iTunes med iCloud-lagring gör användarna lugna, även om det enda som gör iCloud bättre än iTunes är att du inte behöver en dator för att få tillgång till dina filer.

Det finns bara två saker du behöver komma ihåg när du ska återställa dina foton via iCloud. En är att du har nödvändiga data säkerhetskopierade från din iDevice till iCloud och två, du skulle behöva se till att du har enheten uppdaterad till den senaste programvaran.
Viktig anmärkning: Om du har ett raderat foto som du vill återställa och det fortfarande är inom 30 dagar kan du kontrollera mappen "Recently Deleted" i ditt album.
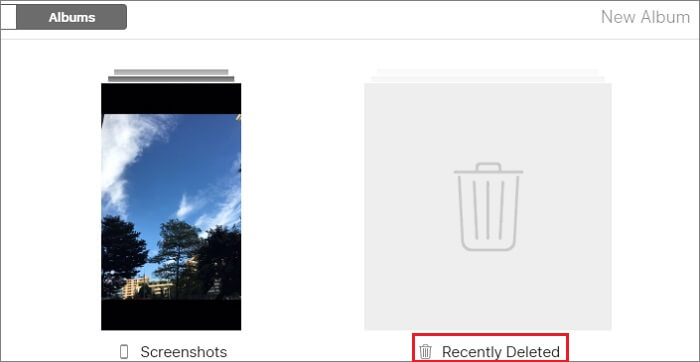
Steg 1: Som nämnts ovan måste du se till att din enhet körs på den senaste programvaran. För att kontrollera och bekräfta detta, gå till "Inställningar", sedan "Allmänt", och välj sedan "Programuppdatering"
Steg 2: När du är klar med programuppdateringen bekräftar du den senaste iCloud-säkerhetskopieringsfilen som skapats från din enhet för att se till att den innehåller de foton du vill återställa. För att göra det, gå till "Inställningar", "iCloud", "Lagring" och välj sedan "Hantera lagring".
Steg 3: Om du hittade den senaste säkerhetskopieringsfilen som skapades på din iCloud-lagring, skulle du fortfarande behöva skapa en ny för de senaste apparna och innehållet som din iDevice har.
Steg 4: Efter att ha slutfört säkerhetskopieringsprocessen kan du nu fortsätta att återställa din telefon till dess standardinställningar som nu raderar allt innehåll, och för att göra det följer du bara motsvarande val; Gå först till "Inställningar", sedan "Allmänt", "Återställ" och välj till sist "Radera allt innehåll och inställningar". Denna process kan ta några minuter att slutföra.
Steg 5: När du har torkat bort allt från enheten kan du nu börja återställningsprocessen från iCloud. För att initiera detta, se till att du väljer "Återställ från iCloud". Detta kommer att se till att inställningarna för iDevice följer den senaste säkerhetskopieringen du gjorde på din iCloud-lagring.
Steg 6: Nu anger du bara ditt Apple-ID för att börja återställa dina data från iCloud-säkerhetskopian som du har valt. När du är klar kommer alla foton du behövde för att återställa nu vara lättillgängliga för dig igen på din iDevice.
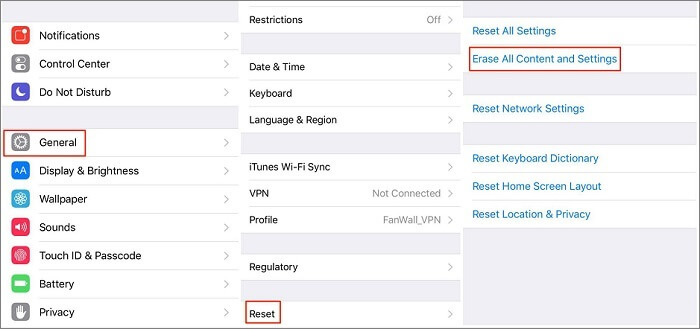
Notera: Du kan också hämta borttagna foton från tidigare album med delade fotoströmmar som du har skapat på din iCloud-onlinelagring.
Besväret med att bara använda iCloud-lagringen för att hämta dina bilder är att du skulle behöva använda hela filen för återställning, inte bara att du kommer att bli ombedd att återställa själva enheten, besvärlig process att gå igenom, för att vara ärlig.
Det är det fantastiska med att använda FoneDog Toolkit- iOS Data Recovery, du kan enkelt välja dina önskade filer, ja i det här fallet är det bara de foton som du skulle vilja återställa från iCloud, du kan till och med få tillbaka dina raderade filer med hjälp av iTunes säkerhetskopiera utan att behöva återställa dina iDevice-inställningar till standard och börja om från början med inställningen och allt.
Här är några enkla steg för att fullt ut utnyttja den fantastiska bekvämligheten med FoneDog Toolkit-iOS Data Recovery för att få tillbaka dessa värdefulla foton.
Det som är bra med FoneDog Toolkit-iOS Data Recovery är att både MAC- och Windows-användare kan ladda ner det utan problem.
När du kan slutföra nedladdningen, följ anvisningarna för att nu slutföra installationen och kör sedan programmet.
Se till att när du ansluter din enhet väntar du på att programmet ska avsluta sin genomsökning för att upptäcka det.
Gratis nedladdning Gratis nedladdning

När programmet fungerar smidigt kommer det nu att be dig att ange ditt iCloud- eller Apple-ID för att logga in.
Se till att du efter att ha valt "Återställ från iCloud backup-fil" dubbelkollar att du har lagt in rätt inloggningsuppgifter så att du inte får några problem med att återställa de foton du behöver från din iCloud-lagring.
Notera: FondDog Toolkit garanterar att all din privata information förblir säker och säker från datakompromettering.

Om du har flera tillgängliga säkerhetskopior måste du noggrant granska var och en och välja filen som innehåller bilderna, du vill återställa och sedan ladda ner den.
När nedladdningen är klar kommer den nu att lägga tillbaka allt innehåll till din iDevice.
I nästa del av denna process kommer du att bli tillfrågad vilket innehåll av filen du laddade ner du vill hämta och lägga på din enhet.
Eftersom du bara behöver bilderna från filen se till att det är den enda kryssrutan som är markerad bland alla tillgängliga urval och tryck sedan på "Nästa".

Om du är typen som lagrar många foton skulle det ta tid för dig att slutföra skanningen genom det urval som du har kunnat ladda ner från din säkerhetskopieringsfil.
Men bara för att se till att du har allt du behöver granska var och en och välj sedan innan du fortsätter att klicka på "Recover"
När återställningen av dina bilder har slutförts via Fonedog Toolkit-iOS Data Recovery. Koppla bort din enhet och kontrollera om allt finns där.

Gratis nedladdning Gratis nedladdning
Människor Läs också:
iPhone-foton försvann från kamerarullen
iCloud Photo Recovery: Bästa guiden för att göra det.
Ovanstående är två sätt att återställa dina foton, från iCloud och vår verktygslåda. Även om du också kan använda din iTunes-säkerhetskopia för att återställa dina foton och som jag har nämnt kan du till och med få det direkt från att skanna din iOS-enhet med Fonedog Toolkit-iOS Data Recovery.
Verktygslådan låter dig använda Apples plattformar för datalagring och säkerhetskopiering utan att behöva gå igenom någon typ av återställning. Det är den största skillnaden som skiljer var och en, den potentiella dataförlusten från att köra återställningen genom iCloud-säkerhetskopian.
Det är där Fonedog Toolkit sticker ut, det är lättare för dig att bara återställa de foton du behöver (även om du kan ladda ner alla dina säkerhetskopierade filer efter eget val) utan att behöva oroa dig för att förlora något annat från din enhet.
Det tar bara några enkla steg plus att du är lugn och behöver inte oroa dig för att behöva säkerhetskopiera det du för närvarande har på din iDevice eftersom det inte längre krävs för dig att säkerhetskopiera den bara för att få den raderad för att återställa enheten till standardinställningarna, använd sedan dina sparade filer från iCloud. Att återställa dina foton har aldrig varit så bekvämt med FoneDog Toolkit för att hjälpa dig.
Lämna en kommentar
Kommentar
IOS dataåterställning
3 metoder för att återställa raderade data från iPhone eller iPad.
Gratis nedladdning Gratis nedladdningHeta artiklar
/
INTRESSANTTRÅKIG
/
ENKELSVÅR
Tack! Här är dina val:
Utmärkt
Betyg: 4.7 / 5 (baserat på 74 betyg)