

Av Gina Barrow, senast uppdaterad: December 1, 2017
"Kan jag återställa raderade foton på min iOS-enhet?"
"Jag raderade av misstag bilder från mina album på min iPhone inklusive den nyligen raderade mappen medan jag rensade upp lite utrymme. Det fanns några bilder som jag behövde skicka som mitt projekt men mina nyligen raderade är redan tomma. Kan jag återställa foton efter att ha raderat från nyligen raderade? Tack!"
Om du också letar efter sätten hur man återställa bilder som nyligen tagits bort på iPhone/iPad/iPod Touch, här är 4 beprövade användbara sätt för dig.
Del 1. Är det möjligt att återställa foton som nyligen tagits bort på iPhone/iPad/iPod Touch?Del 2. Hur man får tillbaka borttagna foton från nyligen raderade mappDel 3. Hur man återställer raderade bilder från iPhone/iPad/iPod Touch direktDel 4. Hur man återställer permanent raderade bilder från iPhone via iTunes Backup FileDel 5. Hur man återställer foton som nyligen tagits bort från iCloud Backup FileVideoguide: Hur kan vi återställa foton som nyligen tagits bort på iPhone-enheterDel 6. Slutsatser
Nyligen raderade bilder iOS 14? iPhone nyligen raderade foton kommer inte att raderas. Det nyligen raderade albumet innehåller alla mediafiler som foton och videor i cirka 30 dagar. Under denna tid, du kan återställa foton och videor inom det angivna fristfönstret, men när 30-dagarsperioden löper ut raderas allt medieinnehåll permanent.
Nästa alternativ kommer att vara dina säkerhetskopior, antingen iTunes eller iCloud. Det är här du kan återställa alla saknade filer. I den här artikeln kommer vi att guida dig för att återställa foton som nyligen tagits bort från den "nyligen borttagna mappen" och samt återställa dem med och utan säkerhetskopior.
För att återställa bilder som nyligen tagits bort på iPhone/iPad/iPod Touch, kan du hitta dem i mappen "Nyligen borttagna". Bortsett från det kan du också hitta dem i din säkerhetskopior på iTunes och iCloud.
Om du vill återställa raderade bilder från iPhone/iPad/iPod, gör följande steg:
Även om mappen Nyligen borttagen tar upp mycket utrymme på enheten, är den till stor hjälp under tid för dataförlust. Bättre flytta eller överföra bilderna till dina säkerhetskopior när du har förbrukat för mycket utrymme eller bättre använd gratis molnlagringsappar. Du kan också synkronisera eller säkerhetskopiera till iCloud för att se till att du fortfarande har alla värdefulla bilder.
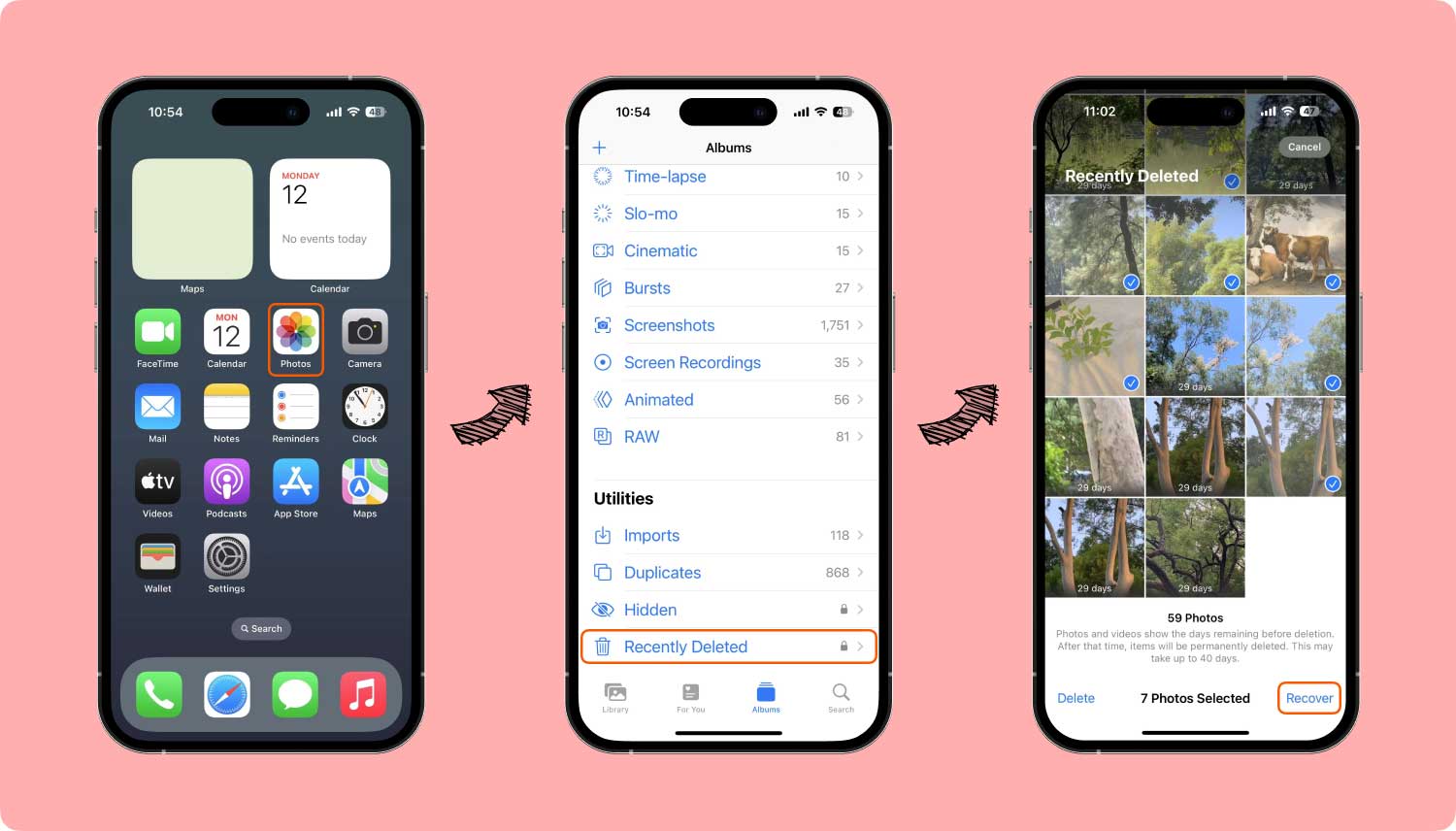
Om du missade respitperioden kan du hänvisa till dina säkerhetskopior (iTunes eller iCloud) och återställa bilder som nyligen tagits bort därifrån. Om du inte har några säkerhetskopior kan det vara lite för riskabelt för dig att återställa bilder som nyligen tagits bort utan att använda något program.
Det säkraste sättet för dig att göra nu är att ladda ner verktyg från tredje part som effektivt kan återställa dessa foton.
Om iPhone nyligen raderade bilder som inte visas, skulle det bero på att bilderna raderades för mer än 30 dagar sedan. Då får du inte göra det få tillbaka de raderade bilderna från "Nyligen raderad". Du kan fortsätta att bläddra bland de tre metoderna nedan och prova med dem.
Det bästa sättet att återställa foton som nyligen tagits bort från mappen "Recently Deleted" är att använda FoneDog iOS Data Recovery. Denna programvara låter dig återställa foton, videor, kontakter, samtalsloggar, meddelanden och mer.
Den har 3 effektiva återställningsalternativ: "Återställ från iOS-enhet, Återställ från iTunes Backup File och Återställ från iCloud Backup File".
FoneDog Toolkit- iOS Data Recovery fungerar perfekt med alla iOS-enheter inklusive den senaste iOS 17. Till skillnad från andra återställningsprogram, FoneDog Toolkit- iOS Data Recovery erbjuder förhandsgranskningsalternativ och selektiv återställning för att verifiera rätt bilder innan nedladdning. För att återställa bilder som nyligen tagits bort utan säkerhetskopiering, använd "Återställ från iOS-enheten" alternativet. De 2 stegen är följande:
IOS dataåterställning
Återställ foton, videor, kontakter, meddelanden, samtalsloggar, WhatsApp-data och mer.
Återställ data från iPhone, iTunes och iCloud.
Kompatibel med senaste iPhone och iOS.
Gratis nedladdning
Gratis nedladdning

Det första du behöver göra är att ladda ner och installera FoneDog Toolkit- iOS Data Recovery genom att följa instruktionerna på skärmen om hur du installerar och kör programmet. Efter lyckad installation, starta programmet tills du kommer till huvudmenyn.
Gå till "IOS dataåterställning"Och klicka sedan på"Återställ från iOS-enheten” från det vänstra panelalternativet och anslut iPhone/iPad/iPod Touch. Programmet kommer automatiskt att upptäcka anslutningen och när det har upptäckts klickar du på "Starta Scan".

Anmärkningar: Innan du kör programmet, FoneDog Toolkit- iOS Data Recovery se till att du har inaktiverat automatisk synkronisering i iTunes. För att göra detta, gå till iTunes > Inställningar > Enheter, markera "Förhindra att iPod, iPhone och iPads synkroniseras automatiskt".
Programmet kommer att köra en djupsökning på iPhone för att återställa bilder som nyligen tagits bort. FoneDog Toolkit- iOS Data Recovery kommer att navigera genom hela enhetens interna minne och få all oläsbar data. Detta beror på att när vi raderade innehåll från mobilen så finns det kvar i enheten men är bara oläsligt.
Bara program som FoneDog Toolkit- iOS Data Recovery Kan återställa bilder som nyligen tagits bort. När skanningen slutar kan du nu se alla foton som visas i förhandsgranskningsfönstret till höger. När du har verifierat och sett till att du har alla bilder säkra kan du utföra selektiv återställning genom att endast markera dessa bilder.
Klicka på "Recover”-knappen i slutet av skärmen för att ladda ner dem. Glöm inte att skapa en ny mapp på skrivbordet för att spara alla filer för framtida referenser.

På bara två steg har du kunnat återställa bilder som nyligen tagits bort utan huvudvärk. Denna programvara ger en sömlös och enkel återställningsprocess.
"Kan jag få tillbaka mina bilder om jag raderade dem från nyligen raderade?" Om du har skapat iTunes-säkerhetskopiering finns troligen alla de nyligen raderade bilderna i iTunes-säkerhetskopieringsfilerna.
FoneDog Toolkit- iOS Data Recovery har ett annat alternativ att återställa bilder som nyligen tagits bort på iPhone/iPad/iPod Touch och det är via iTunes. Med detta program kan du utföra selektiv återställning utan att behöva extrahera hela säkerhetskopian. Här är stegen för hur du använder FoneDog Toolkit- iOS Data Recovery:
Gratis nedladdningGratis nedladdning
Starta programmet och välj sedan önskad iTunes-säkerhetskopia bland listorna som visas på skärmen. FoneDog Toolkit- iOS Data Recovery upptäcker automatiskt iTunes installerat på datorn så det finns inget behov av att starta iTunes. Klick "Starta Scan”För att börja återhämtningen.

Skanningen kan ta några minuter beroende på den totala mängden filer i säkerhetskopian. När skanningen slutar kan du se alla filer som visas på vänster sida av skärmen.
Förhandsgranska varje objekt till höger för att kontrollera om alla foton du behövde verkligen finns i säkerhetskopian. Markera dem individuellt och klicka sedan på "Recover” i slutet av skärmen. Du kan också skapa en ny mapp på skrivbordet för att spara alla filer.

Om du använder iCloud som säkerhetskopia eller har synkroniserat alla bilder på iCloud kan du enkelt återställa bilder som nyligen tagits bort via iCloud. Det kan dock vara ganska svårt att återställa iCloud-säkerhetskopieringsfilen utan det selektiva återställningsalternativet.
Du kommer att förlora alla nya och befintliga appar, filer och annat innehåll på iPhone. Bra sak, FoneDog Toolkit- iOS Data Recovery har "Återställ från iCloud Backup-fil” alternativ där du bara kan återställa bilderna utan att påverka några filer inuti telefonen. Här är steg-för-steg-guiden:
IOS dataåterställning
Återställ foton, videor, kontakter, meddelanden, samtalsloggar, WhatsApp-data och mer.
Återställ data från iPhone, iTunes och iCloud.
Kompatibel med senaste iPhone och iOS.
Gratis nedladdning
Gratis nedladdning

Starta programmet FoneDog Toolkit- iOS Data Recovery på datorn och logga sedan in på samma iCloud-konto som du använder på iOS-enheten. Alla iCloud-detaljer sparas inte på servern så att du kan vara säker på din integritet. FoneDog Toolkit följer strikt kundens integritetsskydd.
Notera:

När du väl är inloggad kan du se alla iCloud-säkerhetskopior med fullständiga datum- och tidsstämplar. Välj den senaste och klicka på "Download”-knappen bredvid säkerhetskopieringsfilen. Ett nytt popup-fönster kommer att visas och du kan selektivt välja fotofil från alternativet som Kontakter, Media, samtalsloggar, etc ... för att göra återställningen snabbare. Klick "Nästa" att fortsätta.

FoneDog Toolkit- iOS Data Recovery kommer nu att skanna, extrahera och ladda ner den valda iCloud-säkerhetskopieringsfilen, vilket kan ta lite tid. När skanningen slutar kan du gå över alla foton för att verifiera om de verkligen är de foton som nyligen raderades från iPhone och sedan bara markera de du behövde återställa.
Klicka på "Recover”-knappen i slutet av skärmen och spara dem i en ny mapp på datorn för enklare åtkomst.

Gratis nedladdning Gratis nedladdning
iPhone är fortfarande den bästa smartphonen när det kommer till säkerhetskopiering. Det har gett sina användare val där de känner sig bekväma att använda. Men olyckor händer verkligen och vi kan inte skylla på någon annan för handlingen.
För att bättre ta hela ansvaret kan du återställa från säkerhetskopior eller om du inte har säkerhetskopior rekommenderar vi att du använder FoneDog Toolkit- iOS Data Recovery.
Detta återställningsprogram hjälper dig inte bara återställa bilder som nyligen tagits bort på iPhone/iPad/iPod Touch utan snarare ger dig professionell programvara som kan återställa annat innehåll som kontakter, meddelanden, samtalsloggar och många fler.
Det är användarvänligt och det är därför miljontals användare över hela världen nu byter till FoneDog Toolkit- iOS Data Recovery. Ladda ner den kostnadsfria testversionen och upptäck hur FoneDog Toolkit- iOS Data Recovery kommer säkert att hjälpa!
Lämna en kommentar
Kommentar

Terry B.2020-01-23 20:58:26
Jag vill återställa data från iCloud-säkerhetskopior. Jag glömmer dock lösenordet. Kan programvaran hjälpa till att hitta den?

Fonedog2020-01-24 12:01:05
Hej, det är bäst att du kontaktar Apple Support för att få tillbaka iCould-lösenordet.

Butler2020-01-14 01:48:40
Om jag också tog bort fotona i mappen Recent Deleted, skulle jag kunna få tillbaka mina foton? Jag har ingen säkerhetskopia av data.

Fonedog2020-01-15 08:51:43
Hej, i den här situationen, om du inte är säker på om de raderade bilderna har skrivits över eller inte kan återställas, kan du prova den kostnadsfria testversionen av FoneDog iOS Data Recovery.

Riya2019-10-12 18:15:38
Hej i princip jag raderade mina delade bilder av misstag ☹️Finns det en chans att jag överhuvudtaget får tillbaka det, snälla snälla kan du hjälpa till?

Fonedog2019-10-14 12:05:05
Hej, du kan ladda ner verktyget och prova gratisversionen för att se om det kan förhandsgranska raderade data. För mer information, se: https://www.fonedog.com/ios-data-recovery/. Tack
IOS dataåterställning
3 metoder för att återställa raderade data från iPhone eller iPad.
Gratis nedladdning Gratis nedladdningHeta artiklar
/
INTRESSANTTRÅKIG
/
ENKELSVÅR
Tack! Här är dina val:
Utmärkt
Betyg: 4.7 / 5 (baserat på 82 betyg)