

Av Nathan E. Malpass, Senast uppdaterad: September 20, 2022
Ingen iPad-användare vet när de kan förlora data eftersom flera saker kan hända, och du har all din data raderad från iPad. Vi vill titta på några sätt att utforska till Återställ iPad från iCloud-säkerhetskopiering. iCloud är en Apple-baserad verktygslåda med molnlagringsfunktioner som låter dig komma åt data oavsett plats och enhet.
Dessutom stöder den dataåterställningsfunktioner så länge som iDevice har synkroniserat iOS-data på iCloud-kontot. Det är den bästa och mest pålitliga verktygslådan för Apple-användare. Den unika fördelen är förmågan att återställa raderade filer på din iPhone eller annan data på vilken plats som helst så länge du har Apple-ID och inloggningsuppgifter. Du kan bara köra iCloud-säkerhetskopian om du har synkroniserat data på iCloud-kontot; om inte, måste du leta efter fler alternativ.
Det finns flera av dem på marknaden som du kan utforska. Fördelen med några av de pålitliga verktygssatserna, som diskuteras i del 3 av den här artikeln, är att de även kommer med en iCloud-återställningsfunktion som fortfarande använder Apple-lösningen för ett jämnt och mer tillgängligt alternativ för att återställa iPad från iCloud-säkerhetskopia. Del 1 av den här artikeln handlar om att återställa en iPad från iCloud-säkerhetskopia med de inbyggda inställningarna.
Del #1: Återställ iPad från iCloud Backup med inbyggda inställningarDel #2: Återställ iPad från iCloud Backup med MacDel #3: Återställ iPad från iCloud Backup med FoneDog iOS Data RecoveryDel #4: Slutsats
Det faktum att du kan komma åt data under vilka omständigheter som helst är till stor nytta i den digitala världen. Det är viktigt att säkerhetskopiera och kunna återställa.
Den här artikeln tittar på hur du återställer iPad från iCloud-säkerhetskopia. Vi vill titta på hur man kommer åt iCloud-säkerhetskopia och hur man använder den för att hantera alla iOS-funktioner. Har du tappat din iPad-data ännu? Har du ett iCloud-konto? Om ja, så är detta en artikel för dig. Vi vill titta på proceduren för hur man återställer iPad från iCloud-säkerhetskopia. Med ett av dessa verktyg kan du till och med lära dig hur du hämtar dina raderade telefonnummer på din enhet.
Detta är en enkel process som inte kräver något unikt tekniskt kunnande. Det är viktigt att känna till några insikter innan du påbörjar denna procedur. Här är de:
Här är proceduren:
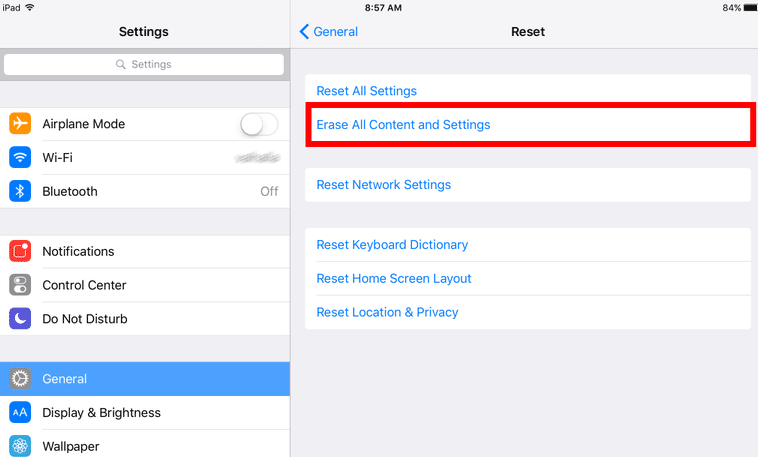
Vet du att du kan återställa iPad från iCloud-säkerhetskopia direkt från Mac-enheten? Allt du behöver göra är att ansluta iPad till datorn med en USB-C-enhet eller använda en trådlös anslutning som Thunderbolt. Detta beror på Mac-versionen. Här är proceduren:
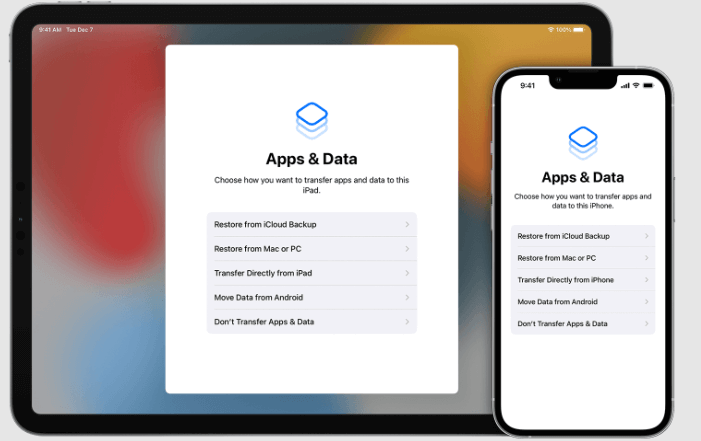
Det är ganska enkelt. Tror du att du behöver något tekniskt kunnande för att hantera och återställa iPad från iCloud-säkerhetskopia? Det är inte.
Smakämnen FoneDog iOS Dataåterställning är din go-to-verktygslåda utformad för att återställa iOS-data för alla iOS-enheter. De inkluderar iPad, iPad och iPhone, bland andra iOS-enheter. Verktygssatserna körs på ett enkelt gränssnitt och har ingen begränsning på datatyperna.
IOS dataåterställning
Återställ foton, videor, kontakter, meddelanden, samtalsloggar, WhatsApp-data och mer.
Återställ data från iPhone, iTunes och iCloud.
Kompatibel med senaste iPhone och iOS.
Gratis nedladdning
Gratis nedladdning

Vissa datatyper inkluderar bland annat foton, videor, kontakter, applikationer, anteckningar, röstanteckningar, bilder och filer. Verktygssatserna körs på en integration av sociala medier som inkluderar Facebook Messenger, WhatsApp, Line och WeChat, bland andra.
Den stöder återställning av förlorad data oavsett i vilket scenario data. Telefonens skärm kan skadas; det kan också skadas av misstag när vattnet skadas när det finns en iOS-uppgradering, och även systemfel, hantera fabriksåterställningen.
Stöder återställning från iPhone eller Återställ från iTunes och Återställ från iCloud. Här är några av de avancerade funktionerna:
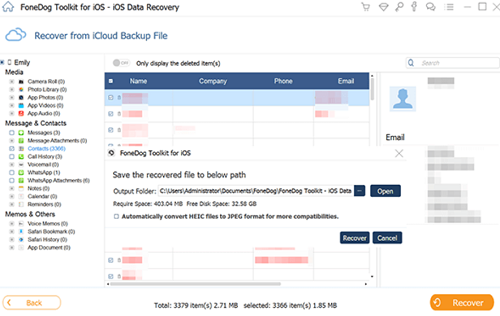
Detta är en pålitlig och verktygslåda som är idealisk för att återställa iPad från iCloud-säkerhetskopia. Två andra metoder finns dock också tillgängliga men fungerar inte för dessa funktioner.
Folk läser ocksåHur man återställer förlorade eller raderade anteckningar från iCloud på iPhone [2022-uppdatering]Hur man återställer raderade textmeddelanden på din iPhone [2021 Uppdaterad]
När du letar efter sätt och sätt att återställa iPad från iCloud-säkerhetskopia måste du ha iCloud-kontouppgifterna, Apple-ID:t och lösenordet.
Dessutom rymmer flera verktygssatser även iCloud-funktionaliteten för att återställa data. Borta är de dagar då du måste oroa dig för dina förlorade data när du har säkerhetskopierat dem på iCloud-kontot. Valet av verktygssatser beror helt på dig.
Det finns flera av dem på marknaden som du behöver utforska och välja vad som fungerar för dem. I vår forskning är FoneDog, iOS Data Recovery programvara, den bästa och mest pålitliga applikationen du kan prova och utforska och få ut det bästa av dem.
Begränsa dig ändå inte till de som finns på den här plattformen. Prova och testa fler av dem så länge du kan återställa iPad från iCloud-säkerhetskopia.
Lämna en kommentar
Kommentar
IOS dataåterställning
3 metoder för att återställa raderade data från iPhone eller iPad.
Gratis nedladdning Gratis nedladdningHeta artiklar
/
INTRESSANTTRÅKIG
/
ENKELSVÅR
Tack! Här är dina val:
Utmärkt
Betyg: 4.7 / 5 (baserat på 87 betyg)