

Av Vernon Roderick, Senast uppdaterad: June 4, 2018
Har du problem med hur återställa iPad från iCloud? Läs mer nedan för att veta hur du kan återställa iPad med iCloud och flera andra sätt.
Grejen med att använda onlinelagring är att det inte spelar någon roll om enheten är totalt krossad på grund av en viss situation. Så länge du har dina filer säkerhetskopierade till en onlinelagring precis som Apples iCloud och iTunes, är dina filer säkrare än någonsin oavsett vad.
En annan utmärkt funktion med att använda onlinelagring är att du kan ha dina filer på andra enheter också när du loggar in på en annan enhet. På det här sättet, när du bestämmer dig för att köpa en annan Apple-enhet och vill att samma inställningar och fil ska finnas i den, loggar du bara in och du är klar.
Prylar, mest specifika smartphones, används av varje person dagligen. Oavsett om det är för att skicka sms, ringa, ta bilder, spara dokument och mycket mer. Och detta leder till flera viktiga filer som måste sparas. Apples utvecklare har gjort ett bra jobb med att behålla filer med hjälp av deras iCloud- och iTunes-lagring.
Del 1. Hur man återställer Apples iPad från iCloud?Del 2. Bästa sättet att återställa iPad-data utan säkerhetskopiering med FoneDog – iOS Data RecoveryVideoguide: Hur man återställer iPad från iCloud Via Tool
Folk läser ocksåÅterställ snabbt förlorade filer från iPad efter iOS 11-uppgradering[Löst] Hur man fixar iPad är inaktiverat Anslut till iTunes
Det finns flera sätt att återställa iPad från iCloud. Den första metoden är genom iCloud-säkerhetskopiering, den andra är iTunes-säkerhetskopiering och sedan återställning av iPad med ett effektivt verktyg som heter Fonedog Toolkit - iOS Data Recovery.
Följ de detaljerade guiderna om dessa metoder för att framgångsrikt återställa din iPads data tillbaka.
Öppna iTunes-appen på din dator.
Anslut enheten till datorn med en kabel.
Sedan kommer din enhet att visas i iTunes-gränssnittet, klicka på den.
Under fliken Sammanfattning trycker du på Återställ iPad
En bekräftelse på åtgärden visas. Klicka sedan helt enkelt återställa att bekräfta.
Efter bekräftelse kommer iTunes sedan att radera enhetsinformationen och installera den senaste iOS-versionen.
Enheten startar sedan om automatiskt och är redo för en ny installation.
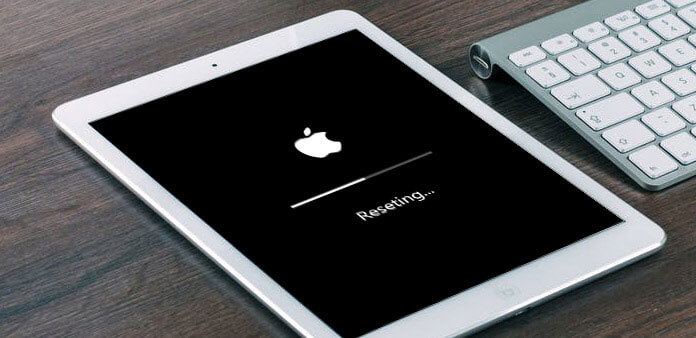
Notera: Var medveten om att innan du genomgår någon av metoderna nedan måste din iPad först rensas från sina nuvarande inställningar och filer genom att göra en fabriksåterställning. När du gör en fabriksåterställning av din enhet kommer all information och inställningar att tas bort helt och den senaste iOS-versionen kommer att installeras.
Öppna iTunes-programmet på datorn.
På iTunes, när alternativet iPad visas, välj det.
Klicka på Säkerhetskopiering i fönstret Sammanfattning och tryck sedan på 'Återställa Backup'.
Tryck sedan på Återställ säkerhetskopia från iTunes.
Välj sedan säkerhetskopian som du tycker att du ska eller vill återställa och klicka sedan på Återställ.
Vid det här laget börjar processen för att återställa din iPad-data från iTunes redan. Vänta tills processen är klar innan du kopplar ur din iPad från datorn.
Notera: Du får bara använda den dator där iTunes-säkerhetskopian är sparad.
Anslut iPad till samma dator med en USB-kabel.
Notera: Se till att USB-kabeln fungerar korrekt och att iPad är korrekt ansluten.
Du kanske frågar Hur man selektiv återställer iTunes-säkerhetskopia till iPhone, hjälper den här guiden dig att återställa iTunes-säkerhetskopia till olika typer av iPhone-enheter.
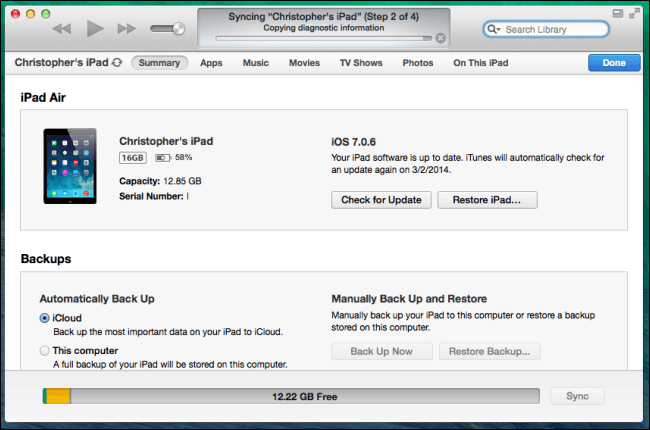
Slå på enheten.
När du ser "Hej"-skärmen kommer flera guider på skärmen att dyka upp som guidar dig om hur du använder enheten. När guiden kommer till skärmen Apps & Data klickar du på 'Återställ från iCloud Backup'
Du kommer att bli ombedd att ange dina inloggningsuppgifter.
Leta efter den senaste iCloud-säkerhetskopian du sparade bland listorna som du fått.
Sedan börjar överföringen automatiskt.
Om du vill återställa köpta applikationer och nedladdningar, logga bara in på ditt Apple-ID.
Till sist, vänta tålmodigt på att processen ska slutföras.
Folk gillar också att veta Så här fixar du iCloud-anteckningar som inte synkroniseras, som hjälper dem att återställa iCloud-anteckningar från iPhone-enheter.
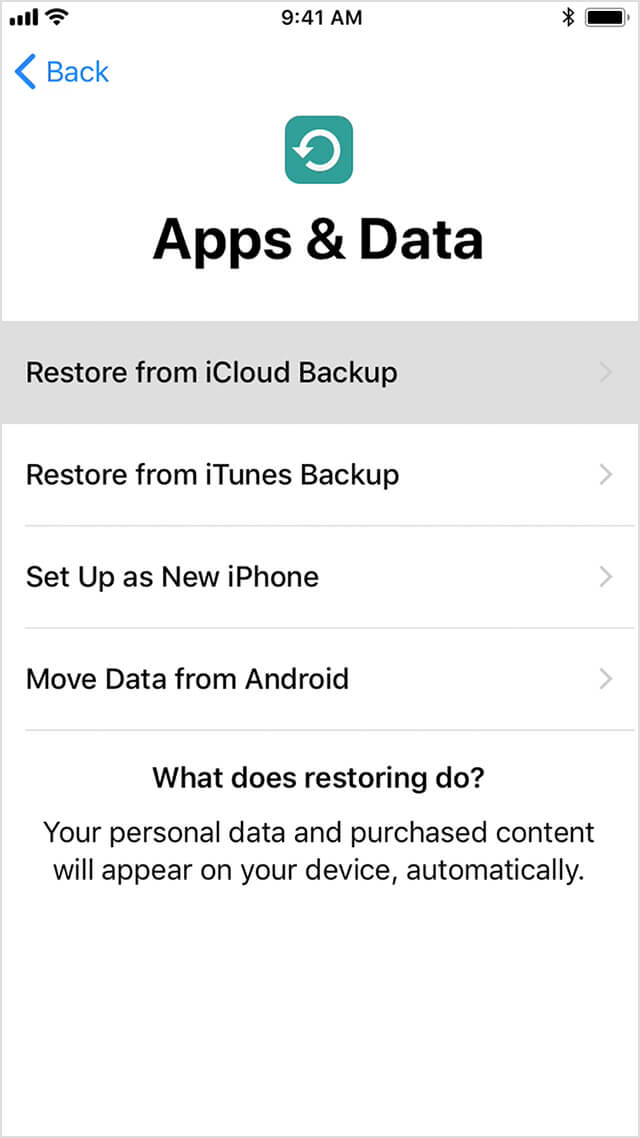
Denna metod är perfekt för användare som av misstag har raderat sina filer utan att någon säkerhetskopiering gjorts. Det här verktyget har en förmåga att återställa alla typer av data som meddelanden, e-post, foton, videor, dokument och till och med videor. Detta verktyg är det perfekta valet för nödsituationer som denna.
Läs instruktionerna nedan noggrant.
Ladda ner och installera Fonedog Toolkit – iOS Data Recovery. För det första, för att du ska kunna använda programmet, gå till vår officiella webbplats, FoneDog, och ladda ner programvaran. Oroa dig inte eftersom det inte kommer att kosta dig för mycket tid eftersom det bara har cirka 30 MB storlek. När nedladdningen är klar installerar du bara programvaran på datorn och startar den.
Programmet kommer att visa dig 3 olika alternativ för hur du återställer din iPad-data utan säkerhetskopiering. Från de tre alternativen, välj det första, Återställ från iOS-enhet. Eftersom du inte gjorde någon säkerhetskopiering innan filerna raderades, har du ett alternativ att återställa data direkt från enheten.
Gratis nedladdning Gratis nedladdning
Använd originalkabeln för att ansluta iPad till datorn och se till att den är mycket bra ansluten.

När enheten har anslutits, klicka på Starta skanning för att omedelbart söka efter vissa data i enheten. Programmet kommer noggrant att skanna enheten utan att lämna några data utom synhåll för att kunna ge det exakta resultatet av filerna. När skanningen är klar kommer resultaten att visas och du kommer att kunna förhandsgranska alla filer som skannas.

Anmärkningar: Om du undrar om programmet kommer att lyckas med att skanna de förlorade filerna, ja, det är mycket möjligt. Prylar är programmerade att lagra alla typer av data även om de "raderas" av användaren. Dessa "borttagna" filer är helt enkelt dolda utom synhåll men är inte helt borta.
På programmets gränssnitt finns det flera kategorier på vänster sida av programmet, som innehåller dess angivna filtyper. Välj vilken fil du vill återställa och klicka sedan på Återställ. Vänta sedan på att processen ska göras, och du är klar att gå. Efter att ha gått igenom alla dessa steg har du nu framgångsrikt återställt din iPads data.

Gratis nedladdning Gratis nedladdning
Du kan bara återställa iPad från iCloud via verktyget snabbt och säkert genom att klicka på Video visas nedan.
Lämna en kommentar
Kommentar
IOS dataåterställning
3 metoder för att återställa raderade data från iPhone eller iPad.
Gratis nedladdning Gratis nedladdningHeta artiklar
/
INTRESSANTTRÅKIG
/
ENKELSVÅR
Tack! Här är dina val:
Utmärkt
Betyg: 4.5 / 5 (baserat på 81 betyg)