

Av Nathan E. Malpass, Senast uppdaterad: August 22, 2023
Har din iPad stött på ett kritiskt fel, drabbats av dataförlust eller helt enkelt slutat svara? Oroa dig inte, det finns en pålitlig lösning till hands. Du kan återställa iPad från iTunes programvara. iTunes, den pålitliga multimediahanteringsmjukvaran från Apple, erbjuder ett kraftfullt verktyg för att återställa din iPad till dess tidigare fungerande tillstånd.
Oavsett om du står inför ett programvarufel, vill återställa raderade filer eller behöver radera allt från din iPad, erbjuder iTunes en enkel process för att återställa din enhet. I den här artikeln går vi igenom steg-för-steg-instruktionerna om hur du återställer din iPad från iTunes, vilket säkerställer en problemfri upplevelse och ger dig sinnesfrid. Så, låt oss dyka in och väcka din iPad till liv igen!
Del #1: Vad är fördelen med att återställa din iPad från iTunes?Del #2: Vad du ska göra innan du återställer iPad från iTunes: Nödvändiga förutsättningarDel #3: Hur man återställer iPad från iTunesDel #4: Det bästa verktyget för att återställa från iTunes utan fabriksåterställningSlutsats
Det finns några anledningar till varför du kanske vill återställa iPad från iTunes. Speciellt när man inte kan återställa iPad med iCloud-säkerhetskopior. Att återställa din iPad till fabrikstillstånd med iTunes kan vara en kraftfull lösning av olika anledningar. Låt oss utforska några vanliga scenarier där det blir nödvändigt att återställa din iPad:
Med tiden kan din iPad börja uppleva programvarufel, frysning eller krascher som påverkar dess prestanda. Dessa problem kan vara frustrerande och hindra din övergripande användarupplevelse. Genom att återställa din iPad från iTunes kan du radera alla programvarurelaterade problem och börja om med en ren installation av operativsystemet.
Oavsiktlig radering av viktiga filer eller en systemkrasch kan leda till dataförlust på din iPad. Lyckligtvis kan återställa din iPad från en iTunes-säkerhetskopia hjälpa till att återställa förlorad data, inklusive kontakter, foton, videor, meddelanden och appdata. Genom att återställa till en tidigare säkerhetskopia kan du hämta din värdefulla information och säkerställa att den förblir intakt.
Om du planerar att sälja eller överlåta din iPad till någon annan, är det avgörande att ta bort all personlig information och se till att det finns ett rent blad. Kom ihåg att återställa iPad från iTunes till dess fabrikstillstånd och raderar all din personliga information, konton och inställningar, vilket skyddar din integritet och ger en nystart för den nya ägaren.
Med tiden kan din iPad samla på sig tillfälliga filer, onödiga appar och fragmenterad data, vilket kan sakta ner dess prestanda. Genom att återställa din iPad till fabrikstillstånd eliminerar du röran, tar bort oönskade appar och förbättrar systemets övergripande lyhördhet, vilket ger din enhet en prestandaökning.
Om du har uttömt andra felsökningsmetoder och fortfarande stöter på ihållande problem på din iPad, återställer du från iTunes kan ofta vara sista utvägen. Det hjälper till att eliminera komplexa eller okända problem genom att installera om iOS-programvaran från början, vilket ger dig ett rent blad att arbeta med.
Innan du fortsätter att återställa iPad från iTunes finns det några viktiga förutsättningar som du måste överväga. Dessa steg säkerställer en smidig återställningsprocess och hjälper till att skydda dina data. Låt oss ta en titt på vad du bör göra innan du påbörjar återställningen:
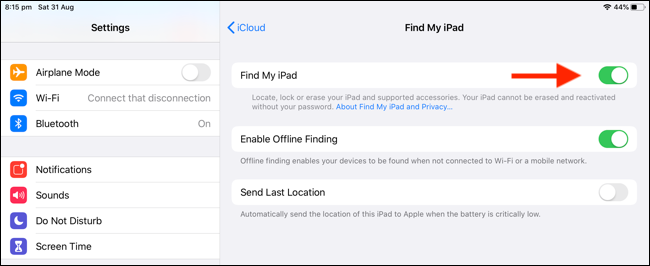
Genom att uppfylla dessa nödvändiga förutsättningar är du nu redo att initiera återställningsprocessen med iTunes. Genom att vidta dessa steg säkerställer du att din data säkerhetskopieras, din enhet är redo för återställning och att eventuella hinder åtgärdas. I nästa del av den här artikeln kommer vi att guida dig genom steg-för-steg-processen för att återställa din iPad från iTunes.
Nu när du har slutfört de nödvändiga förutsättningarna är du redo att återställa iPad från iTunes. Följ steg-för-steg-instruktionerna nedan för att initiera återställningsprocessen:
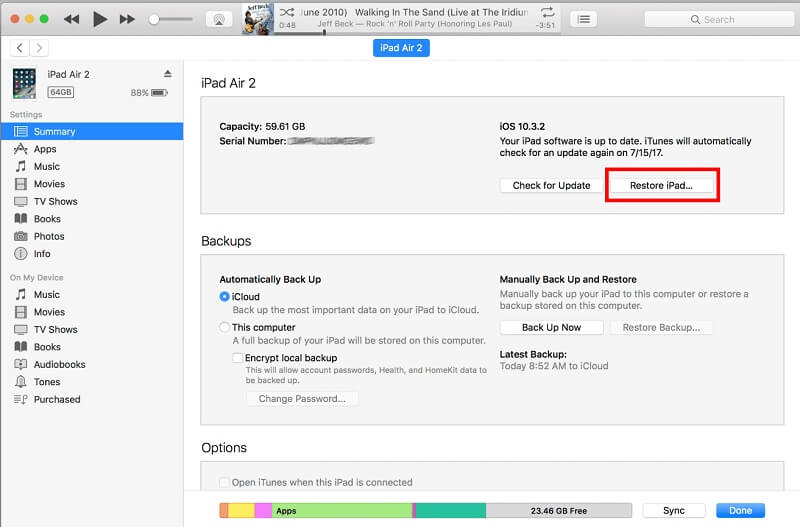
Genom att följa dessa steg kan du framgångsrikt återställa din iPad från iTunes. Oavsett om du felsöker problem, återställer data eller förbereder din enhet för försäljning, hjälper återställningsprocessen att återställa din iPad till fabriksstatus, vilket ger en nystart.
Att uppleva dataförlust på din iPad kan vara en jobbig situation. Det finns dock en lösning som kan hjälpa dig att återställa dina förlorade filer utan att behöva återställa din iPad. FoneDog iOS Data Recovery är ett pålitligt programvaruverktyg som specialiserat sig på att återställa olika typer av data från iOS-enheter, inklusive iPads.
IOS dataåterställning
Återställ foton, videor, kontakter, meddelanden, samtalsloggar, WhatsApp-data och mer.
Återställ data från iPhone, iTunes och iCloud.
Kompatibel med senaste iPhone och iOS.
Gratis nedladdning
Gratis nedladdning

Så här använder du verktyget för att återställa iPad från iTunes:
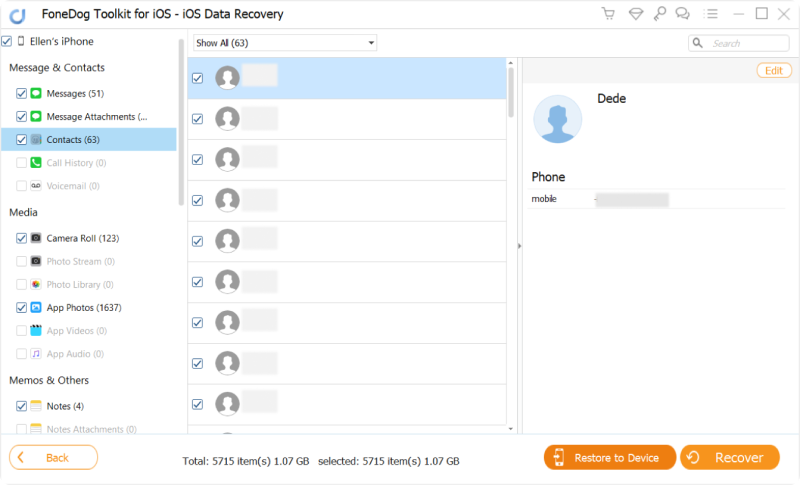
Att använda FoneDog iOS Data Recovery ger ett bekvämt alternativ till att återställa din iPad när du drabbas av dataförlust. Genom att utnyttja dess kraftfulla funktioner kan du återställa dina värdefulla filer utan att radera enhetens data och inställningar.
Kom ihåg att det är avgörande att agera snabbt när dataförlust inträffar för att öka chanserna för framgångsrik återhämtning. Undvik att använda din iPad i stor utsträckning för att förhindra att förlorad data skrivs över och överväg att använda FoneDog iOS Data Recovery så snart som möjligt.
Folk läser också2023 Guide: Hur återställer jag förlorade iPad-bokmärken?Topp 4 iPad Photo Recovery Software 2023!
Sammanfattningsvis erbjuder FoneDog iOS Data Recovery en pålitlig och effektiv lösning för att återställa förlorad data från din iPad eller iOS-enhet. Genom att använda detta verktyg för att återställa iPad från iTunes, kan du undvika behovet av att återställa din iPad och återfå åtkomst till dina värdefulla filer.
Lämna en kommentar
Kommentar
IOS dataåterställning
3 metoder för att återställa raderade data från iPhone eller iPad.
Gratis nedladdning Gratis nedladdningHeta artiklar
/
INTRESSANTTRÅKIG
/
ENKELSVÅR
Tack! Här är dina val:
Utmärkt
Betyg: 4.5 / 5 (baserat på 108 betyg)