

Av Gina Barrow, senast uppdaterad: January 13, 2022
Din iTunes biblioteket är ett lager för all musik, spellistor och annat medieinnehåll som du lägger till i iTunes för Windows. Se till att du vet hur man gör hitta iTunes-bibliotekets plats på din dator.
Det är faktiskt kategoriserat i två, iTunes-biblioteksfilerna och iTunes Media-mappen. Och innan du kan återställa iTunes helt måste du först återställa dessa filer förutom mediefilerna.
Det finns många tillfällen där du behöver återställa tidigare iTunes-bibliotek. Det kan vara så att du behöver byta dator, formatera om den, eller så har hårddisken kraschat. Lyckligtvis kan du säkerhetskopiera ditt bibliotek och mediamapp så att du kan återställa det när som helst.
Ta reda på hur återställa tidigare iTunes-bibliotek i denna nya artikel!
Dricks: Om du vill återställ din iTunes-säkerhetskopia till din iPhone selektivt, kan du hänvisa till en annan guide.
Del 1. Hur man återställer tidigare iTunes-bibliotek från en säkerhetskopiaDel 2. Bygg om tidigare iTunes-bibliotek från iTunes-biblioteksfilerDel 3. Återställ tidigare iTunes-bibliotek - FoneDog iOS Data Recovery [Direkt & Snabb]Videoguide: Återställ tidigare iTunes-bibliotek med FoneDog iOS Data RecoveryDel 4. Sammanfattning
Om du har en nyligen återställd dator kan du behöva installera om iTunes eller återställa från säkerhetskopian.
När den väl har installerats kommer din musik i det tidigare biblioteket inte att återställas automatiskt. Om du har aktiverat synkroniseringsalternativet på din iPhone och du ansluter den till nya iTunes, kan ditt musikbibliotek gå förlorat. Du måste återställa iTunes-biblioteket helt innan du ansluter din iPhone eller iPad för att undvika dataförlust.
Om du vill återställa tidigare iTunes-bibliotek måste du först konsolidera iTunes-biblioteket, sedan säkerhetskopiera det till en extern enhet och återställa det. Följ hela guiden nedan:
Konsolidera ditt iTunes-bibliotek:
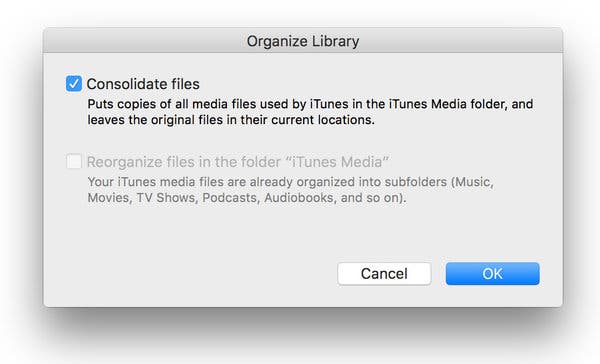
Nu när du har konsoliderat alla dina filer i biblioteket slås alla kopior av din musik och mediefiler som sparats utanför iTunes Media-mappen samman med iTunes Media-mappen.
Vid det här laget kan du radera de faktiska filerna för att spara utrymme på din hårddisk. Se bara till att allt du behöver nu finns i Media-mappen.
Se sedan till att din Media-mapp är tillgänglig. iTunes Media-mappen finns som standard i iTunes-mappen. Standardplatsen skulle vara i Användare, välj Musik, gå till iTunes och sedan iTunes Media.
Annars kan du gå till:
Du är nu redo att säkerhetskopiera ditt iTunes-bibliotek och mediafiler, följ dessa:
Här är stegen till återställa tidigare iTunes-bibliotek från en säkerhetskopia:
Uppmärksamhet: När du försöker återställa iTunes-biblioteket från en säkerhetskopia kan du få felmeddelanden, som iTunes error 13010, iTunes error 3600, iTunes error 4037 eller 50, och fler återställningsfel. Då behöver du ett starkt reparationsverktyg - iOS-systemåterställning.
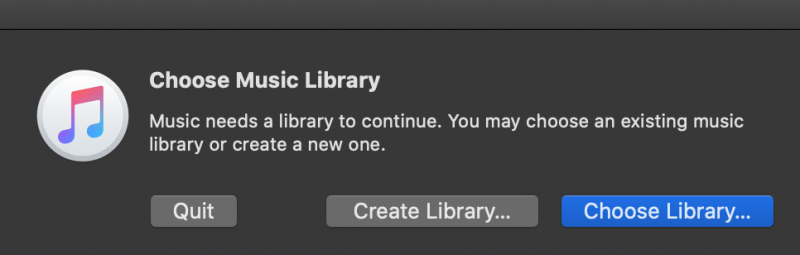
Varje gång du uppdaterar iTunes till den senaste versionen behåller Apple automatiskt en kopia av den tidigare versionen. Genom denna säkerhetskopia kan vi bygga om ditt iTunes-bibliotek. Följ dessa steg:
Notera följande iTunes-plats på din dator (Windows eller Mac):
Windows: /Användare/användarnamn/Min musik/iTunes
Mac: /Användare/användarnamn/Musik/iTunes
Det mest kritiska som kan hända under återställningen av ditt iTunes-bibliotek är dataförlust. Detta händer vanligtvis när du ansluter din iPhone till den nyinstallerade eller återställda iTunes utan att först återställa biblioteket. Den synkroniserar automatiskt enheterna och uppdaterar dina spellistor och musikfiler.
Du kan fastna i den här fällan och få svårare att ta dig igenom. Vad som är ännu värre är att du inte vet var och hur du ska återställa det raderade innehållet.
FoneDog iOS Data Recovery är en professionell Verktyg för att extrahera säkerhetskopiering av iTunes som har de kompletta funktionerna som behövs för att återställa viktiga filer oavsett om de förlorats eller raderats. Den skannar igenom din iOS-enhet, din iTunes-säkerhetskopia och iCloud-säkerhetskopian.
Du kan praktiskt taget återställa nästan alla filer med FoneDog iOS Data Recovery från olika iOS-enheter och från olika situationer.
Låt oss ta reda på hur du återställer dina musik- och mediefiler från iTunes-säkerhetskopian med hjälp av FoneDog iOS Data Recovery:
På din dator, ladda ner den kostnadsfria testversionen av iOS Data Recovery, och installera den genom att följa installationsproceduren på skärmen.
IOS dataåterställning
Återställ foton, videor, kontakter, meddelanden, samtalsloggar, WhatsApp-data och mer.
Återställ data från iPhone, iTunes och iCloud.
Kompatibel med senaste iPhone och iOS.
Gratis nedladdning
Gratis nedladdning

När du har installerat FoneDog iOS Data Recovery, klicka på Återställ från iTunes Backup och välj den senaste säkerhetskopian. Programvaran kommer att ladda ner, skanna och extrahera säkerhetskopieringsinnehållet.

Navigera till de olika filerna som extraherats från din iTunes-säkerhetskopia och hitta det saknade innehållet. Du kan också använda alternativet Förhandsgranska för att kontrollera objekten. När du är säker på vilka filer som ska återställas, markera objekten och klicka på knappen Återställ.
Du kan ställa in utdatafilens plats för alla återställda filer.
Folk läser ocksåHur man återställer ett osparat Word-dokument på iPad/iPhoneHur man hittar och återställer saknade eller raderade filer
Även om det är ganska lätt att navigera genom iTunes, processen om hur man återställa tidigare iTunes-bibliotek kan vara utmattande. Det involverar olika steg som kan vara förvirrande och kan till och med orsaka dataförlust.
Lyckligtvis har vi samlat den enklaste metoden som är möjlig för dig att återställa tidigare iTunes-bibliotek och till och med lagt till en rekommendation om du skulle förlora eller ta bort ditt iTunes-mediainnehåll.
FoneDog iOS Data Recovery hanterar förlorade eller raderade föremål på ett mycket effektivt och bekvämt sätt.
Lämna en kommentar
Kommentar
IOS dataåterställning
3 metoder för att återställa raderade data från iPhone eller iPad.
Gratis nedladdning Gratis nedladdningHeta artiklar
/
INTRESSANTTRÅKIG
/
ENKELSVÅR
Tack! Här är dina val:
Utmärkt
Betyg: 4.6 / 5 (baserat på 109 betyg)