

Av Nathan E. Malpass, Senast uppdaterad: August 10, 2023
I dagens digitala tidsålder har WhatsApp blivit en integrerad del av våra liv och förenar oss med vänner, familj och kollegor över hela världen. Appens meddelandeplattform innehåller värdefulla minnen, värdefull information och viktiga konversationer som vi inte skulle vilja förlora. Lyckligtvis erbjuder WhatsApp en bekväm säkerhetskopieringsfunktion som låter dig skydda dina chattar och se till att de kan återställas när det behövs.
I den här artikeln tar vi dig genom en steg-för-steg-guide om hur du gör återställ WhatsApp från säkerhetskopia filer. Oavsett om du har fått en ny telefon, raderat appen av misstag eller bara vill byta enhet, kommer denna omfattande guide att ge dig möjlighet att återställa dina chattar utan ansträngning. Säg adjö till rädslan för att förlora dina värdefulla konversationer, när vi visar dig hur du återställer WhatsApp-data från backup som ett proffs.
Del #1: Hur man återställer WhatsApp från säkerhetskopia på AndroidDel #2: Hur man återställer WhatsApp från säkerhetskopia på iOS: Använda FoneDog iOS Data RecoveryDel #3: Vanliga frågor: Återställ WhatsApp från säkerhetskopiaSlutsats
Att välja att återställa WhatsApp från backup på Android är en bris tack vare appens integration med Google Drive. Genom att följa dessa enkla steg kan du enkelt återställa din chatthistorik:
Steg #1: Se till att du har ett Google-konto kopplat till din Android-enhet.
Steg #2: Installera WhatsApp på din Android-enhet (om den inte redan är installerad) och verifiera ditt telefonnummer.
Steg #3: Under den första installationsprocessen kommer WhatsApp att be dig återställa den specifika chatthistoriken från en säkerhetskopia. Tryck på "Återställ" alternativ.
Steg # 4: WhatsApp kommer att be om tillåtelse att komma åt ditt Google Drive-konto. Ge nödvändiga behörigheter.
Steg #5: När säkerhetskopian har upptäckts kommer WhatsApp att visa tillgängliga säkerhetskopior. Välj den senaste säkerhetskopian att återställa.
Steg #6: Vänta tills återställningsprocessen är klar. Detta kan ta lite tid, beroende på storleken på säkerhetskopian.
Steg #7: När återställningen är klar kommer WhatsApp att hämta och visa din chatthistorik, inklusive textmeddelanden, mediefiler och bilagor.
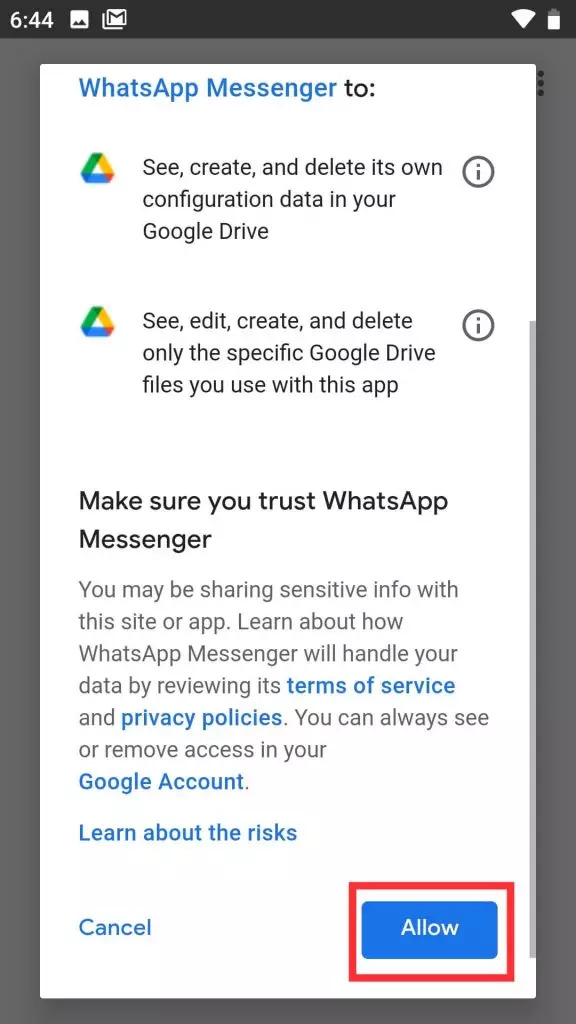
Genom att utnyttja WhatsApps säkerhetskopieringsfunktion på Google Drive kan du enkelt återställa din chatthistorik på en Android-enhet och fortsätta där du slutade utan att missa ett slag. Tänk på att du måste ha ett aktivt Google Drive-konto med en säkerhetskopia tillgänglig för att återställa dina WhatsApp-chattar med den här metoden.
Utöver Google Drive erbjuder WhatsApp också en lokal säkerhetskopieringsfunktion som låter dig återställa din chatthistorik från en säkerhetskopia som är lagrad på enhetens interna lagring. Följ dessa steg för att återställa WhatsApp från en lokal säkerhetskopia på Android:
Steg #1: Öppna filhanterarens app på din Android-enhet.
Steg #2: Navigera till WhatsApp-mappen i enhetens interna lagring. Standardsökvägen är vanligtvis "Intern lagring/WhatsApp".
Steg #3: Inom WhatsApp-mappen, lokalisera "Databaser" undermapp. Det är här de lokala säkerhetskopieringsfilerna lagras.
Steg #4: Kontrollera om det finns några säkerhetskopior tillgängliga i mappen "Databaser". Säkerhetskopieringsfilerna är faktiskt namngivna med filen "msgstore-ÅÅÅÅ-MM-DD.1.db.crypt12" (det faktiska datumet kan variera).
Steg #5: Om du har en säkerhetskopia, byt namn på den till "Msgstore.db.crypt12". Detta steg är avgörande eftersom WhatsApp letar efter detta specifika filnamn under återställningsprocessen.
Steg #6: Avinstallera och installera om WhatsApp från Google Play Butik.
Steg #7: Verifiera ditt telefonnummer under installationsprocessen.
Steg #8: När du uppmanas att återställa din chatthistorik, tryck på "Återställ" alternativ.
Steg #9: WhatsApp kommer att söka efter den omdöpta säkerhetskopian i mappen "Databaser" och återställa din chatthistorik.
Steg #10: Vänta tills återställningsprocessen är klar. När du är klar kan du komma åt dina återställda chattar, media och bilagor i WhatsApp.
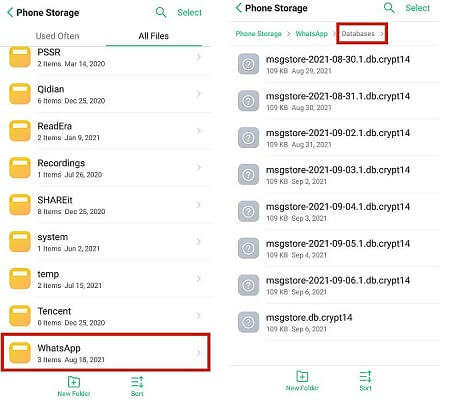
Genom att använda WhatsApps lokala säkerhetskopieringsfunktion kan du enkelt återställa din chatthistorik från en säkerhetskopia som är lagrad på din Android-enhets interna lagring. Denna metod är särskilt användbar om du har för vana att säkerhetskopiera WhatsApp-meddelandefiler på din iPhone. Kom ihåg att se till att du har en ny säkerhetskopia tillgänglig i mappen "Databaser" innan du fortsätter med återställningsprocessen.
Om du behöver återställa WhatsApp från säkerhetskopia som är gammal eller mindre ny, finns det fortfarande ett sätt att återställa din chatthistorik. Följ dessa steg för att återställa WhatsApp från en äldre säkerhetskopia på Android:
Steg #1: Leta reda på säkerhetskopian på din Android-enhet. Säkerhetskopieringsfilerna lagras i "WhatsApp/Databaser" mapp i enhetens internminne.
Steg #2: Byt namn på säkerhetskopian du vill återställa till "Msgstore.db.crypt12". Detta steg säkerställer att WhatsApp känner igen filen under återställningsprocessen.
Steg #3: Skapa en ny mapp med namnet "Äldre säkerhetskopior" inom "WhatsApp" mapp. Den här mappen kommer att fungera som en dedikerad plats för att lagra äldre säkerhetskopior.
Steg # 4: Flytta den omdöpta backupfilen (msgstore.db.crypt12) till mappen "Older Backups".
Steg #5: Avinstallera WhatsApp från din Android-enhet.
Steg #6: Installera om WhatsApp från Google Play Store och följ installationsprocessen för att verifiera ditt telefonnummer.
Steg #7: När du uppmanas att återställa din chatthistorik väljer du "Återställ" alternativ.
Steg #8: WhatsApp söker efter den senaste säkerhetskopian som standard. Knacka "Nästa" och vänta tills sökningen är klar.
Steg #9: När sökningen är klar kommer WhatsApp att visa tillgängliga säkerhetskopior, inklusive den äldre säkerhetskopian som du döpte om och flyttade till mappen "Äldre säkerhetskopior".
Steg #10: Välj den äldre säkerhetskopian som du vill återställa och fortsätt med återställningsprocessen.
Steg #11: Vänta på att WhatsApp ska slutföra återställningen. När du är klar kommer din chatthistorik från den äldre säkerhetskopian att återställas och tillgänglig i appen.
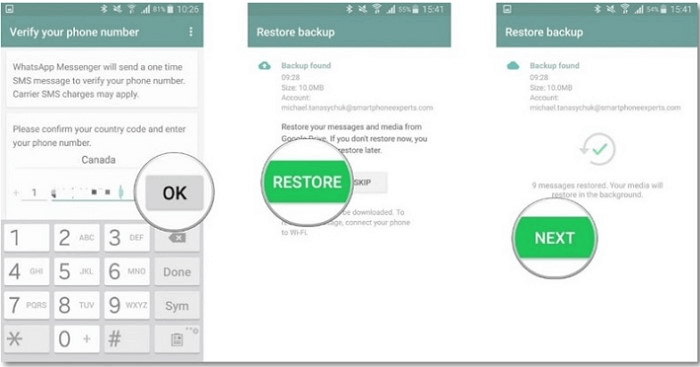
Genom att följa dessa steg kan du framgångsrikt återställa WhatsApp från en äldre eller mindre ny säkerhetskopia på din Android-enhet. Kom ihåg att byta namn på och flytta önskad säkerhetskopia till en separat mapp för att säkerställa att WhatsApp känner igen den under återställningsprocessen.
Försöker återställ WhatsApp från säkerhetskopia på iOS-enheter kan göras effektivt med hjälp av FoneDog iOS Data Recovery programvara. Följ dessa steg för att återställa WhatsApp från en säkerhetskopia på iOS:
IOS dataåterställning
Återställ foton, videor, kontakter, meddelanden, samtalsloggar, WhatsApp-data och mer.
Återställ data från iPhone, iTunes och iCloud.
Kompatibel med senaste iPhone och iOS.
Gratis nedladdning
Gratis nedladdning

Steg #1: Ladda ner och installera sedan FoneDog iOS Data Recovery-programvaran på användarens dator. Se till att du laddar ner rätt version för ditt operativsystem.
Steg #2: Öppna programvaran och anslut din egen iOS-enhet till din dator via dess USB-kabel.
Steg #3: Välj "Återställ från iTunes Backup File" alternativet från FoneDog iOS Data Recovery-gränssnittet.
Steg #4: Programvaran kommer att skanna och visa tillgängliga iTunes-backupfiler på din dator. Välj den senaste säkerhetskopieringsfilen som innehåller dina WhatsApp-data och klicka "Starta skanning".
Steg #5: FoneDog iOS Data Recovery kommer att analysera den valda iTunes-säkerhetskopieringsfilen och presentera en förhandsvisning av återställningsbara data, inklusive dina WhatsApp-meddelanden, bilagor och annan chattinformation.
Steg #6: Från förhandsgranskningsresultaten väljer du WhatsApp-data du vill återställa. Du kan välja individuella konversationer eller välja all data för återställning.
Steg #7: Efter att ha valt önskad WhatsApp-data, klicka på "Ta igen sig" knapp.
Steg #8: Välj en plats på din dator för att spara den återställda WhatsApp-datan.
Steg #9: FoneDog iOS Data Recovery kommer att initiera återställningsprocessen och spara WhatsApp-data till den angivna platsen på din dator.
Steg #10: När återställningsprocessen är klar kan du överföra den återställda WhatsApp-datan tillbaka till din iOS-enhet med hjälp av iTunes eller andra filöverföringsmetoder.
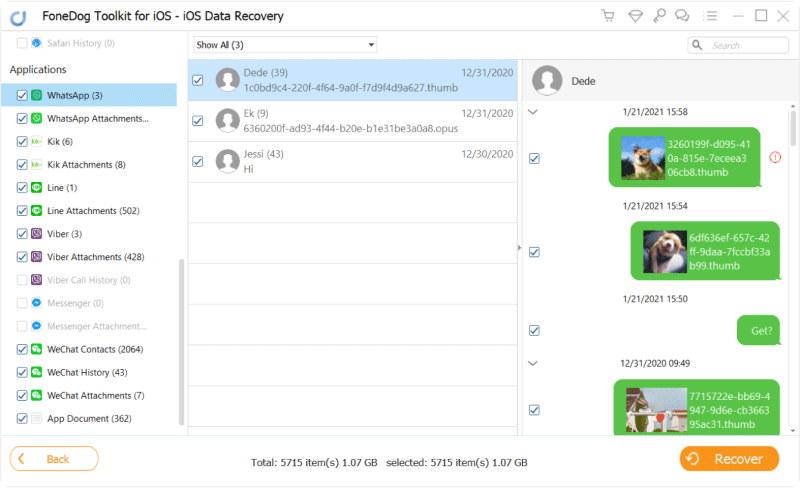
Genom att använda FoneDog iOS Data Recovery-programvara kan du enkelt återställa WhatsApp från en säkerhetskopia på din iOS-enhet. Med den här metoden kan du enkelt återställa dina WhatsApp-meddelanden och bilagor från iTunes backup-filer så länge du kan visa dina iTunes backup-filer, vilket säkerställer att dina värdefulla konversationer aldrig går förlorade.
S1: Ja, du kan återställa WhatsApp från säkerhetskopia när du byter telefon. Om du flyttar från Android till Android eller iOS till iOS kan du använda den inbyggda säkerhetskopierings- och återställningsfunktionen i WhatsApp. För Android kan du använda Google Drive och för iOS kan du använda iCloud. Installera helt enkelt WhatsApp på din nya telefon, verifiera ditt telefonnummer och följ anvisningarna för att återställa din chatthistorik från säkerhetskopian.
S2: Tyvärr stöds inte direkt överföring av WhatsApp-data mellan Android- och iOS-enheter. Du kan dock använda programvara från tredje part som FoneDog iOS Data Recovery (för iOS) eller verktyg som FoneDog Android Data Recovery för att överföra dina WhatsApp-data från en plattform till en annan. Dessa verktyg extraherar data från backupfilerna och låter dig överföra den till den nya enheten.
S3: WhatsApp skapar automatiska säkerhetskopior på regelbunden basis beroende på dina enhetsinställningar. För Android skapas säkerhetskopior vanligtvis dagligen och lagras på Google Drive. För iOS görs säkerhetskopior automatiskt varje dag och lagras på iCloud. Observera dock att endast den senaste säkerhetskopian är tillgänglig för återställning.
S4: Ja, när du återställer WhatsApp från en säkerhetskopia har du möjlighet att välja specifika chattar eller mediefiler för återställning. Under återställningsprocessen kommer WhatsApp att presentera en lista över tillgängliga säkerhetskopior och låter dig välja vilka chattar eller filer du vill återställa.
S5: Ja, om du av misstag tar bort WhatsApp från din enhet kan du fortfarande återställa din chatthistorik från en säkerhetskopia. Installera om WhatsApp från respektive appbutik, verifiera ditt telefonnummer och följ anvisningarna för att återställa din chatthistorik från säkerhetskopian.
Folk läser också3 praktiska iPhone WhatsApp-bilder försvann lösningar!2023 Fixat: Säkerhetskopierar iCloud Whatsapp-meddelanden?
Att kunna återställ WhatsApp från säkerhetskopia säkerställer att du aldrig förlorar dina värdefulla konversationer, mediefiler och bilagor. Oavsett om du byter enhet, tar bort appen av misstag eller byter plattform, följer du lämpliga metoder och använder säkerhetskopieringsverktyg för att du enkelt kan återställa dina WhatsApp-data och fortsätta dina konversationer sömlöst.
Lämna en kommentar
Kommentar
IOS dataåterställning
3 metoder för att återställa raderade data från iPhone eller iPad.
Gratis nedladdning Gratis nedladdningHeta artiklar
/
INTRESSANTTRÅKIG
/
ENKELSVÅR
Tack! Här är dina val:
Utmärkt
Betyg: 4.7 / 5 (baserat på 67 betyg)