

Av Nathan E. Malpass, Senast uppdaterad: May 9, 2017
Hur kan jag hämta raderade meddelanden från iCloud? Textmeddelandet är väldigt viktigt men jag raderade det av misstag. Vad kan jag göra?
Idag kommer jag att berätta en lösning för dig återställa raderade meddelanden från iCloud, iTunes och iPhone. Du kommer att lära dig hur du får tillbaka raderade meddelanden på iPhone.
Om du behöver de detaljerade stegen för att hämta raderade textmeddelanden direkt från din iPhone kan du läs denna guide.
Efter flera år av att skriva program för iOS-enheter har vi skapat ett kraftfullt verktyg för iOS-användare.
Här är ett tips: Download FoneDog iOS Data Recovery för att få dina raderade meddelanden från iCloud på ett säkert sätt utan att återställa, eller direkt återställa raderade meddelanden från iPhone.
Om du vill återställa raderade meddelanden på ett manuellt sätt har vi samlat några bra idéer nedan för dig.
IOS dataåterställning
Återställ foton, videor, kontakter, meddelanden, samtalsloggar, WhatsApp-data och mer.
Återställ data från iPhone, iTunes och iCloud.
Kompatibel med senaste iPhone och iOS.
Gratis nedladdning
Gratis nedladdning

Del 1. Vikten av att återställa meddelanden från iCloud-säkerhetskopiorDel 2: Hur man hämtar raderade meddelanden från iCloud med iOS Toolkit utan att återställaVideoguide: Hämta selektivt raderade meddelanden från iCloudDel 3. Hur man återställer raderade textmeddelanden utan säkerhetskopieringDel 4. Hur man hittar borttagna meddelanden från iCloudDel 5: Hur man återställer raderade textmeddelanden från iTunes Backup
Det finns tillfällen då du behöver din icloud meddelanden som du redan har raderat, eller kanske har du av misstag raderat ett textmeddelande som betyder något för dig. Ibland kan du behöva använda iCloud för att återställa bilder efter fabriksåterställning av din iPhone/iPad.
Textmeddelanden håller dig på rätt spår med allt, men textmeddelanden är också benägna att missas, antingen på grund av att du uppdaterar din iOS till den senaste iOS 16, genom att återställa din telefon, felaktig radering eller vad som helst.
Om du inte har några säkerhetskopior av data behöver du ett professionellt verktyg som hjälper dig att återställa de raderade meddelandena. Och tricket med dessa professionella verktyg är att de raderade meddelandena inte raderas exakt på disken, och de är bara markerade som det oanvända blocket.
Därför, om du har skrivit om dessa blockdata, kan meddelandena återställas från din iPhone direkt eller från iTunes backup, iCloud backup. Du kan också återställa foton från iCloud-säkerhetskopia utan återställning.
IOS dataåterställning
Återställ foton, videor, kontakter, meddelanden, samtalsloggar, WhatsApp-data och mer.
Återställ data från iPhone, iTunes och iCloud.
Kompatibel med senaste iPhone och iOS.
Gratis nedladdning
Gratis nedladdning

Att hämta raderade meddelanden från iPhone kanske inte är lätt, men det är inte omöjligt. Om din textmeddelanden försvann på din iPhone eller raderades av misstag, och du har sparat en säkerhetskopia via iTunes eller iCloud, vilket kan vara till stor hjälp eftersom de raderade meddelandena kan lagras på säkerhetskopian.
Visar iCloud raderade meddelanden? Här är instruktioner för att hämta raderade meddelanden från iCloud steg för steg:
Ladda ner och starta FoneDog Toolkit - IOS dataåterställning på din dator. Du kan prova gratis genom att klicka på länken nedan.
Gratis nedladdning Gratis nedladdning
Välj "Återställ från iCloud-säkerhetskopieringsfiler" och logga sedan in med ditt iCloud-konto. Ditt konto kommer att vara säkrat, du behöver inte oroa dig för någonting.

När du har loggat in kommer du att se listan över iCloud-säkerhetskopior på ditt konto.

Letar efter din enhets senaste säkerhetskopia, det rekommenderas eftersom det är den mest uppdaterade filen. Till hitta meddelanden på iCloud, välj meddelanden och meddelandebilaga i fönstret om du bara behöver en viss fil. Om du gör det kommer bara dina iCloud-textmeddelanden att återställas.

Du kan nu börja förhandsgranska dina iCloud-meddelanden och välja vad du vill återställa från vad du ska kassera. Du kan enkelt läsa meddelanden i iCloud på det här sättet.
Du kan ansluta din enhet till din dator via USB-kabel och välja "Recover” det rekommenderas mycket eftersom det är bekvämare. Återställ nu raderade textmeddelanden från iCloud utan att återställa.

Gratis nedladdningGratis nedladdning
Ladda ner och starta FoneDog iOS Recovery på din dator. Klicka på "Återställ från iOS-enhet" från menyn till höger. För att börja skanna din enhet, välj meddelanden och bilagor och klicka på Starta skanning. Skanningsförloppet kommer att visas i fönstret.
klicka på "Scan-knappen". När skanningen är klar kommer alla dina meddelanden att visas. All text du har fått och bilagan kommer att visas. Du kan förhandsgranska den en efter en för att se vad du behöver.
Selektivt återställa textmeddelanden som du behövde från iCloud.

Folk läser ocksåÅterställ raderade textmeddelanden på iPhone X/8Hur återställer man raderade Facebook-meddelanden på iOS-enheter?
Från Allmänt i Inställningar, välj Återställ och radera allt innehåll och inställningar. Genom att göra detta kommer allt innehåll på din enhet att raderas och kommer att ersättas av säkerhetskopieringsversionen som är lagrad i din iCloud.
Kom ihåg att allt som i, all din data kommer att tas bort.
När steg 1 är klar kommer din enhet att uppmana dig att välja att konfigurera din iDevice. Du kan välja mellan att ställa in den som en ny telefon eller att återställa den raderade texten från icloud säkerhetskopiering.
Genom att välja att återställa från iCloud-säkerhetskopia blir du ombedd att ange ditt Apple-ID och lösenord. Ange den information som behövs för att påbörja processen.
Tillåt att innehållet laddas ned. Detta kan ta några minuter. Att återställa ditt konto inkluderar att återställa dina inställningar och köpta appar online.
TV-program, böcker, musik, foton, spel kommer också att återställas. Det är lämpligt att koppla in din enhet för att förhindra batteribrist.
Observera att du måste ange ditt Apple-ID och lösenord några gånger under återställningen.
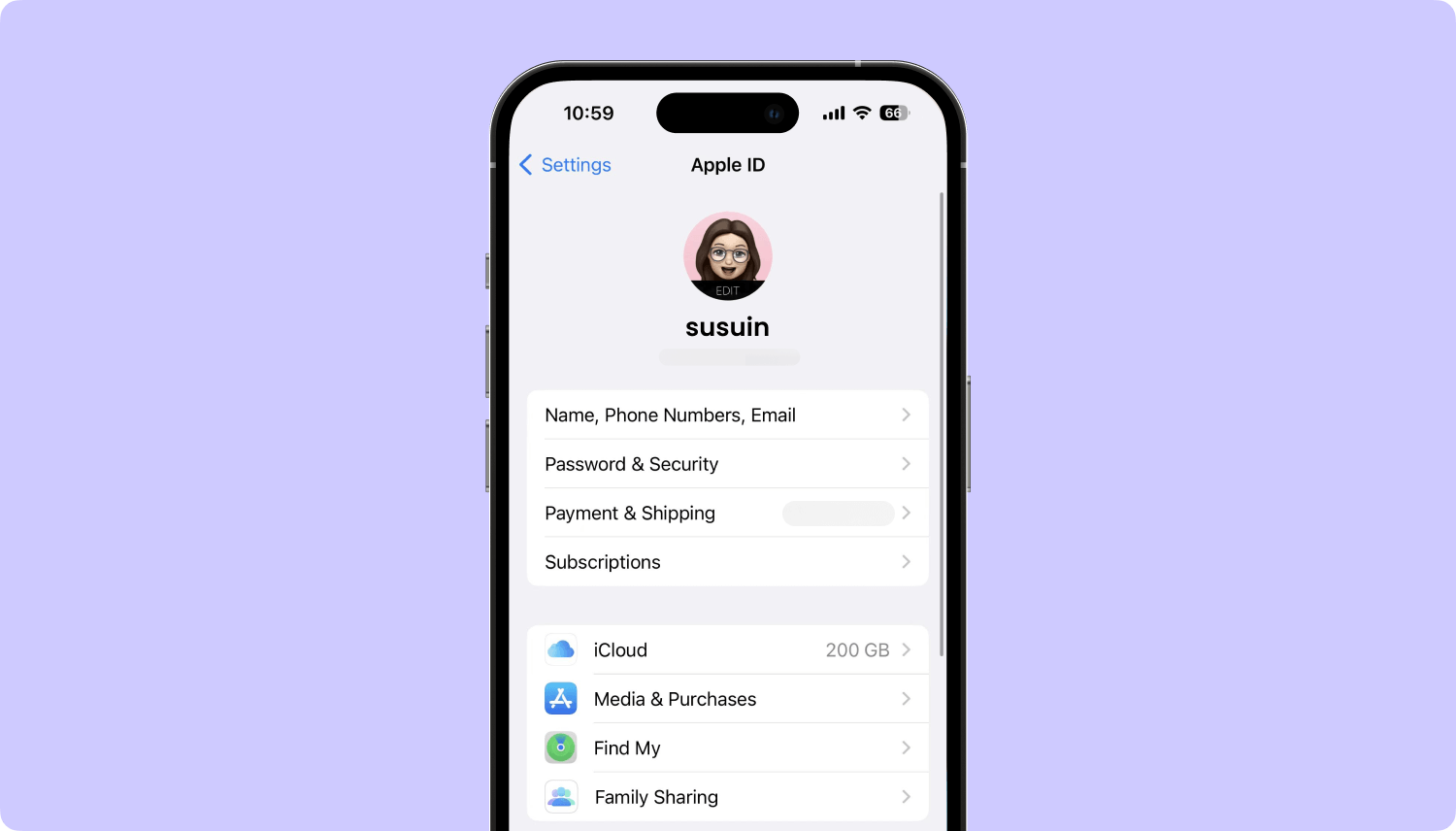
Använd en USB-kabel för att ansluta din iPhone till din dator. Din enhet kommer automatiskt att kännas igen din enhet, när den har identifierats, fortsätt till nästa steg. Se till att din USB-kabel och USB-port fungerar korrekt.
Det är tillrådligt att använda originalackordet på din iPhone, kabeln som du använder din väggladdare. Dra bort väggkontakten från själva USB-sladden för att använda den med din dator.
Om du inte inaktiverar automatisk synkronisering kommer iTunes att börja synkronisera när du ansluter din iPhone till din dator. Detta kommer att orsaka ett misslyckande vid återställning av säkerhetskopian.Det enkla sättet att stoppa synkroniseringen är som följer.
Nu har du inaktiverat iTunes från att automatiskt synkronisera med din iPhone. För vissa äldre versioner av iTunes på Mac eller Windows.
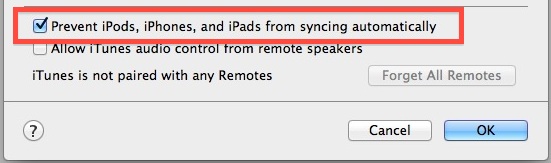
Du kan enkelt återställa din iPhone från säkerhetskopia om du tidigare har säkerhetskopierat din iPhone med iTunes. Detta är ett av sätten att återställ meddelande från backup.
Det bästa sättet att göra detta är att trycka på Arkiv-menyn på iTunes och välj enheter. Därifrån väljer du "Återställa från backup"alternativet.
Du kan också öppna iPhones sammanfattningsflik genom att klicka på anordning knappen i det övre högra hörnet eller genom att klicka på Visa meny och välja Show Sidebar (När sidofältet visas, välj din iPhone under "Anordning" rubrik i sidofältet).
När fliken Sammanfattning är öppen ser du "Återställa Backup", klicka sedan på den för att börja återställa.
Uppmärksamhet! Om du har iTunes 10.7 eller tidigare högerklicka eller kontrollera klicka på enheten i sidofältet och välj "Återställa från backup" från popup-menyn.

Det kan ta ett tag att ladda ner iTunes backup till din iPhone. Och iPhone kommer att återställas när det är klart.
Obs: Det kommer att radera all data som du har lagt till din iPhone sedan din senaste säkerhetskopiering.
Folk läser ocksåHur man återställer bilder från iCloudHur man hämtar borttagna kontakter från iCloud
Lämna en kommentar
Kommentar
IOS dataåterställning
3 metoder för att återställa raderade data från iPhone eller iPad.
Gratis nedladdning Gratis nedladdningHeta artiklar
/
INTRESSANTTRÅKIG
/
ENKELSVÅR
Tack! Här är dina val:
Utmärkt
Betyg: 4.6 / 5 (baserat på 95 betyg)