

Av Nathan E. Malpass, Senast uppdaterad: August 30, 2023
Att förlora telefonnummer från din iPhone kan vara en oroande upplevelse, särskilt om du av misstag raderar viktiga kontakter. Det är ett vanligt scenario som många iPhone-användare har ställts inför någon gång, men den goda nyheten är att det finns metoder för att hämta de förlorade telefonnummer och appar för att återställa din kontaktlista på iPhone.
Oavsett om du raderade kontakter avsiktligt och nu ångrar dig eller hade ett olyckligt missöde, kommer den här artikeln att guida dig genom processen för hur du hämta raderade telefonnummer iPhone.
I den här omfattande guiden kommer vi att utforska olika tekniker och verktyg för att hjälpa dig återställa förlorade kontakter på iPhone. Vi kommer att täcka både inbyggda metoder i din iPhone och tredjepartslösningar för att tillgodose olika situationer.
I slutet av den här artikeln kommer du att vara utrustad med kunskap och självförtroende för att återställa dina raderade telefonnummer och säkerställa att värdefulla kontakter aldrig går förlorade permanent igen. Låt oss komma igång på denna resa till dataåterställning och återta din iPhones kontakter!
Del #1: Hur man hämtar borttagna telefonnummer (iPhone)Del #2: Hämta borttagna telefonnummer (iPhone) med FoneDog iOS Data RecoveryDel #3: Slutsats
Ett av de mest effektiva sätten att hämta borttagna telefonnummer på iPhone är genom att använda kraften i iCloud-säkerhetskopior. iCloud säkerhetskopierar automatiskt din iPhone-data, inklusive kontakter, regelbundet, förutsatt att du har aktiverat den här funktionen. Här är en steg-för-steg-guide om hur du återställer raderade telefonnummer med iCloud-säkerhetskopior:
Innan du fortsätter med återställningsprocessen, se till att din iPhone har en icloud säkerhetskopia som innehåller de raderade telefonnummer du vill återställa. För att kontrollera om iCloud-säkerhetskopior är aktiverade och uppdaterade, följ dessa steg:
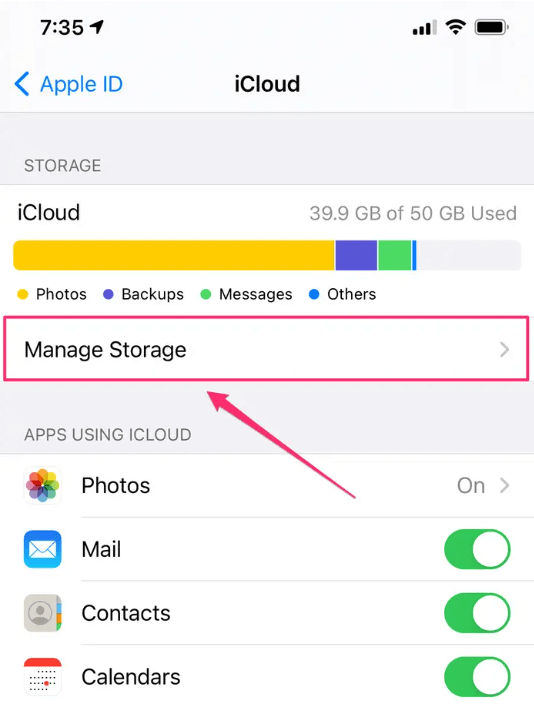
Innan du återställer din iPhone från en iCloud-säkerhetskopia är det viktigt att radera allt innehåll och inställningar för att säkerställa ett rent blad för återställningsprocessen. Så här återställer du din iPhone:
Nu när din iPhone är återställd är det dags att återställa den från iCloud-säkerhetskopian som innehåller dina raderade telefonnummer. Följ dessa steg:
Din iPhone kommer nu att starta återställningsprocessen, vilket kan ta lite tid beroende på storleken på säkerhetskopian och din internetanslutning. Se till att din iPhone är ansluten till ett Wi-Fi-nätverk och ansluten till en strömkälla under denna process.
När återställningen är klar kommer din iPhone att starta om och du bör kunna se dina återställda kontakter i Kontakter-appen. Kontrollera om de raderade telefonnumren har återställts.
Att använda iCloud-säkerhetskopior för att hämta raderade telefonnummer är en enkel och pålitlig metod, men kom ihåg att all data som läggs till din iPhone efter säkerhetskopieringsdatumet kommer att gå förlorad under återställningen. Om den här metoden inte fungerar för dig, oroa dig inte; vi har alternativa tillvägagångssätt i nästa avsnitt för att hjälpa dig att återställa dina förlorade kontakter.
Om du har synkroniserat dina iPhone-kontakter med ditt Google-konto, har du ett annat utmärkt alternativ för att hämta borttagna telefonnummer iPhone. Google-kontakter erbjuder sömlös integration med iPhones och ger ett enkelt sätt att återställa förlorade kontakter. Följ dessa steg för att återställa raderade telefonnummer med Google Kontakter:
Genom att använda Google Kontakter kan du snabbt återställa raderade telefonnummer utan att behöva någon extra programvara eller komplicerade steg. Det är värt att notera att den här metoden är effektiv om du tidigare har ställt in synkronisering mellan dina iPhone-kontakter och ditt Google-konto.
Om du inte har gjort det kan du överväga att aktivera den här funktionen så att dina kontakter regelbundet säkerhetskopieras till Google Kontakter, vilket gör det lättare att återställa dem i händelse av oavsiktlig radering i framtiden.
Använda iTunes säkerhetskopior för att hämta raderade telefonnummer iPhone innebär att du återställer din iPhone till en tidigare säkerhetskopia som inkluderar de förlorade kontakterna. Anslut först din iPhone till en dator med iTunes installerat. Välj sedan din iPhone i iTunes och klicka på "Återställ säkerhetskopia" från fliken Sammanfattning.
Välj den senaste säkerhetskopian som innehåller de raderade telefonnumren och fortsätt med återställningsprocessen. När säkerhetskopian har återställts startar din iPhone om och du kan kontrollera appen Kontakter för att se om de raderade telefonnumren har återställts. Kom ihåg att all data som läggs till din iPhone efter säkerhetskopieringsdatumet kommer att gå förlorad under återställningen.
Här är stegen för att göra det:

Om du använder en Mac som kör macOS Catalina eller senare kan du hämta borttagna telefonnummer från iPhone med Finder istället för iTunes. Processen liknar att använda iTunes-säkerhetskopior men innebär att du använder Finder för att hantera din iPhones säkerhetskopior och återställning.
Steg för att återställa raderade telefonnummer med Finder:
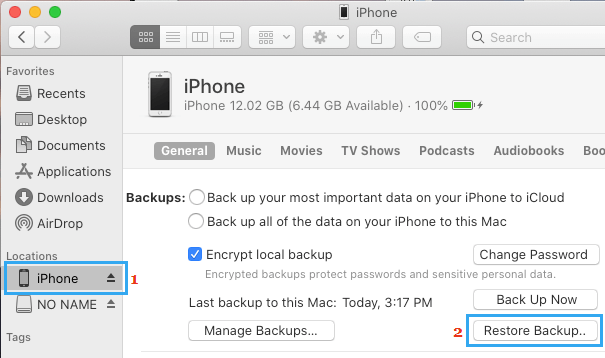
Genom att följa dessa steg kan du enkelt återställa raderade telefonnummer från din iPhone med Finder på din Mac. Precis som med iTunes-säkerhetskopior kommer all data som läggs till din iPhone efter säkerhetskopieringsdatumet att gå förlorad under återställningen, så det är viktigt att välja den senaste säkerhetskopian som innehåller de kontakter du vill återställa.
Även om de inbyggda metoderna och Google Kontakter kan vara till hjälp garanterar de kanske inte alltid en framgångsrik återställning av raderade telefonnummer. I sådana fall kan tredjeparts verktyg för dataåterställning som FoneDog iOS Data Recovery kan vara en livräddare.
FoneDog iOS Data Recovery är en kraftfull och användarvänlig programvara som är specialiserad på att hämta förlorad data från iPhones, inklusive kontakter, meddelanden, foton och mer. Så här använder du FoneDog iOS Data Recovery för att återställa raderade telefonnummer:
IOS dataåterställning
Återställ foton, videor, kontakter, meddelanden, samtalsloggar, WhatsApp-data och mer.
Återställ data från iPhone, iTunes och iCloud.
Kompatibel med senaste iPhone och iOS.
Gratis nedladdning
Gratis nedladdning

Steg #1: Ladda ner och installera FoneDog iOS Data Recovery
Besök FoneDog iOS Data Recovery-webbplatsen och ladda ner programvaran för din Windows- eller Mac-dator. Installera programvaran genom att följa instruktionerna på skärmen.
Steg #2: Starta FoneDog iOS Data Recovery
Öppna FoneDog iOS Data Recovery på din dator. Anslut din iPhone till datorn med en Lightning till USB-kabel.

Steg #3: Lita på datorn
Om du uppmanas på din iPhone, tryck på "Litar" för att ge datorn åtkomst till din enhet.
Steg #4: Välj återställningsläge
I FoneDog iOS Data Recovery-programvaran ser du olika återställningsalternativ. Välj "Återställ från iOS-enheten."

Steg #5: Skanna din iPhone
Klicka på "Starta Scan" för att initiera skanningsprocessen. FoneDog kommer nu att analysera din iPhones lagring för att hitta raderad data, inklusive telefonnummer.
Steg #6: Förhandsgranska och återställ telefonnummer
När skanningen är klar ser du en lista med återställningsbara data, inklusive kontakter. Förhandsgranska de raderade telefonnumren och välj de du vill återställa. Klick "Recover" för att spara de valda telefonnumren på din dator.
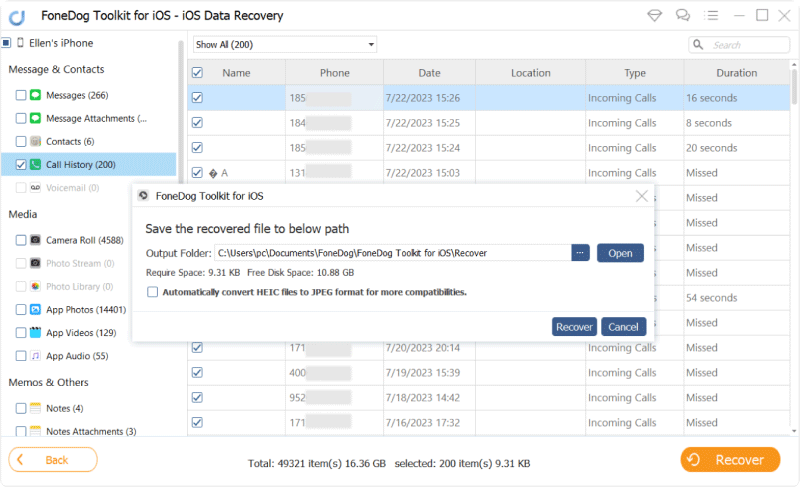
Steg #7: Importera återställda kontakter till iPhone
Du kan nu importera de återställda kontakterna tillbaka till din iPhone genom olika metoder, som att använda iCloud eller synkronisera med Google Kontakter.
FoneDog iOS Data Recovery erbjuder ett tillförlitligt sätt att hämta borttagna telefonnummer från iPhone, även om du inte har säkerhetskopior. Programvaran stöder olika iPhone-modeller och iOS-versioner, vilket säkerställer kompatibilitet med din enhet.
Med sitt enkla gränssnitt och steg-för-steg-instruktioner gör FoneDog iOS Data Recovery dataåterställning tillgänglig för både nybörjare och erfarna användare. Det är dock alltid rekommenderat att säkerhetskopiera din iPhone regelbundet för att undvika dataförlust i framtiden.
Folk läser ocksåVad ska jag göra när iPhone tappade kontakter efter uppdatering? [2023]Hur man återställer förlorade kontakter på iPhone 8/8Plus
Vi har pratat om hur man hämtar borttagna telefonnummer iPhone. Sammanfattningsvis kan det vara jobbigt att förlora viktiga telefonnummer från din iPhone, men det finns flera metoder för att hämta borttagna kontakter.
Med hjälp av iCloud och Google Kontakter kan du återställa förlorade telefonnummer om du har rätt säkerhetskopior och synkronisering aktiverat. Dessutom erbjuder iTunes eller Finder på macOS Catalina och senare alternativ för säkerhetskopiering.
För mer avancerade återställningsbehov erbjuder tredjepartsverktyg som FoneDog iOS Data Recovery en pålitlig lösning. Kom ihåg att regelbundet säkerhetskopiera din iPhone-data för att undvika dataförlust i framtiden och se till att dina värdefulla kontakter alltid är skyddade.
Lämna en kommentar
Kommentar
IOS dataåterställning
3 metoder för att återställa raderade data från iPhone eller iPad.
Gratis nedladdning Gratis nedladdningHeta artiklar
/
INTRESSANTTRÅKIG
/
ENKELSVÅR
Tack! Här är dina val:
Utmärkt
Betyg: 4.8 / 5 (baserat på 79 betyg)