

Av Gina Barrow, senast uppdaterad: February 9, 2018
"Kan du återställa foton från iPhone efter fabriksåterställning? Jag gjorde nyligen en fabriksåterställning på min iPhone eftersom den kraschade på mig hela tiden. Jag glömde dock att säkerhetskopiera mina bilder innan den hårda återställningen av iPhone, hur återställer jag bilder från min iPhone efter fabriksåterställning utan säkerhetskopiering, Snälla hjälp."
Efter att ha spenderat några år på mjukvaruutveckling för iOS-enheter har vi skapat en lättanvänd och kraftfull för alla iOS-användare.
Kolla detta tips: Download FoneDog iOS Data Recovery för att snabbt få tillbaka dina permanent raderade bilder från din iPhone/iPad efter fabriksåterställning utan säkerhetskopiering. Du måste agera snabbt innan data skrivs över av din enhet.
Med iOS Data Recovery-erbjudanden kommer du till förhandsvisning dina raderade data innan återställningen. Klicka på nedladdningsknappen nedan och skanna dina raderade data nu!
IOS dataåterställning
Återställ foton, videor, kontakter, meddelanden, samtalsloggar, WhatsApp-data och mer.
Återställ data direkt från iPhone, iTunes och iCloud.
Kompatibel med senaste iPhone och iOS.Skanna raderade data utan säkerhetskopiering.
Gratis nedladdning
Gratis nedladdning

Om du vill återställa dem helt själv har vi samlat bra information och lösningar nedan.
Del 1. Vad är en fabriksåterställning?Del 2. Hur man utför en fabriksåterställning på iPhone/iPad utan datorDel 3. Hur man utför en fabriksåterställning på iPhone/iPad via iTunesDel 4. Hämta bilder på iPhone/iPad efter fabriksåterställning via iTunesDel 5. Extrahera foton på iPhone/iPad efter fabriksåterställning via iCloudDel 6. Hämta foton på iPhone/iPad efter fabriksåterställning selektivt [utan säkerhetskopiering]Videoguide: Hur extraherar jag bilder efter fabriksåterställning på iPhone/iPad?Sammanfattning
En fabriksåterställning på en iPhone/iPad raderar fullständigt all information och inställningar som är lagrade på iOS-enheten och installerar den senaste kompatibla programvaruversionen. Den raderar alla nedladdade appar och kontoinställningar och den raderar också hela appdata för standardapparna.
När ska man göra en fabriksåterställning?
En fabriksåterställning utförs när enhetens programvara eller inställningar inte fungerar bra. Här är några av scenarierna som kan behöva återställas till fabriken:
När du utför en fabriksåterställning, se till att du har skapat en säkerhetskopia till iTunes eller iCloud på rätt sätt så att du enkelt kan återställa din personliga information direkt efteråt.
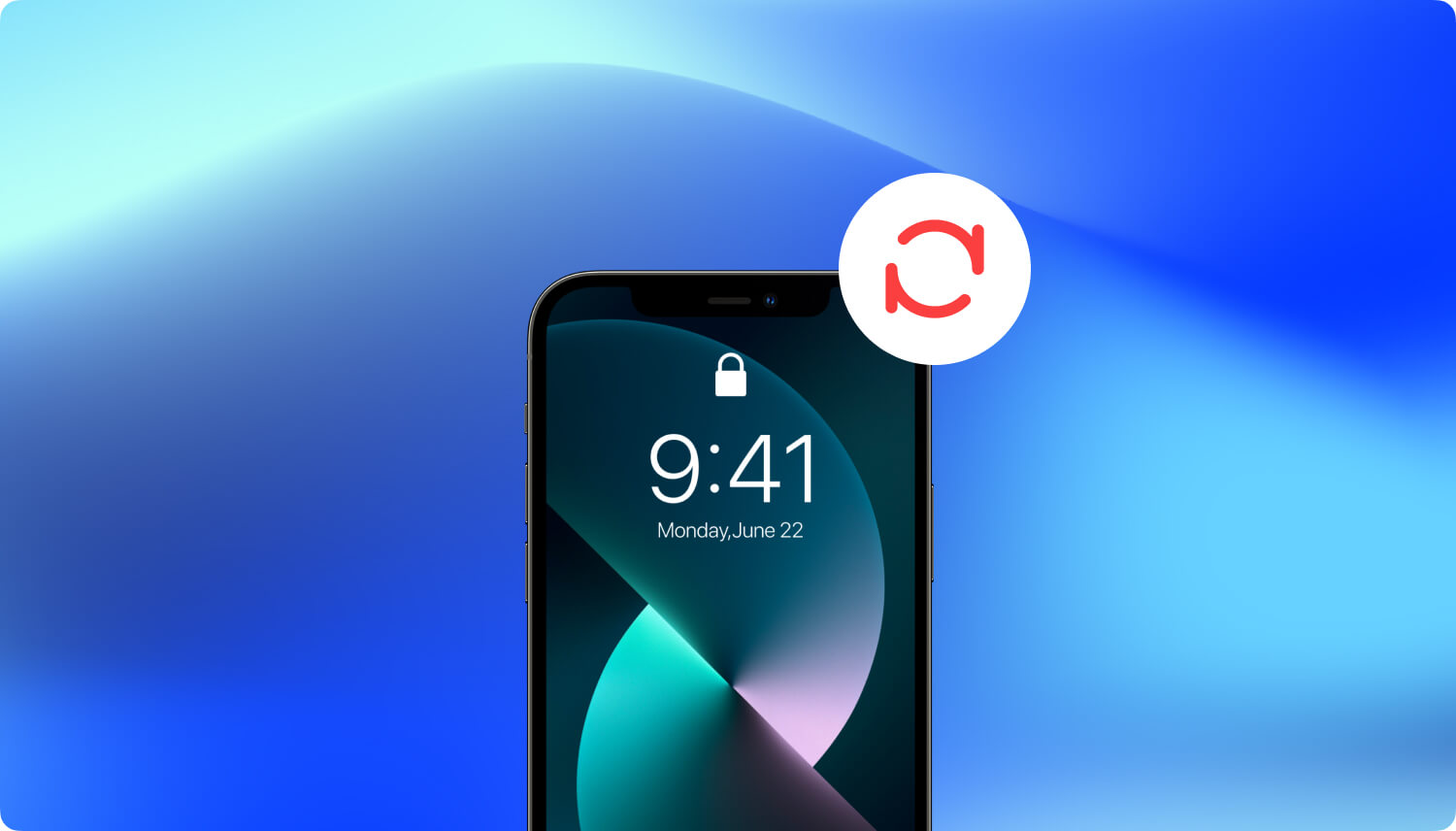
Det finns två sätt att utföra en fabriksåterställning på iPhone/iPad. En är att göra det direkt på själva enheten och två, på distans med hjälp av en dator.
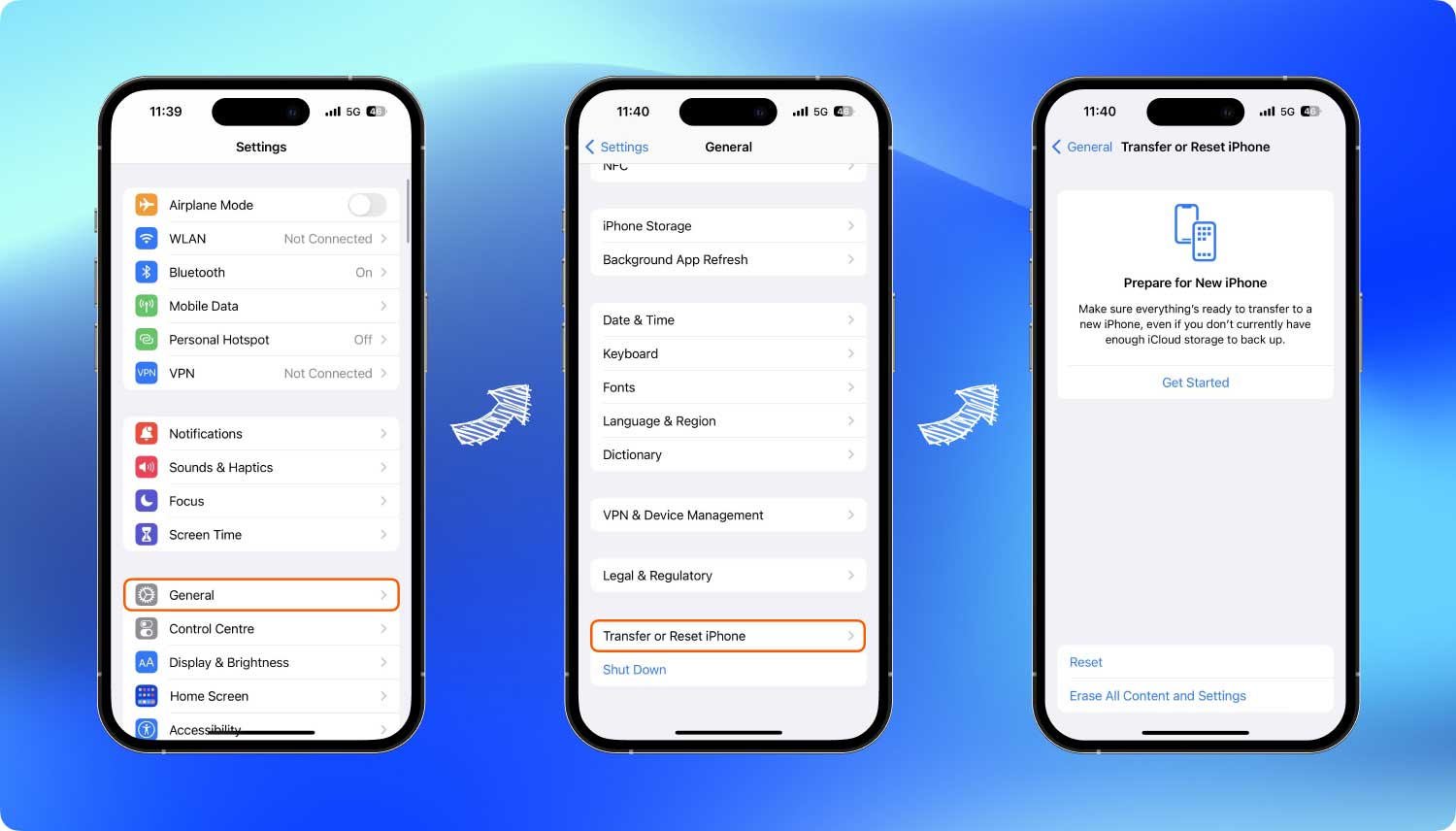
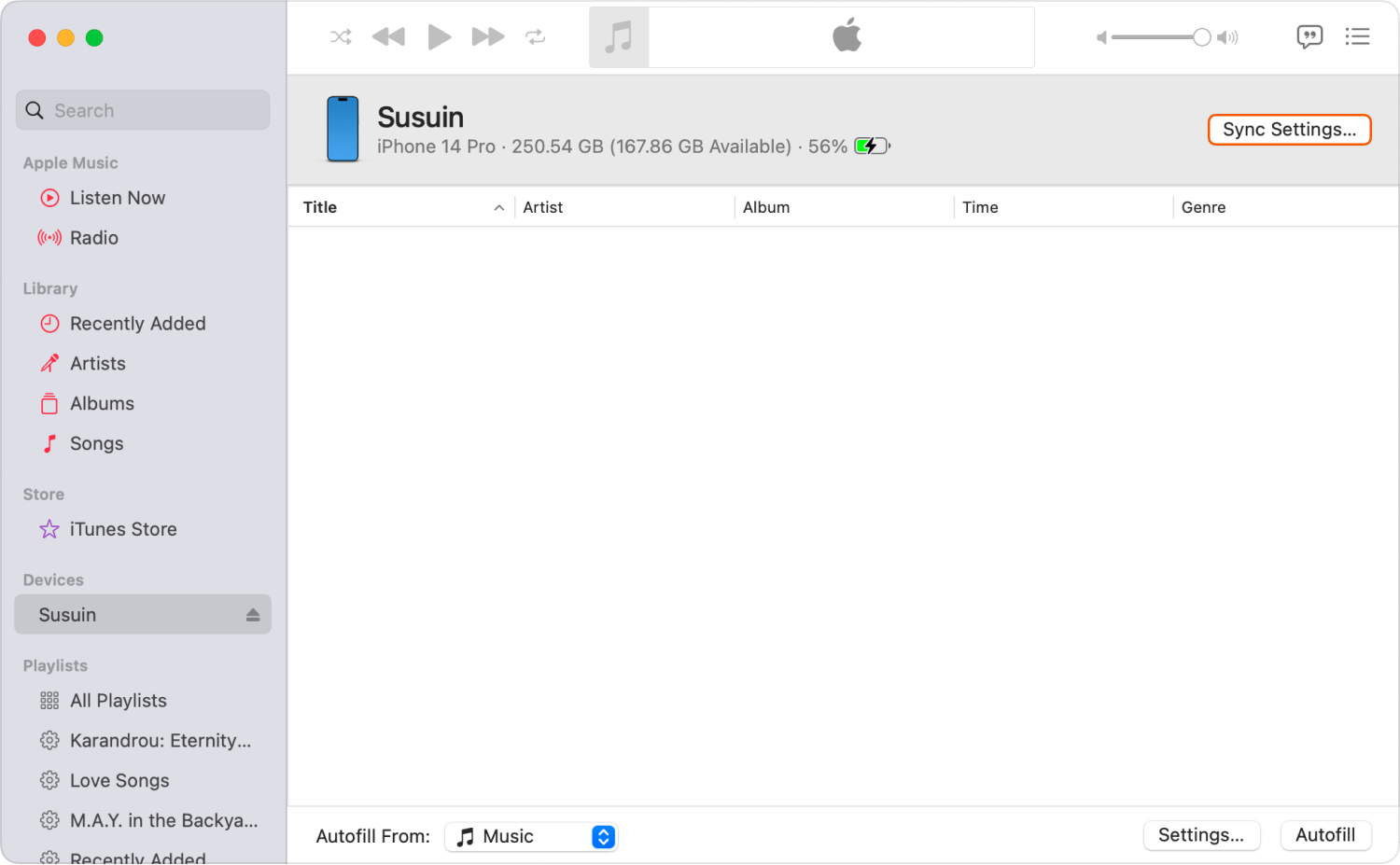
Även om det kan vara utmanande, finns det sätt att återställa dina bilder efter en fabriksåterställning utan säkerhetskopiering. Det finns också två säkerhetskopieringskällor för att få tillbaka data, en är att återställa från iTunes och den andra är att återställa från iCloud.
Så här återställer du iPhone med iTunes:
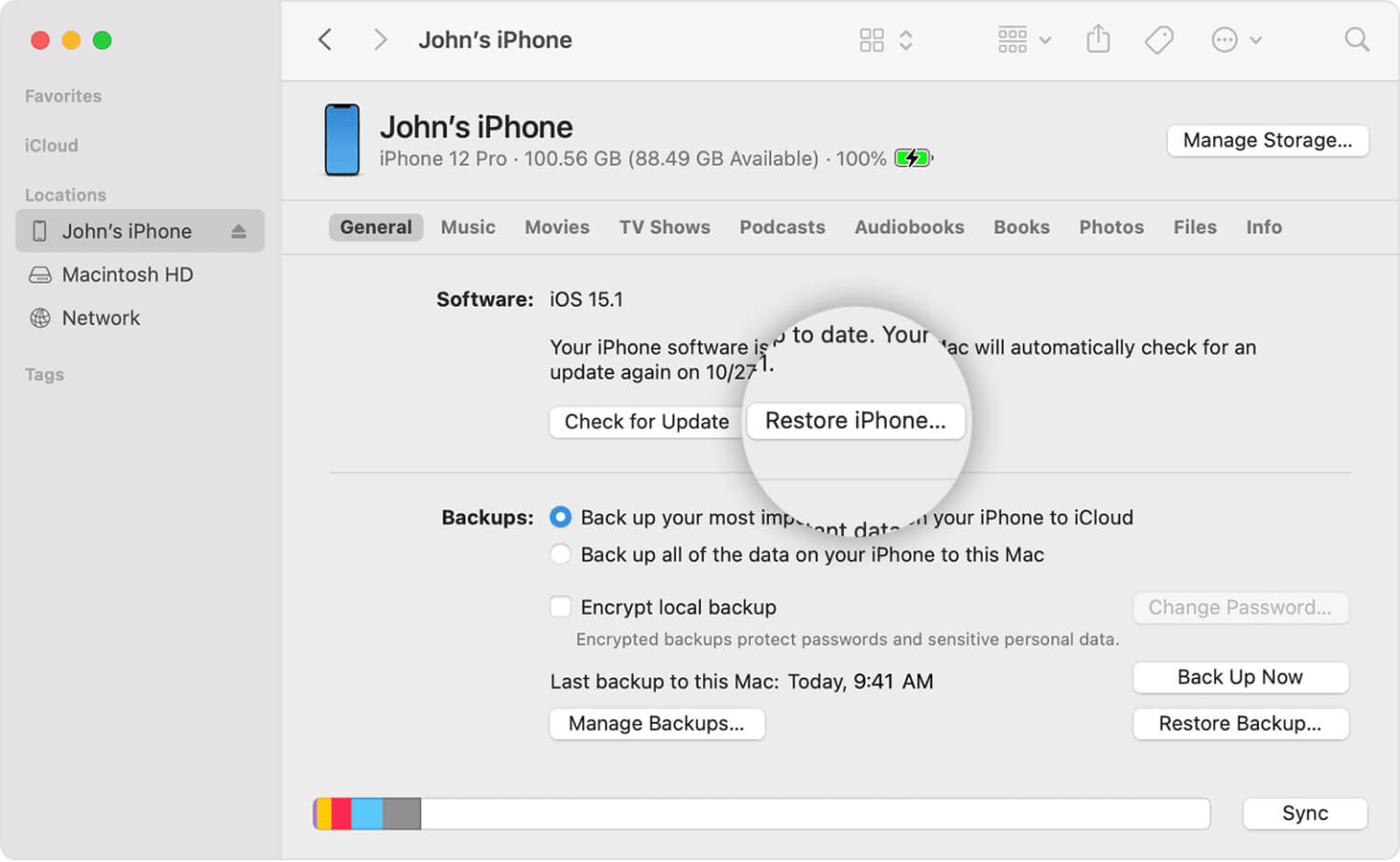
Hämta bilder från iTunes-programmet
Om du inte vill återställa hela iTunes-säkerhetskopian, IOS dataåterställning hjälper till att endast återställa foton eller andra typer av data selektivt från iTunes-säkerhetskopia utan att återställa hela enheten. Klicka på knappen nedan för att prova.
Gratis nedladdningGratis nedladdning
När du har återställt iPhone/iPad, följ stegen nedan om hur du återställer dina data via iCloud:
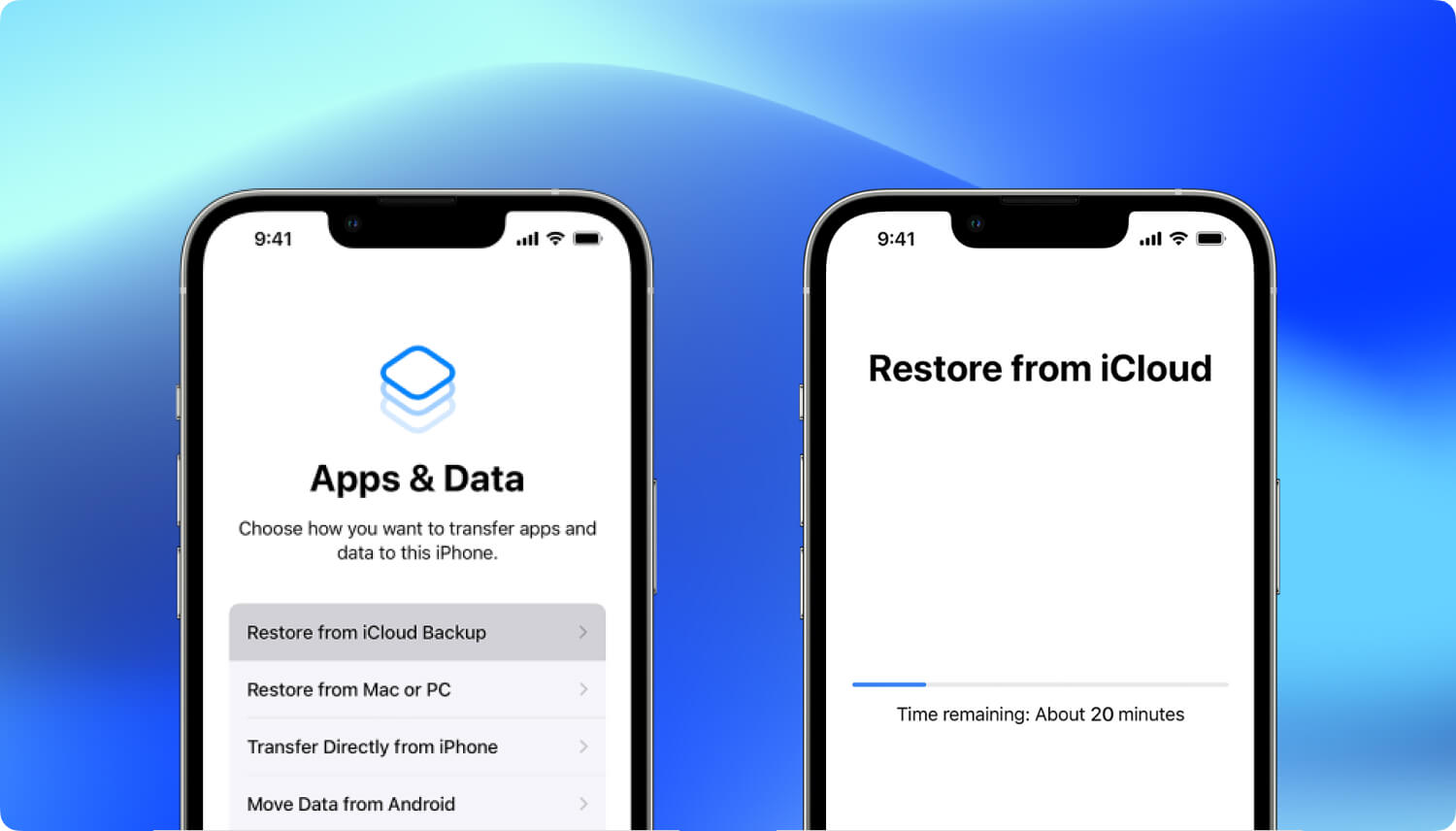
Förutom iTunes- och iCloud-säkerhetskopiorna kan du enkelt återställa bilder efter fabriksåterställning genom att använda tredjepartsprogram. FoneDog Toolkit- iOS Data Recovery har de kompletta verktyg som behövs för återställning. Det ger tre alternativ:
Detta betyder helt enkelt att även om du inte har några säkerhetskopior, så kan du fortfarande göra det återställa bilder efter fabriksåterställning genom att endast använda FoneDog Toolkit- Data Recovery för iOS. Klicka på knappen nedan och följ de enkla stegen för att skanna din raderade data nu.
IOS dataåterställning
Återställ foton, videor, kontakter, meddelanden, samtalsloggar, WhatsApp-data och mer.
Återställ data från iPhone, iTunes och iCloud.
Kompatibel med senaste iPhone och iOS.
Gratis nedladdning
Gratis nedladdning

Denna återställningsmetod fungerar perfekt för dem som har glömt att ta säkerhetskopior av sina bilder och annat telefoninnehåll. Så länge som iOS-enhetens data inte skrivs över finns det en större chans att återhämta sig.
Du kan återställa foton efter fabriksåterställningen smidigt med det här alternativet. Följ stegen för hur du återställer iPad-bilder efter återställning utan säkerhetskopiering:
Se först till att du redan har laddat ner och installerat programmet FoneDog Toolkit- iOS Data Recovery, på datorn.
Gratis nedladdningGratis nedladdning
Starta programmet och klicka på den första återställningsmetoden på den vänstra panelen: Återställ från iOS-enheten och anslut sedan iPhone/iPad med en original USB-kabel. När iPhone/iPad har upptäckts, klicka på 'Starta Scan' att fortsätta.

Notera: Innan du använder programmet måste du stänga av iTunes automatisk synkronisering annars kan det skriva över iTunes-data.
FoneDog Toolkit- iOS Data Recovery kommer att börja skanna hela iOS-enheten efter alla saknade eller raderade foton och annat innehåll som kontakter, dokument, kalendrar, e-postmeddelanden, meddelanden, videor och mer.
Efter att skanningen har slutat visas alla återställda filer på den vänstra panelen. Gå över till fotokategorierna och hitta de raderade foton som behövs. Härifrån kan du selektivt återställa foton efter fabriksåterställning utan att behöva återställa hela filerna. Markera de foton som krävs och klicka sedan på 'Recover'-knappen för att ladda ner och spara bilderna på datorn.

Gratis nedladdningGratis nedladdning
Den andra metoden av FoneDog Toolkit- iOS Data Recovery är att 'Återställ från iTunes Backup File". FoneDog Toolkit- iOS Data Recovery extraherar helt enkelt iTunes-säkerhetskopiorna och låter dig välja bilderna som bara ska återställas.
Du behöver inte utstå mer dataförlust genom att skriva över det befintliga telefoninnehållet. Du kan prestera selektiv återhämtning närsomhelst. Följ dessa steg för att göra det tydligt:
Starta programmet FoneDog Toolkit- iOS Data Recovery och klicka sedan på den andra återställningsmetoden 'Återställ från iTunes Backup File".
Efter det väljer du den senaste iTunes-backupfilen som visas på skärmen. Klick 'Starta Scan' att fortsätta.
Notera: Du behöver inte starta iTunes medan programmet FoneDog Toolkit- iOS Data Recovery är redan igång.

FoneDog Toolkit- iOS Data Recovery kommer att skanna iTunes backup-filen. När skanningen avbryts kommer hela säkerhetskopian att laddas och visas på skärmen. Gå till fotokategorierna och markera sedan de bilder du bara vill återställa. Det är bättre att skapa en ny mapp på datorn för att spara bilderna för enklare åtkomst senare.

Gratis nedladdningGratis nedladdning
Den sista återställningsmetoden av FoneDog Toolkit- iOS Data Recovery är "Återställ från iCloud". I huvudsak tar det allt iCloud-säkerhetskopiainnehåll och låter dig välja filer selektivt.
Precis som det andra alternativet kan du enkelt återställa foton efter fabriksåterställning enkelt genom att använda metoden "Återställ från iCloud". Följ dessa guider för att få en tydligare bild:
Starta på datorn FoneDog Toolkit- iOS Data Recovery och välj den tredje och sista återställningsmetoden som är 'Återställ från iCloud Backup-fil'. Logga in på ditt iCloud-konto när du uppmanas. Se till att du använder exakt samma konto för dina säkerhetskopior.
Anmärkningar: Om du aktiverade 2-stegsautentiseringen på din iPhone/iPad måste du stänga av den för att tillåta FoneDog Toolkit- iOS Data Recovery att köras innan återställningsprocessen.

När du har loggat in på iCloud måste du välja det senaste innehållet i iCloud-säkerhetskopian genom att referera till datum och tidsstämplar. Klicka på 'Download'-knappen och vänta tills hela filtyperna kommer att visas i ett popup-fönster. I det lilla fönstret väljer du hela mediefilerna som kan innehålla de raderade fotona och klickar på 'Nästa' att fortsätta.

FoneDog Toolkit- iOS Data Recovery kommer nu att extrahera hela iCloud backup-innehållet och skanna dem noggrant. När skanningen slutar visas alla återställda filer från säkerhetskopian på skärmen. Hitta de raderade bilderna i varje kategori och markera dem sedan selektivt. Klicka på 'Recover'-knappen i slutet av skärmen.

Om du letar efter det enklaste sättet att hämta bilder på iPhone/iPad efter fabriksåterställning väljer du att ladda ner FoneDog Toolkit- iOS Data Recovery. Den har en 3-i-1-lösning som djupt kan skanna och extrahera hela filerna på iPhone/iPad och från säkerhetskopiorna. Du har precis lärt dig de olika sätten att utföra en fabriksåterställning samt de olika metoderna för att återställa viktiga filer.
Gratis nedladdningGratis nedladdning
Nästa gång du behöver återställa andra filer som samtalsloggar, textmeddelanden, musik, WhatsApp-meddelanden och bilagor, kontakter och många fler, välj FoneDog Toolkit- iOS Data Recovery. Det fungerar perfekt med iOS 17, iPhone 15/14/13/12/11/X, iPhone 8 och 8 Plus med en gratis testversion som du kan testa på!
Folk läser ocksåHur man får tillbaka kontakterna efter iOS-uppdateringHur man återställer borttagna foton efter iOS11-uppdatering
Lämna en kommentar
Kommentar
IOS dataåterställning
3 metoder för att återställa raderade data från iPhone eller iPad.
Gratis nedladdning Gratis nedladdningHeta artiklar
/
INTRESSANTTRÅKIG
/
ENKELSVÅR
Tack! Här är dina val:
Utmärkt
Betyg: 4.7 / 5 (baserat på 109 betyg)