

Av Adela D. Louie, Senast uppdaterad: December 6, 2021
Safari är standardwebbläsaren för iOS-enheter. Det är en populär, kraftfull och lättanvänd webbläsare som i princip har allt du behöver. Men precis som de andra kan användare fortfarande uppleva buggar och fel.
Ibland kanske man måste återställa webbhistoriken eller till och med återställa operativsystemet.
Tja, i det här inlägget kommer vi att diskutera detta specifika problem "Safari kan inte öppna sidan eftersom adressen är ogiltig".
Detta felmeddelande betyder faktiskt två saker. Och en av dem betyder faktiskt inte att det är ett fel. En mening med detta meddelande är att någon faktiskt försöker få pengar från dig med Safari så se till att du inte faller för det.
Och om meddelandet är bestående på din skärm när du använder din Safari-webbläsare, skulle det vara en bra idé att fixa det, eller hur?
En anledning till varför du får den här typen av fel är att du kan ha besökt en webbplats där du har fått viruset. Eller en annan sak är att du har fått felet som gör att ett annat fel dyker upp. Så låt oss diskutera detta i detalj nu.
Del 1. Olika typer av Safari kan inte öppna sidan eftersom adressen är ogiltig Del 2. Effektiva sätt att åtgärda när Safari inte kan öppna sidan eftersom adressen är ogiltig Del 3. Återställ data från iPhone efter att ha åtgärdat problemet när Safari inte kan öppna sidan eftersom adressen är ogiltig Del 4. Slutsats
Det äkta felet när du får Safari kan inte öppna sidan eftersom adressen är ogiltig beror på ett verkligt problem som du ser på din dator eller på någon enhet du har. Och när detta händer kan du fortfarande hitta några lösningar som du kan tillämpa.
När du väl upplever att ett fel dyker upp på din iPhone-enhet när du använder din Safari och detta visas som ett popup-fönster på en webbplats, kan din iPhone vara ett mål för en bluff. Motivet för denna bluff är att lura så att hackare och bedragare kommer att kunna få tillgång till din ekonomiska information och har möjligheten att de kan ha alla pengar du har.
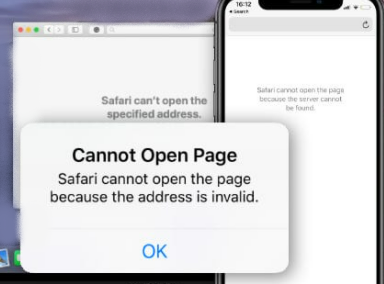
Huvudmålet för dessa hackare är att visa dig en webbplats som till synes är verklig och officiell men i verkligheten är de inte det. Och det här meddelandet kan också komma i olika textformer och språk beroende på var du befinner dig.
Som iPhone- eller iPad-användare, om du upplever ett verkligt fel när Safari kan inte öppna sidan eftersom adressen är ogiltig, här är några grundläggande sätt att lösa detta fel.
En av de uppenbara anledningarna till varför du får det här felet är när du har problem med att komma åt din webbadress. Och detta beror uppenbarligen på att ha en instabil internetanslutning. Och med det kan du överväga att kontrollera din internetanslutning om den fungerar bra eller inte.
Det kan finnas några små problem om varför du får det här felet. Och ett enkelt knep som du kan göra är att helt enkelt försöka uppdatera din Safari-sida. Klicka bara på uppdateringsikonen ovanför skärmen bredvid adressfliken.
En annan grundläggande sak som du kan göra för att lösa Safari kan inte öppna sidan eftersom adressen är ogiltig är att helt enkelt avsluta din safari-webbläsare och starta om den. På så sätt kommer du att kunna fixa några andra mindre problem som din Safari-webbläsare har.
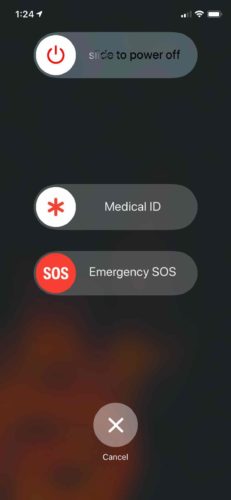
En annan sak är att det också kan vara ett problem med den iPhone du använder. Det finns en tendens att din enhet kan lida av ett mindre problem som påverkar prestandan för din Safari-webbläsare. Det är därför du kan överväga att starta om din enhet för att fixa detta. Och om detta fortfarande inte fungerar kan du gå vidare och prova de andra lösningarna nedan.
cachar är data som kan vara användbara när du besöker webbplatser i din webbläsare. Men när detta hopar sig på din datalagring, kan fel och fel inträffa. Och detta är en anledning till att din safari inte kan öppna sidan eftersom adressen är ogiltig händer.
Och som sagt, den enkla lösningen som du kan göra här är att rengöra webbläsarens cache. Och för att du ska kunna göra det i din Safari-webbläsare, här är stegen du behöver göra.
Om i så fall DNS har svårt att bearbeta på din enhet, kan detta vara anledningen till att du får ett felmeddelande när du använder din Safari-webbläsare. Och om så är fallet, här är den bästa lösningen som du kan tillämpa på din enhet.
En annan sak som du kan göra när du står inför Safari kan inte öppna sidor eftersom adressen är ogiltig är att radera data på din enhet. På så sätt kommer du att kunna bli av med viruset som hade påverkat din enhet.
Men om du gör detta måste du se till att du har säkerhetskopierat all data du har så att du kan återställa dem efter att du har raderat din enhet helt. Denna lösning borde vara det allra sista du bör göra när allt annat misslyckas.
Nu när du redan har nämnt att den sista utvägen när du har den här typen av problem på din enhet är att radera din iPhone, och nu funderar du på hur du kan få tillbaka den data som du kan förlora efter att ha raderat din data.
Tja, oroa dig inte längre eftersom vi kommer att visa dig ett enkelt sätt hur du kan lösa det här problemet. Och den här lösningen kan användas oavsett om du har en befintlig säkerhetskopia av dina data eller till och med om du inte har den. Och det är inget annat än att använda FoneDog iOS Data Recovery.
IOS dataåterställning
Återställ foton, videor, kontakter, meddelanden, samtalsloggar, WhatsApp-data och mer.
Återställ data från iPhone, iTunes och iCloud.
Kompatibel med senaste iPhone och iOS.
Gratis nedladdning
Gratis nedladdning

FoneDog iOS Data Recovery är en utmärkt programvara för att återställa förlorad data från din iOS-enhet med eller utan någon säkerhetskopia. Det är ett bra verktyg där det kan återställa förlorad data direkt från din iOS-enhet, din iCloud och din iTunes backup-fil.
Det kan återställa data som dina foton, videor, textmeddelanden, kontakter, ljud och så mycket mer. Inte bara dina vanliga data utan det kan också återställa data från din WhatsApp, Facebook Messenger, Kik, WeChat och Line. Det här verktyget kan också stödja alla versioner av iOS även den nya iOS 17-versionen.
Det här programmet är också mycket säkert att använda eftersom det inte låter din enhet skadas och inga virus eller skadlig programvara kommer att kunna komma in i din enhet. Och även din data kommer att hållas säker från sådana skadliga hot. Och för att visa dig effektiviteten och det enkla sättet att använda FoneDog iOS Data Recovery, här är en snabbguide som du kan följa.

När du har laddat ner FoneDog iOS Data Recovery, fortsätt och starta den. Och när programmet är igång, välj alternativet Återställ från iOS-enhet från programmets huvudgränssnitt. Och anslut sedan din iPhone-enhet till din PC med din USB-kabel. Och när din enhet är ansluten klickar du på Starta skanning.
När du klickar på knappen Starta skanning kommer programmet att börja skanna din iPhone-enhet. Programmet kommer att leta efter all data som du har förlorat. Och när skanningsprocessen är klar kommer du nu att kunna förhandsgranska all data som programmet kunde skanna.
Och sedan, medan du förhandsgranskar din data, kan du nu också välja den data som du vill återställa. Du kan välja dem en efter en, eller så kan du välja att klicka på knappen Markera alla för att välja dem alla på en gång.
När du är klar med att välja de data som du vill återställa kan du nu gå vidare och klicka på knappen Återställ längst ned till höger på fönsterskärmen. Och därifrån är det bara att vänta på att processen ska slutföras.

På samma huvudgränssnitt för FoneDog iOS Data Recovery, fortsätt och välj alternativet Återställ från iTunes Backup File. Och därifrån kommer FoneDog iOS Data Recovery att upptäcka din iTunes backup-fil.
Och efter att ha valt iTunes backup-fil kan du nu gå vidare och skanna den. Du kan göra detta genom att helt enkelt klicka på knappen Starta skanning så att programmet börjar skanna all data som du har sparat på din iTunes-säkerhetskopia.
Och när skanningen är klar kan du nu gå vidare och förhandsgranska all data som FoneDog iOS Data kunde skanna. Och medan du gör en förhandsgranskning kan du nu välja de data som du vill återställa.
Efter att ha valt den data som du vill få tillbaka kan du nu gå vidare och klicka på knappen Återställ och sedan startar processen för att återställa dina förlorade data. Vänta tills det är klart.

På programmets huvudgränssnitt kan du gå vidare och välja Återställ från alternativet iCloud Backup File. Och sedan kommer programmet att be dig logga in på ditt iCloud-konto. Se till att du anger samma konto som du har använt på din iOS-enhet. Och sedan kommer programmet att visa dig din iCloud backup-fil.
Och på sidan av iCloud-filen, klicka på knappen Skanna nedladdning så att programmet kommer att kunna skanna din iCloud-backupfil. Och när detta är gjort kan du nu gå vidare och förhandsgranska all din data och välja de som du vill återställa.
Efter att ha valt data som ska återställas kan du nu gå vidare och klicka på Återställ-knappen på skärmen. Och processen kommer att starta så du behöver bara vänta på att den ska slutföras.
Gratis nedladdningGratis nedladdning
Som du kan se finns det olika sätt på hur du kan fixa när Safari inte kan öppna sidan eftersom adressen är ogiltig händer. Så se till att du följer stegen ovan. Och om du har förlorat vissa data på din iOS-enhet, använd helt enkelt FoneDog iOS Data Recovery och du kommer att kunna återställa dem på nolltid.
Folk läser ocksåHur man återställer/hämtar raderade textmeddelanden på iPhoneDe bästa verktygen för att återställa raderade filer på iPhone – 2023 Edition
Lämna en kommentar
Kommentar
IOS dataåterställning
3 metoder för att återställa raderade data från iPhone eller iPad.
Gratis nedladdning Gratis nedladdningHeta artiklar
/
INTRESSANTTRÅKIG
/
ENKELSVÅR
Tack! Här är dina val:
Utmärkt
Betyg: 4.7 / 5 (baserat på 85 betyg)