

Av Gina Barrow, senast uppdaterad: June 2, 2017
"Jag kan inte hitta mobilnumret till min klient som skickades till mig av min vän förra veckan. Jag har massor av textmeddelanden på min iPhone så jag undrade om det finns ett sätt att göra det sök textmeddelanden/iMessages på iPhone lätt. Kan jag söka efter textmeddelanden på iPhone efter datum?"
SMS är en kortmeddelandetjänst, mer känd som textmeddelanden. Detta är den mest missbrukade och använda telefonfunktionen sedan mobiltelefoner skapades. Det skulle vara frustrerande om meddelanden försvann på iPhone. Det är mycket bekvämt att använda och fungerar på alla typer av mobiltelefoner, både vanliga eller iPhones.
Det är fortfarande det mest populära sättet att kommunicera även i dagens moderna tid där snabbmeddelanden eller snabbmeddelanden har dykt upp.
Liksom problemet som nämns ovan är vi alla skyldiga till att ha för många textmeddelanden lagrade i våra inkorgar som vi knappt märker förrän vi hittar något viktigt. iPhone har förutsett denna typ av händelse i sina användares telefonupplevelse så de gjorde det ganska bekvämt för oss alla sök iMessage eller textmeddelanden på iPhone.
Så, om du bryr dig om det, hur söker jag i iMessage-historik? Läs igenom den här artikeln och upptäck fantastiska metoder för hur du söker iMessage efter datum och till och med återställa raderade SMS från iCloud/backup, även utan backup, 2024.
Efter att ha spenderat många år på mjukvaruutveckling för iOS-enheter har vi nu skapat mjukvara som passar alla iOS-användare.
Här är ett tips till dig: Download FoneDog iOS Data Recovery för att enkelt söka och visa textmeddelanden på din iPhone och till och med återställa dem. Om du vill ge det en chans att göra det själv, har vi samlat några idéer och grundläggande lösningar nedan.
IOS dataåterställning
Återställ foton, videor, kontakter, meddelanden, samtalsloggar, WhatsApp-data och mer.
Återställ data från iPhone, iTunes och iCloud.
Kompatibel med senaste iPhone och iOS.
Gratis nedladdning
Gratis nedladdning

Del 1. Hur man söker textmeddelanden/iMessage på iPhone? 3 sätt hit!Del 2. Hur man söker textmeddelanden/iMessages från iOS 10 eller iOS 11?Del 3. Videoguide: Hur man återställer raderade iMessage/Textmeddelanden på iPhone.
Låter bra? Låt oss dyka direkt in...
3 lösningar för att söka meddelanden iPhone här.
Om du letar efter en snabbare och bekväm metod för att sök iMessage/textmeddelanden på iPhone, varför inte använda FoneDog iOS Data Recovery programvara.
Detta program låter dig återställa gamla textmeddelanden/iMessages och några viktiga raderade data som kontakter, foton, videor och ännu mer på kortare tid.
Det kan inte bara söka textmeddelanden på iPhone efter datum utan också fixa iPhone-meddelandesökning som inte fungerar.
Så här söker du efter textmeddelanden på iPhone, följ dessa steg:
IOS dataåterställning
Återställ foton, videor, kontakter, meddelanden, samtalsloggar, WhatsApp-data och mer.
Återställ data från iPhone, iTunes och iCloud.
Kompatibel med senaste iPhone 11, iPhone 11 pro och senaste iOS 13.
Gratis nedladdning
Gratis nedladdning

Ladda ner på din dator FoneDog iOS Data Recovery, installera och starta programvaran. Om du vill söka efter meddelanden på Mac laddar du ner Mac-versionen.

Använd en original USB-kabel, anslut iPhone till din Mac tills programmet upptäcker det. När anslutningen är stabil visas alla filer som är tillgängliga för sökning och återställning på skärmen.
Du kan välja meddelanden och bilagor och klicka på "Starta Scan".

Smakämnen FoneDog iOS Data Recovery kommer att söka igenom hela iPhone för dig. Allt du behöver göra nu är att luta dig tillbaka och vänta. När skanningen och sökningen är klar kan du se alla filer som finns på iPhone.
Under Meddelanden och bilagor kan du nu se alla meddelanden på din iPhone, begränsa resultatet genom att skriva relevanta nyckelord i sökfältet.
När du har hittat det du letade efter, markera rutan för det givna urvalet och klicka på antingen "Recover".

Människor Läs också:
Gratis nedladdning Gratis nedladdning
Spotlighten är en kraftfull inbyggd funktion som lanseras i iOS 14 som gör det möjligt för alla iPhone-användare sök textmeddelanden/iMessages eller till och med vad som helst och var som helst från enheten. Det är ett snabbt sätt att hitta alla telefonfunktioner som appar, kontakter, meddelanden, anteckningar och allt du kan tänka dig.
Du kan ha ett alternativ att redigera vad som kommer att visas på Spotlight Search genom att gå till Inställningar> Allmänt> Spotlight-sökning> Tryckreglagekontroll (3-radiga tangent till höger) genom att antingen flytta beställningen eller avmarkera etiketterna så att de inte inkluderas i Spotlight-sökningen.
Till sök iMessages/textmeddelanden på iPhone Använd spotlight, följ dessa steg nedan:
Kom ihåg att när du söker med Spotlight kommer resultaten som matchar din fråga att visas från alla meddelanden som textmeddelanden, e-postmeddelanden, snabbmeddelanden och annat innehåll på iPhone.
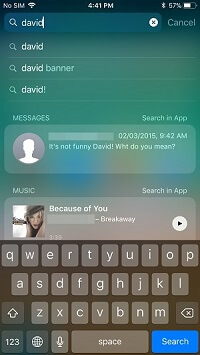
Sök textmeddelanden/iMessages med Spotlight
En annan inbyggd funktion i iPhone-enheter är sökrutan i meddelandeprogrammet som låter dig helt enkelt skriva in alla relevanta nyckelord. För att söka efter textmeddelanden via iMessage på iPhone, följ dessa:
Under en OTA (Over the Air) för iOS 14 fanns det problem med att den inte kan användas sök textmeddelanden/iMessages på iPhone och till och med Spotlight-sökning som inte visar några resultat när den används.
Detta orsakades av själva mjukvaran som tills nu pågår. Det finns forum och andra handledningar för att lösa det här problemet men detta kommer att orsaka fler risker på din iPhone-enhet. Här är det vanligaste problemet där iOS-gemenskaper har försökt fixa:
När iOS 14 Spotlight inte visar några resultat:
När iOS 14 Spotlight Search inte fungerar kan du göra följande steg som visas nedan:
Vissa användare har ännu konstigare förslag som att skicka ett e-postmeddelande till din egen iPhone-enhet för att låta Spotlight-sökningen fungera igen. Det kan låta roligt men det skadar inte att försöka. Dessa metoder är bara förslag från andra användare också så chansen är stor; det kanske fungerar för alla eller inte.
Apple har ännu inte helt löst den här typen av problem som påverkade de flesta iOS 14-versioner. Så småningom kommer iPhone att släppa en annan OTA som kommer att lösa dessa problem, men från och med nu kan du använda FoneDog iOS Data Recovery för dig också sök iMessage/textmeddelanden och till och med återställa raderade eller saknade filer.
Om du har tappat bort iMessage/textmeddelanden kan du titta på den här videon för att snabbt återställa raderade iMessage/textmeddelanden på iPhone.
Lämna en kommentar
Kommentar

Peter2019-08-05 01:20:00
excellent! det hjälpte mig att hitta min iMessage lättare och jag upptäckte att jag också kan återställa de bilder jag raderade! Bra!
IOS dataåterställning
3 metoder för att återställa raderade data från iPhone eller iPad.
Gratis nedladdning Gratis nedladdningHeta artiklar
/
INTRESSANTTRÅKIG
/
ENKELSVÅR
Tack! Här är dina val:
Utmärkt
Betyg: 4.7 / 5 (baserat på 113 betyg)