

Av Adela D. Louie, Senast uppdaterad: January 7, 2018
Vi är alla förtjusta i att spara textmeddelanden på våra mobila enheter. Dessa textmeddelanden kan vara från våra vänner, familj eller vår chef. Vi sparar textmeddelanden för framtida referenser, särskilt om de kommer från vår chef som försöker få oss att göra ärenden eller påminna oss om våra viktiga möten.
Men ibland undrar man hur man hämtar och se raderade textmeddelanden på iPhone när du försökte visa dina textmeddelanden på din iPhone-enhet och plötsligt på grund av systemfel raderas de från vår enhet. Eller när du försöker se ett viktigt textmeddelande, trycker du av misstag på fel knapp vilket gör att du raderar dina textmeddelanden.
Låter hemskt eller hur? Vi är säkra på att om detta händer dig, skulle du vilja hitta ett sätt att få tillbaka dem. Fortsätt läsa så visar vi dig ett snabbt, enkelt och effektivt sätt på hur du kan se raderade meddelanden på din iPhone.
Videoguide: Hur man ser borttagna textmeddelanden på iPhoneDel 1. Vi behöver ett verktyg för att se raderade meddelanden på iPhoneDel 2. Hur man direkt ser borttagna textmeddelanden på iPhone-enhetDel 3. Hur man ser borttagna meddelanden på iPhone med iTunes BackupDel 4. Hur man ser borttagna textmeddelanden via iCloud Backup FileDel 5. Slutsats
Enkelt sätt att se raderade meddelanden på iPhone, eller hur? Fortsätt och veta mer om vägen i videon.
Svaret på hur du kommer att se raderade textmeddelanden på iPhone är att använda FoneDog iOS Data Recovery Tool. Denna programvara kommer säkert att hjälpa dig inte bara genom att se dina raderade textmeddelanden utan också få tillbaka dem.
FoneDog iOS Data Recovery Tool kan hjälpa dig återställa dina raderade data som textmeddelanden, kontakter, samtalshistorik, foton, videor, anteckningar, WhatsApp, Viber och mer. Det är också mycket säkert att använda eftersom det inte kommer att skriva över andra sparade data på din iPhone.
IOS dataåterställning
Återställ foton, videor, kontakter, meddelanden, samtalsloggar, WhatsApp-data och mer.
Återställ data från iPhone, iTunes och iCloud.
Kompatibel med senaste iPhone 11, iPhone 11 pro och senaste iOS 13.
Gratis nedladdning
Gratis nedladdning

FoneDog iOS Data Recovery Tool kan hjälpa dig att återställa på tre enkla sätt. Den kan återställa direkt från din iOS-enhet, med hjälp av din iTunes-säkerhetskopieringsfil och din iCloud-säkerhetskopieringsfil. Det betyder att med eller utan en säkerhetskopia av dina data kan du fortfarande få tillbaka dem. Allt du behöver göra är att ladda ner FoneDog iOS Data Recovery Verktyg och installera det på din Mac- eller Windows-dator.
När du har installerat FoneDog iOS Data Recovery på din dator, kör bara programmet och anslut din iPhone till din dator. Välj "Återställ från iOS-enheten".

Klicka på "Starta Scan"-knappen för att tillåta FoneDog iOS Data Recovery Software att hitta och extrahera alla dina raderade textmeddelanden från din iPhone.

När skanningsprocessen är klar, välj filtyp "Notiser"Och"Meddelande bilagor" finns i den vänstra kolumnen på skärmen. Programvaran kommer sedan att visa dig alla dina raderade textmeddelanden. Förhandsgranska dem ett efter ett för att vara säker på att du har rätt objekt. När du är klar klickar du på "Recover"-knappen för att få tillbaka dessa textmeddelanden på nolltid.
Läs också:
Hur kan jag återställa raderade kontakter från iPhone 8/8Plus

Du kan använda din iTunes backup-fil om du kunde spara din backup innan raderingen skedde.
Starta programvaran och välj sedan "Återställ från iTunes Backup File" på vänster sida av skärmen.

När din iPhone har upptäckts av FoneDog iOS Data Recovery Tool, välj din iTunes backup-fil som visas på skärmen och klicka sedan på "Starta Scan"-knappen för att programvaran ska extrahera alla dina raderade data från din iPhone-enhet.

När programvaran är klar med att skanna din iTunes-backup-fil kommer du att kunna se en lista med filer på vänster sida av skärmen. Välj "Notiser"Och"Meddelande bilagor" och sedan förhandsgranska dem en efter en. När du har säkerställt att du har rätt objekt klickar du på "Recover"-knappen för att du ska få tillbaka alla dina raderade textmeddelanden.
Relaterad guide:
Hur man visar iTunes backup-filer
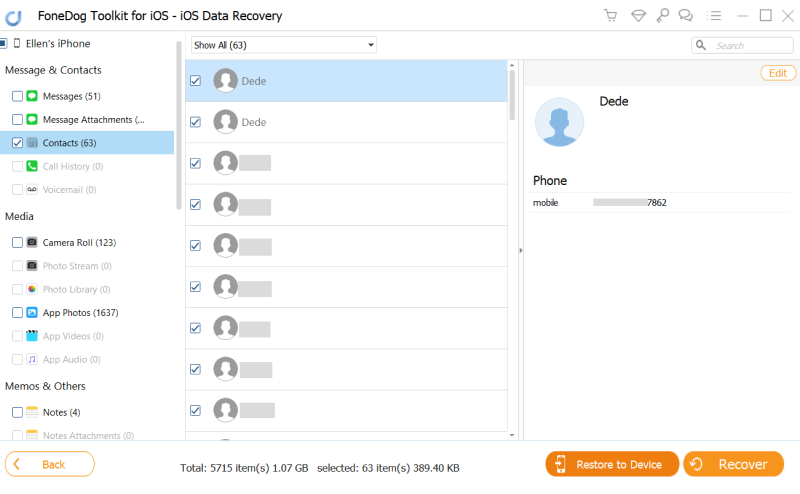
Starta FoneDog iOS Data Recovery Tool och välj sedan "Återställ från iCloud Backup-fil". Och sedan måste du logga in på din iCloud genom att ange ditt Apple-ID och lösenord.

Efter att du har loggat in på iCloud kommer programvaran att visa dig hela listan över din iCloud-säkerhetskopieringsfil som tidigare skapats. Välj säkerhetskopian enligt senaste tid och datum när säkerhetskopieringen gjordes och klicka sedan på "Download" bredvid säkerhetskopian. Vänta tills FoneDog iOS Data Recovery Tool hade skannat din säkerhetskopia fullständigt.

När nedladdningen är klar visar FoneDog iOS Data Recovery Tool en lista över filtyper som programvaran stöder. Välj "Notiser"Och"Meddelande bilagor" från listan så att programvaran kommer att kunna extrahera dina raderade data. Klicka sedan på "Nästa" knapp.
När FoneDog iOS Data Recovery Software har extraherat alla dina raderade textmeddelanden kommer du att kunna se dem på din skärm. Förhandsgranska dem en efter en. När du är klar, gå vidare och klicka på "Recover" knappen nedan.

Gratis nedladdning Gratis nedladdning
Folk läser ocksåHur man återställer/hämtar raderade textmeddelanden på iPhoneHur man får iPhone-textmeddelanden på Windows 10 [2021 Guide]
Att ha en säkerhetskopia av alla dina viktiga data på din iPhone är verkligen en bra idé, så att i alla fall att du förlorar viktigt innehåll på din mobila enhet, kommer det att vara en pjäs att återställa dem. Men att ha FoneDog iOS Data Recovery Verktyget installerat på din dator kommer att vara en bättre idé.
Varför? Eftersom denna programvara för dataåterställning säkerligen kommer att hjälpa dig att återställa inte bara raderade textmeddelanden på iPhone utan även alla andra viktiga data som dina kontakter, samtalshistorik, WhatsApp, Viber och mer. Det är också mycket säkert att använda eftersom det inte kommer att skriva över andra viktiga data som sparats på din enhet. Med dess hjälp kan du enkelt hämta och se raderade meddelanden på iPhone, såväl som all annan data.
Och referenserna du angav kommer att förbli privata eftersom din säkerhet och integritet är en av de saker som FoneDog iOS Data Recovery ger dig. Har detta program installerat på din dator så kommer du att känna dig bekymmersfri när du upplever samma situation i framtiden.
Lämna en kommentar
Kommentar
IOS dataåterställning
3 metoder för att återställa raderade data från iPhone eller iPad.
Gratis nedladdning Gratis nedladdningHeta artiklar
/
INTRESSANTTRÅKIG
/
ENKELSVÅR
Tack! Här är dina val:
Utmärkt
Betyg: 4.7 / 5 (baserat på 63 betyg)