Av Adela D. Louie, Senast uppdaterad: November 15, 2022
Det är verkligen nödvändigt att du har en idé om hur visa iMessage-historik, särskilt om du har förstahandserfarenhet av att det verkligen kan vara besvärligt att hitta gamla meddelanden och att det kan ta för mycket av den lediga tiden du har. Om du inte har något val är det verkligen jobbigt att gå igenom det ena meddelandet efter det andra, tills du har nått slutet.
Det skulle också vara irriterande speciellt om du använder en specifik enhet för företag, det är säkert att det finns många trådar av meddelanden som du måste ta dig igenom för att kunna få det du behöver.
Och haken med allt detta är, vad händer om du redan har tagit bort det specifika meddelandet du letar efter? Finns det ett sätt att återställa dina raderade filer på din iPhone, speciellt för meddelanden? Vad ska jag göra för att få nämnda meddelande en gång till? Tja, jag antar att det är tur och stor beslutsamhet att du har kommit för att läsa den här artikeln, eftersom vi kommer att ta reda på hur du kan se iMessage-historiken.
Del #1: Låt oss se iMessage-historik på våra iPhones med det vanliga sättetDel #2: Hur visar man borttagna iMessages med hjälp av specifika verktyg?Del #3: Att sammanfatta allt
Del #1: Låt oss se iMessage-historik på våra iPhones med det vanliga sättet
Låt oss börja artikeln med att dela med dig det vanliga sättet hur vi kan se iMessages på våra iPhones. I den iMessage app, det finns en dold bar som du kan använda för att hitta meddelanden som du inte kan hitta, så här.
- Gå och hämta din telefon och börja starta iMessage appen och avslöja sedan sökfältet som har dolts genom att använda fingrarna för att dra skärmen nedåt över mitten.
- Och när du väl ser sökfält högst upp på skärmen kan du nu börja söka efter namnet på konversationen eller försöka använda ett nyckelord och sedan välja "Sök".
- Du kommer då att se resultatet av din sökning på skärmen och välj sedan meddelandet som kom ut med sökningen och tryck sedan för att öppna det.
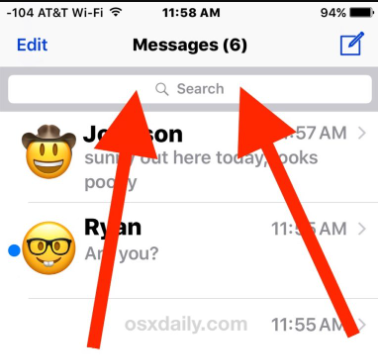
Och det är så du helt enkelt ser iMessage-historik på din enhet. Det måste också noteras att borttagna iMessages inte kan visas med denna metod. Du måste också veta att meddelanden som du har raderat kommer att lagras på en specifik del innan nämnda data ersattes.
Del #2: Hur visar man borttagna iMessages med hjälp av specifika verktyg?
Nu när du har idén om hur du kan visa gamla iMessage, vilket också är ett sätt att se iMessage-historik, låt oss nu identifiera de metoder som vi kan använda för att få en blick på de raderade iMessages på våra Apple-enheter.
Det kommer att vara utmanande att ta reda på det bästa sättet att se din iMessage-historik, särskilt meddelanden som har raderats för länge sedan. Den goda nyheten är att vi har sätt, och vi kommer att dela med dig av dessa sätt så att du kan få det omöjliga möjligt.
För att göra denna flytt möjlig har vi ett verktyg att dela med er alla, den FoneDog iOS Data Recovery verktyg. Det här verktyget gör det möjligt för dig att se din iMessage-historik, inklusive meddelanden som har raderats och de som är gamla. Innan vi får reda på hur det här verktyget kan hjälpa oss, låt oss lära känna det här verktyget först.
IOS dataåterställning
Återställ foton, videor, kontakter, meddelanden, samtalsloggar, WhatsApp-data och mer.
Återställ data från iPhone, iTunes och iCloud.
Kompatibel med senaste iPhone och iOS.
Gratis nedladdning
Gratis nedladdning

Vi har listat några av de mest anmärkningsvärda funktionerna i bästa gratis iPhone dataåterställningsverktyg som du borde veta om.
- Om du av misstag har raderat en fil från din iPhone eller iPad, det här verktyget hjälper dig att återställa dem alla.
- Om du har förlorat alla dina kontakter samt meddelanden efter att du har gjort en uppdatering i operativsystemet eller iOS som du använder, har FoneDog iOS Data Recovery-verktyget fått dig tillbaka.
- Stöt du på ett systemfel som gjorde att du tappade dina data? Du kan också använda det här verktyget för att hämta dem alla.
- Om din skärm har gått sönder kan du använda din iTunes-säkerhetskopia med hjälp av det här verktyget för att återställa alla raderade filer.
- Och om du ville få tillbaka dina förlorade data men har glömt ditt lösenord, behöver du inte heller oroa dig, FoneDog iOS Data Recovery-verktyget kan hjälpa dig att ta dig igenom det.
- Och om det här verktyget trots den trasiga skärmen kan hjälpa dig behöver du inte heller oroa dig om dina enheter har skadats av plötslig vatteninfiltration kan verktyget också hjälpa till med det.
- Du behöver inte heller oroa dig om du plötsligt har tappat bort din iPhone, du kan fortfarande återställa dina data med hjälp av detta verktyg också.
- Ja, det är sant, om du använder fabriksåterställning kommer dina data att raderas, och ändå med hjälp av FoneDog iOS Data Recovery-verktyget kan du återställa det.
För att kunna starta processen för att kunna se iMessage-historik med det här verktyget måste du ladda ner och installera det på din dator och sedan fortsätta med att följa stegen nedan.
Alternativ #1: Hur visar man raderade iMessages direkt på din iPhone?
- Starta FoneDog iOS Data Recovery-verktyget på din persondator och välj sedan alternativet "Återställ från iOS-enheten”, kan du se det här alternativet på vänster sida av gränssnittet. När du har tryckt på det här alternativet måste du också välja "Starta Scan”. Kom ihåg att du måste använda en kabel för att ansluta din dator till din enhet för att kunna fortsätta.
- När skanningen har startat går den igenom filerna som finns och har raderats på din enhet. Hur lång tid som skanningen kommer att ta beror på antalet filer som du har på din enhet.
- Välj vilka du ska återställa och tryck sedan på "Recover”-knappen för att kunna fortsätta. Du måste också bestämma platssökvägen för de data som du vill återställa. Sedan kommer FoneDog iOS Data Recovery-verktyget att börja återställa dina data säkert och snabbt.
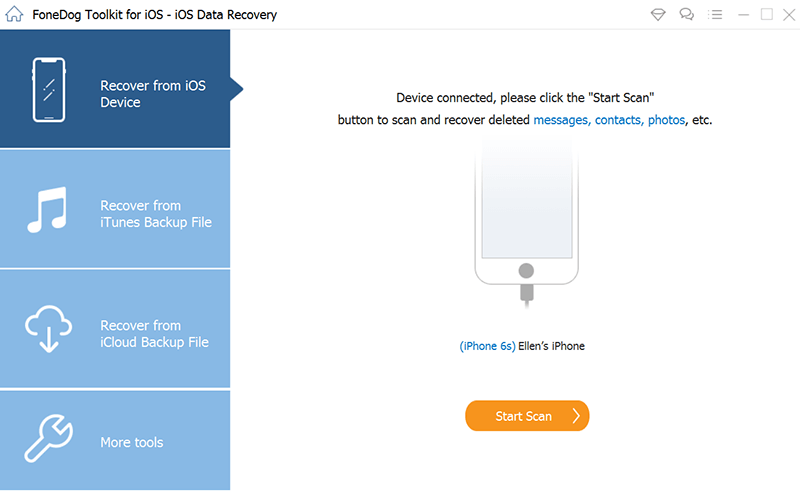
Alternativ #2: Hur visar man borttagna iMessages med iTunes Backup?
- Öppna FoneDog iOS Data Recovery-verktyget på din dator och välj sedan alternativet som säger "Återställ från iTunes backup-fil”. När du har valt det här alternativet kommer verktyget att börja skanna alla iTunes-backupfiler som finns på din persondator. Du kommer också att se dem visas i fönstret. Välj vilken du behöver och välj sedan "Starta Scan”, kommer detta att utlösa skanningen av iTunes-säkerhetskopian som du har valt.
- Du måste notera att det tar några minuter att skanna all data som finns på säkerhetskopian som du har valt. När allt på säkerhetskopian har skannats, såsom meddelanden, kontakter, foton och mycket mer, kommer dessa data att visas på vänster sida av skärmen beroende på kategorierna de är i. Du kan också få förhandsgranska dem en efter en innan du fortsätter med återställningen av filer. Börja sedan markera data och återställa alla filer du behöver genom att trycka på "Recover”-knappen som du kommer att se längst ned i gränssnittet.
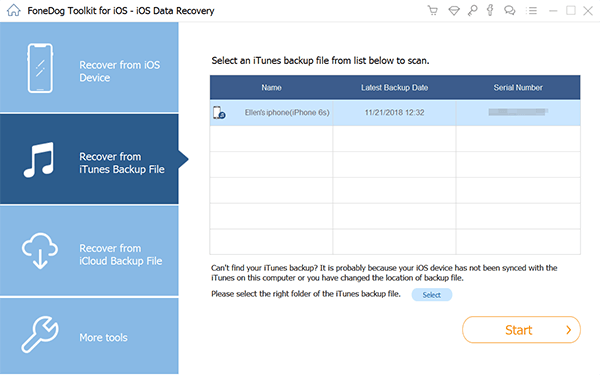
Alternativ #3: Hur visar man raderade iMessages med iCloud-säkerhetskopian?
- Öppna verktyget på din dator och välj sedan alternativet som säger "Återställ från iCloud-backupfilen”, kommer du att se det här alternativet på instrumentpanelen i verktyget. Sedan kommer du att se inloggningen för iCloud i gränssnittet, skriv in ditt användarnamn och lösenord för att fortsätta.
- När du väl har loggat in på ditt iCloud-konto kan verktyget nu hitta alla iCloud-säkerhetskopior du har. Välj vilken säkerhetskopia du ska återställa dina data från och tryck sedan på "Download"-Knappen.
- Du kan nu se förhandsvisningen av filerna som du har valt när skanningsprocessen är klar. Kontrollera data en efter en och välj den specifika som du ville återställa. För att fortsätta välj "Recover” och få filerna att återställa på din dator.
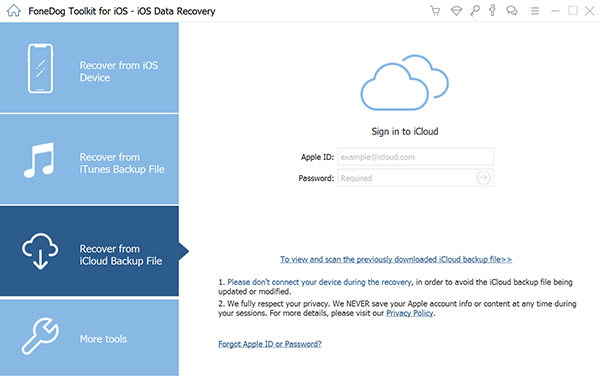
Folk läser också【2023】 5 sätt att exportera kontakter från iPhone till iPhoneHur man enkelt återställer raderad Safari-historik på iPhone 2024
Del #3: Att sammanfatta allt
Vi hoppas att du har lärt dig mycket för att kunna se iMessage-historik. Med hjälp av dessa metoder och verktyg kommer det nu att bli mycket enklare och mindre krångligt att kolla in filer som redan är gamla eller har raderats genom tiden. Å andra sidan är det också bättre att du behåller en kopia av filerna innan du börjar radera dem så att det inte blir någon ånger.


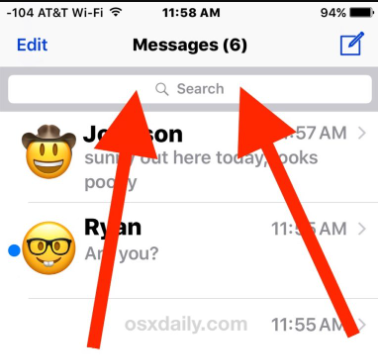

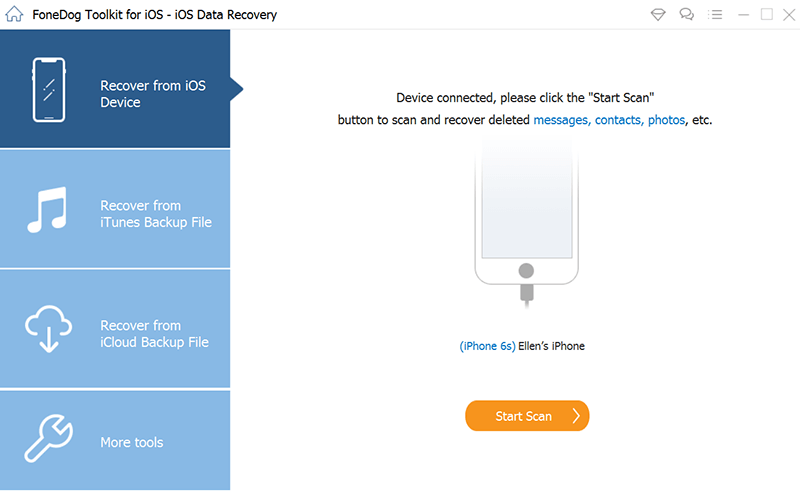
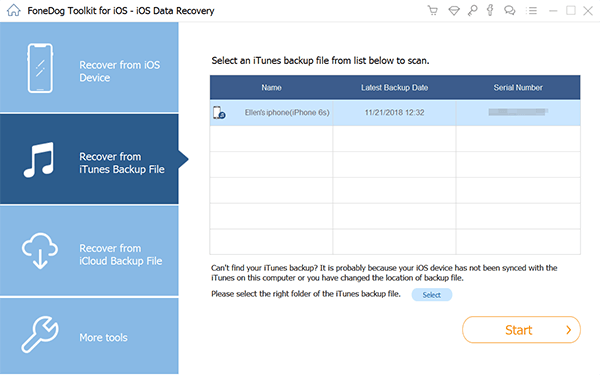
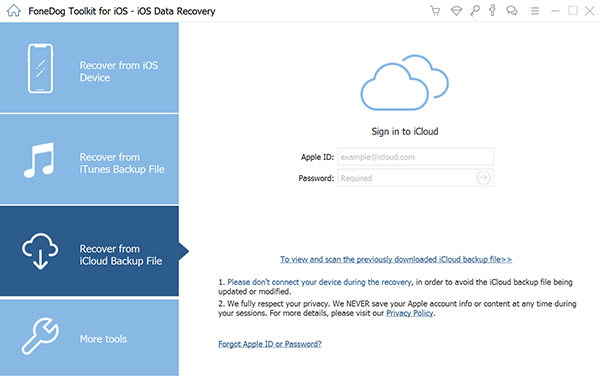
/
/