

Av Nathan E. Malpass, Senast uppdaterad: August 7, 2023
I dagens digitalt uppkopplade värld har snabbmeddelanden blivit en integrerad del av vårt dagliga liv. Oavsett om det handlar om att samordna planer med vänner, engagera sig i professionella diskussioner eller slumpmässigt bläddrar i någons iMessage online, plattformar som iMessage har revolutionerat sättet vi kommunicerar på.
Men har du någonsin upplevt den förbryllande situationen där din iMessage envist förblir fast vid "Sändning"-scenen, utan några tecken på den lugnande "Leverade" bekräftelsen? Så, vad betyder det när iMessage inte säger levererat?
Den här artikeln syftar till att reda ut mysteriet bakom frånvaron av statusen "Leverat" i iMessage och belysa dess olika implikationer. Oavsett om du är en iPhone-användare som söker svar eller bara är nyfiken på krångligheterna med meddelandeteknik, läs vidare för att utforska möjliga orsaker och lösningar när iMessage inte säger "Levererat".
Del #1: Vad betyder det när iMessage inte säger "levererat"?Del #2: Bästa korrigeringar av problemet där iMessage inte säger "levererat"Del #3: Bonustips: Toppmetod för att återställa raderade meddelanden på iPhone
När du skickar ett meddelande via iMessage är statusen "Leverat" en viktig indikator som låter dig veta att ditt meddelande har nått mottagarens enhet framgångsrikt. Det finns dock tillfällen då du kanske märker att meddelandet "Leverat" inte visas, vilket gör att du undrar över innebörden bakom denna händelse. Vad betyder det när iMessage inte säger levererat? Låt oss undersöka några möjliga förklaringar:
En vanlig orsak till avsaknaden av statusen "Leverat" är problem med nätverksanslutning. Om antingen du eller mottagaren upplever svag eller instabil internetanslutning, kan det förhindra att meddelandet levereras och därefter försena eller helt utelämna meddelandet "Levererat".
Om mottagarens enhet är avstängd, i flygplansläge eller har problem med nätverksanslutning, kommer ditt meddelande inte att levereras förrän deras enhet återansluter till internet. Följaktligen kommer statusen "Leverat" inte att visas förrän mottagarens enhet är online igen.
När någon blockerar ditt nummer eller lägger till dig i sin lista över blockerade kontakter kommer dina meddelanden inte att levereras, och följaktligen kommer inte statusen "Leverat" att visas. Detta scenario uppstår ofta när en person vill begränsa kommunikationen eller undvika att ta emot meddelanden från specifika individer.
I vissa fall kan mottagaren ha inaktiverat "Skicka läskvitton" funktion i deras iMessage-inställningar. Den här funktionen låter användare styra om deras enhet skickar tillbaka aviseringarna "Leverat" eller "Läst". Om mottagaren har inaktiverat den här funktionen kommer du inte att se statusen "Levererat", även om meddelandet når deras enhet.
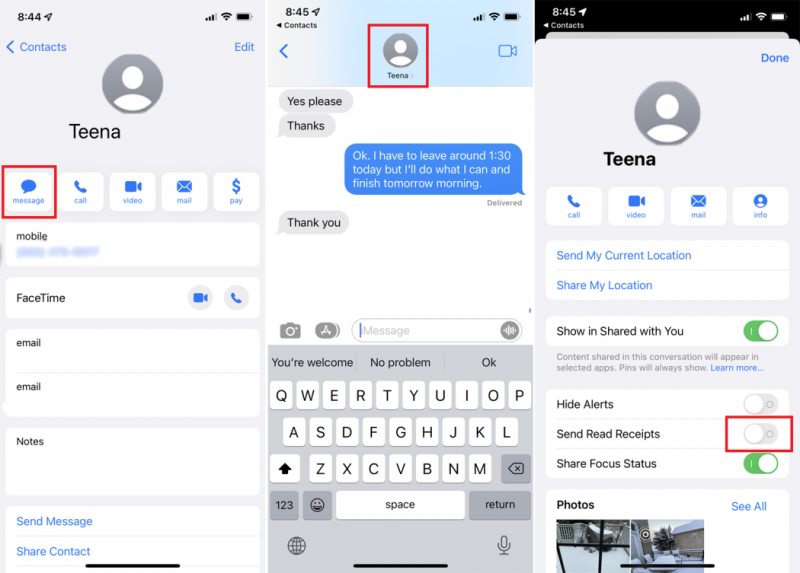
Som all teknik, iMessage är inte immun mot enstaka fel eller programvarubuggar. Ibland kan tillfälliga problem inom iMessage-systemet eller specifika appversioner göra att meddelanden inte visar statusen "Leverat".
Det är viktigt att notera att avsaknaden av meddelandet "Levererat" inte nödvändigtvis betyder att ditt meddelande inte har skickats. Det innebär helt enkelt att meddelandet ännu inte har levererats till mottagarens enhet eller att systemet inte har registrerat leveransen.
I nästa del av den här artikeln kommer vi att fördjupa oss i potentiella lösningar och lösningar för att ta itu med situationen "Vad betyder det när iMessage inte säger levererat". Håll ögonen öppna för att återfå kontrollen över din meddelandeupplevelse.
Nu när du har lärt dig om vad det betyder när iMessage inte säger levererat, låt oss prata om de möjliga lösningarna på problemet. Om du har stött på en frustrerande situation där iMessage inte visar statusen "Leverat", finns det flera lösningar du kan försöka lösa problemet. Låt oss utforska några av de bästa korrigeringarna:
Se till att både du och mottagaren har en stabil internetuppkoppling. Om du eller mottagaren har nätverksproblem, försök att ansluta till ett annat Wi-Fi-nätverk eller mobildata för att se om det löser problemet. Att växla flygplansläge på och av kan dessutom hjälpa till att återställa nätverksanslutningen.
En enkel men effektiv lösning är att stänga iMessage-appen och starta om den. Den här åtgärden kan uppdatera appen och eventuellt lösa eventuella tillfälliga fel. Om problemet kvarstår, försök att starta om enheten helt. Omstart kan hjälpa till att rensa bort alla underliggande programvaruproblem som kan orsaka problemet.
Om statusen "Leverat" konsekvent saknas för en specifik mottagare, är det värt att bekräfta om de har blockerat ditt nummer eller inaktiverat funktionen "Skicka läskvitton". Kontakta mottagaren via en alternativ kommunikationsmetod för att avgöra om de tar emot dina meddelanden.
Uppdaterar iOS och iMessage för att hantera "Vad betyder det när iMessage inte säger levererat". Föråldrade programvaruversioner kan ibland leda till kompatibilitetsproblem. Se till att din enhet kör den senaste versionen av iOS, som inkluderar eventuella buggfixar och förbättringar. Kontrollera dessutom om det finns tillgängliga uppdateringar för själva iMessage-appen och installera dem vid behov.
Att återställa iMessage-inställningarna på din enhet kan hjälpa till att lösa konfigurationsrelaterade problem. För att göra detta, gå till "Inställningar" > "Meddelanden" > "Skicka och ta emot". Tryck på din Apple-ID och välj "Logga ut". Efter en stund loggar du in igen med ditt Apple-ID och konfigurerar om de nödvändiga inställningarna.
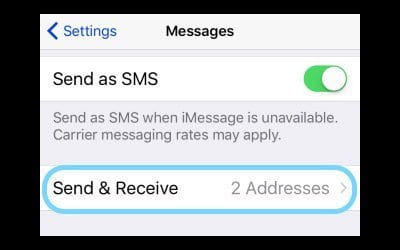
Att tvinga iMessage-appen och öppna den igen kan hjälpa till att lösa tillfälliga programvarufel. På en iPhone med sin egen hemknapp dubbelklickar du på dess hemknapp för att komma åt enhetens appväxlare och sveper sedan uppåt på iMessage-appen för att stänga den.
På iPhones utan hemknapp sveper du uppåt med början längst ned på skärmen och håller ned för att komma åt appväxlaren, svep sedan åt höger eller vänster för att hitta iMessage och svep uppåt för att stänga. Efteråt, starta om iMessage och kontrollera om statusen "Leverat" visas för nya meddelanden.
Att tillfälligt inaktivera iMessage och sedan återaktivera det kan uppdatera meddelandetjänsten och eventuellt lösa eventuella underliggande problem. Gå till "Inställningar" > "Meddelanden" och slå av strömbrytaren bredvid "iMessage". Vänta i några sekunder och slå sedan på den igen. Den här åtgärden kan återansluta iMessage till servern och förbättra dess funktionalitet.
Processen att återställa nätverksinställningarna på din iPhone kan hjälpa till att lösa "Vad betyder det när iMessage inte säger levererat". Gå till "Inställningar" och sedan besöka "Allmän". Välj sedan "Återställa" och klicka sedan på alternativet som säger "Återställ nätverksinställningar". Observera att denna åtgärd kommer att ta bort sparade Wi-Fi-lösenord och VPN inställningar, så se till att du har nödvändig information för att konfigurera om dem.
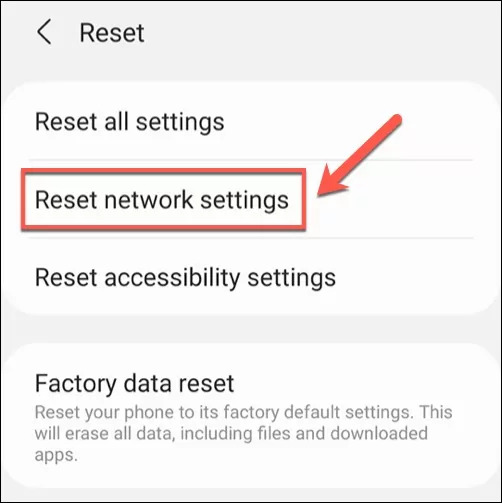
Ibland kan uppdateringar av operatörsinställningar lösa kompatibilitetsproblem och förbättra nätverksanslutningen för meddelandetjänster. För att söka efter uppdateringar av operatörsinställningar, gå till "Inställningar" > "Allmänt" > "Om". Om en uppdatering är tillgänglig kommer du att få en uppmaning att installera den. Följ instruktionerna på skärmen för att slutföra uppdateringen.
Om problemet kvarstår kan du försöka återställa alla inställningar på din iPhone. Den här åtgärden återställer alla inställningar, inklusive nätverksinställningar, till deras standardvärden utan att dina data påverkas. Gå till "Inställningar" > "Allmänt" > "Återställ" och välj "Återställ alla inställningar". Tänk på att detta kommer att radera personliga inställningar som skärmens ljusstyrka, bakgrund och aviseringar, så du måste konfigurera om dem efteråt.
Om ingen av ovanstående lösningar löser problemet och du fortfarande har problem med statusen "Leverat", är det lämpligt att kontakta Apple Support för ytterligare hjälp. De kan ge personlig vägledning och felsöka problemet baserat på din specifika enhet och programvarukonfiguration.
Genom att prova dessa korrigeringar ökar du chanserna att lösa situationen "Vad betyder det när iMessage inte säger levererat". Kom ihåg att även om avsaknaden av statusen "Leverat" kan vara förvirrande, betyder det inte nödvändigtvis att ditt meddelande inte har skickats. Fortsätt utforska nästa del av den här artikeln för att få fler insikter och ta kontroll över din iMessage-upplevelse.
Låt oss lägga åt sidan "Vad betyder det när iMessage inte säger levererat”, går vidare till en bonus. Att av misstag radera viktiga meddelanden på din iPhone kan vara oroande. Lyckligtvis finns det pålitliga lösningar som hjälper dig att återställa de förlorade meddelandena. Ett starkt rekommenderat verktyg är FoneDog iOS Data Recovery, vilket ger ett sömlöst och effektivt sätt att återställa raderade meddelanden.
IOS dataåterställning
Återställ foton, videor, kontakter, meddelanden, samtalsloggar, WhatsApp-data och mer.
Återställ data från iPhone, iTunes och iCloud.
Kompatibel med senaste iPhone och iOS.
Gratis nedladdning
Gratis nedladdning

Här är en snabb översikt över hur du använder FoneDog iOS Data Recovery i läget "Återställ från iOS-enhet":

FoneDog iOS Data Recovery erbjuder ett användarvänligt gränssnitt och en pålitlig återställningsprocess, vilket gör det möjligt för hämta borttagna iMessages utan säkerhetskopiering. Genom att följa dessa enkla steg i läget "Återställ från iOS-enhet" kan du effektivt återställa de viktiga meddelanden du trodde var förlorade för alltid. Kom ihåg att säkerhetskopiera din iPhone regelbundet för att förhindra dataförlust och dubbelkolla alltid de återställda meddelandena för att säkerställa att de är korrekta.
Folk läser ocksåHur man skriver ut iMessage-konversationer: Toppmetoder2024 Guide: Vilka är sätten att visa iMessage-historik?
Lämna en kommentar
Kommentar
IOS dataåterställning
3 metoder för att återställa raderade data från iPhone eller iPad.
Gratis nedladdning Gratis nedladdningHeta artiklar
/
INTRESSANTTRÅKIG
/
ENKELSVÅR
Tack! Här är dina val:
Utmärkt
Betyg: 4.6 / 5 (baserat på 70 betyg)