

Av Nathan E. Malpass, Senast uppdaterad: September 22, 2023
Att förlora värdefulla WhatsApp-konversationer och mediefiler kan vara en jobbig upplevelse, men tack och lov har WhatsApp en inbyggd säkerhetskopieringsfunktion för att skydda dina data. Om du är en iOS-användare erbjuder iCloud en bekväm plattform för lagra dina WhatsApp-säkerhetskopior, så att du kan återställa dem utan ansträngning när det behövs.
I den här artikeln går vi igenom en steg-för-steg-guide för hur du implementerar WhatsApp återställer från iCloud. Oavsett om du byter till en ny iPhone eller har råkat ut för dataförlust, hjälper våra omfattande instruktioner dig att återställa dina chattar, foton, videor och mer, så att du aldrig förlorar ett enda minne. Låt oss dyka in och utforska processen för att återställa dina WhatsApp-data från iCloud.
Del #1: Hur man implementerar WhatsApp Restore från iCloud på iOSDel #2: Topplösningar för misslyckad "WhatsApp-återställning från iCloud"-processenDel #3: Bästa sättet att implementera WhatsApp Restore från iCloud: Använda FoneDog iOS Data Recovery
Återställer din WhatsApp-data från icloud på iOS är en enkel process som säkerställer att du sömlöst kan hämta dina konversationer, foton, videor och andra bilagor. Följ stegen nedan för att implementera WhatsApp-återställning från iCloud:
Innan du kan återställa dina WhatsApp-data från iCloud, se till att du har aktiverat iCloud Backup på din iPhone. För att göra detta, gå till Inställningar på din enhet, tryck på ditt namn högst upp på skärmen, välj iCloud och välj sedan icloud säkerhetskopiering. Växla omkopplaren till aktivera iCloud Backup om den inte redan är påslagen.
Därefter måste du se till att WhatsApp är inställd för att säkerhetskopiera dina data till iCloud. Starta WhatsApp på din iPhone, gå till Inställningar i appen, tryck på ChattOch väljer sedan Chat Backup. Här bör du se alternativet "Automatisk säkerhetskopiering" med iCloud nämnt som säkerhetskopieringsmetod. Bekräfta att växeln för "Inkludera videor" är aktiverat om du vill inkludera videofiler i din säkerhetskopia.
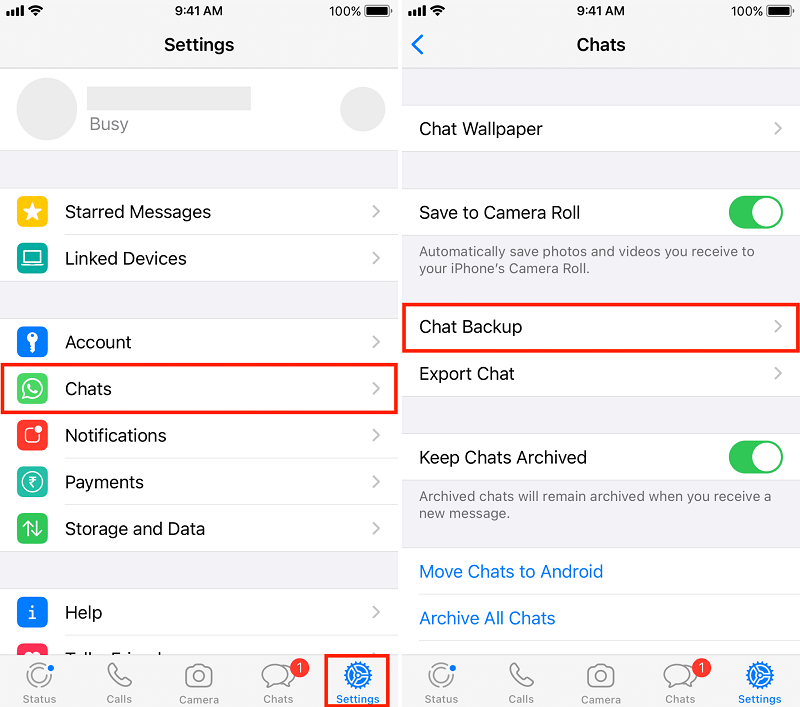
För att initiera en manuell säkerhetskopiering av dina WhatsApp-data till iCloud, tryck på "Säkerhetskopiera nu" i Chat Backup-inställningarna. Detta skapar en ny säkerhetskopia av dina chattar, mediefiler och inställningar, vilket säkerställer att du har den senaste informationen att återställa.
Om du behöver återställa dina WhatsApp-data efter att ha installerat om appen måste du först avinstallera WhatsApp från din iPhone. Tryck och håll WhatsApp-ikonen på din startskärm tills den börjar skaka, tryck sedan på "x"-ikonen i appens övre vänstra hörn och bekräfta raderingen när du uppmanas. Fortsätt att installera om WhatsApp från App Store.
När du har installerat om WhatsApp, starta appen och fortsätt med den första installationen. Ange ditt telefonnummer och verifiera det med verifieringskoden du får via SMS. På nästa skärm kommer WhatsApp att uppmana dig att återställa din chatthistorik från iCloud. Knacka på "Återställ chatthistorik" för att initiera restaureringsprocessen.
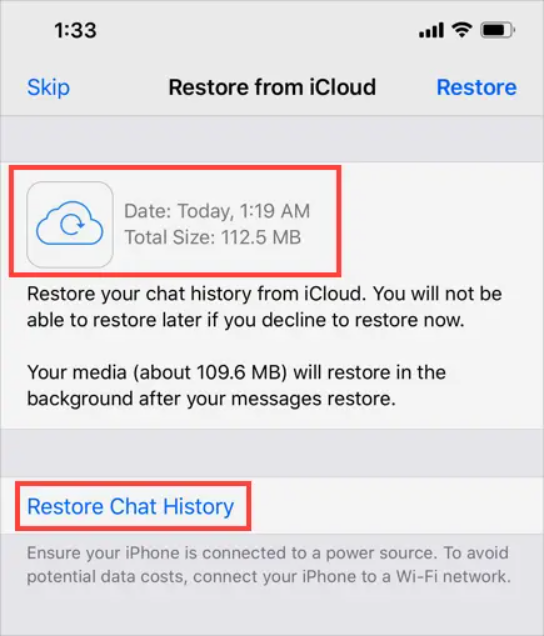
WhatsApp kommer nu att hämta din chatthistorik och mediefiler från iCloud. Den tid som krävs för denna process beror på storleken på din säkerhetskopia och din internetanslutningshastighet. Se till att din enhet är ansluten till ett stabilt Wi-Fi-nätverk och behåll WhatsApp öppet under restaureringen. Undvik att avbryta processen, eftersom det kan resultera i ofullständig dataåterställning.
När återställningsprocessen är klar kommer du att bli ombedd att ställa in WhatsApp med dina profiluppgifter. Följ instruktionerna på skärmen för att ange ditt namn, profilbild och andra inställningar. När du har slutfört installationen hittar du alla dina återställda chattar, foton, videor och bilagor tillgängliga i appen.
Genom att följa dessa steg kan du enkelt implementera WhatsApp-återställning från iCloud på din iOS-enhet. Oavsett om du migrerar till en ny iPhone eller återställer dig från dataförlust säkerställer den här processen att dina värdefulla WhatsApp-konversationer och media förblir säkra och tillgängliga.
Även om återställning av WhatsApp från iCloud vanligtvis är en smidig process, kan det finnas tillfällen när det stöter på problem eller misslyckas med att slutföra framgångsrikt. Här är de främsta anledningarna till att återställningsprocessen kan misslyckas och deras motsvarande lösningar:
Om ditt iCloud-konto inte har tillräckligt med lagringsutrymme för att rymma WhatsApp-säkerhetskopian, kan återställningsprocessen misslyckas. För att lösa detta, se till att du har tillräckligt med tillgängligt lagringsutrymme på ditt iCloud-konto eller överväg att köpa ytterligare lagringsutrymme.
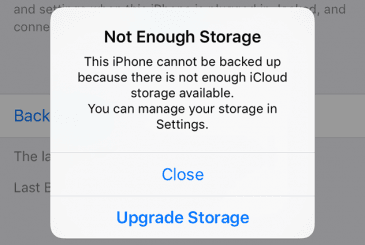
Det Apple-ID som används för iCloud-säkerhetskopian kan skilja sig från det som för närvarande är inloggat på din iPhone. Verifiera att du använder rätt Apple-ID för att logga in på iCloud och fortsätt med WhatsApp-återställningen.
En stabil internetanslutning är avgörande för en framgångsrik iCloud-återställning. Se till att din enhet är ansluten till ett tillförlitligt Wi-Fi-nätverk med en stark signal. Om du har problem med anslutningen kan du försöka ansluta till ett annat nätverk eller återställa din Wi-Fi-router.
En föråldrad iOS-version på din enhet kan orsaka kompatibilitetsproblem med iCloud-återställningsprocessen. Kontrollera om det finns tillgängliga programuppdateringar genom att gå till Inställningar > Allmänt > Programuppdatering och installera den senaste versionen av iOS om en sådan finns tillgänglig.
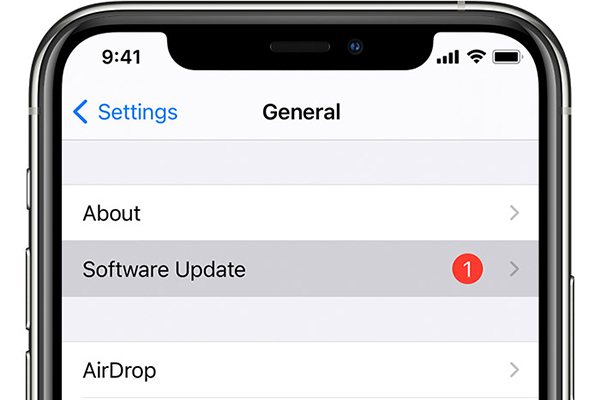
Kontrollera att dina WhatsApp-inställningar är korrekt konfigurerade för iCloud-säkerhetskopior. Öppen WhatsApp, Gå till Inställningar > Chatt > Chat Backup, och se till att iCloud är valt som säkerhetskopieringsmetod. Bekräfta också att "Inkludera videor" växling är aktiverad om du vill säkerhetskopiera videor.
Om WhatsApp-säkerhetskopian i ditt iCloud-konto saknas eller är skadad, kommer återställningsprocessen att misslyckas. I sådana fall rekommenderas det att skapa en ny säkerhetskopia på din tidigare enhet, ta bort den befintliga säkerhetskopian från iCloud och sedan försöka återställa igen.
Se till att din iPhone har tillräckligt med batteri under återställningsprocessen. Anslut den till en laddare eller se till att den har tillräckligt med laddning för att undvika avbrott som kan leda till en misslyckad återställning.
I vissa fall kan konflikter mellan WhatsApp och andra appar installerade på din enhet störa återställningsprocessen. Försök att tillfälligt inaktivera eller avinstallera appar från tredje part som potentiellt kan störa WhatsApps funktionalitet.
Om iCloud-servrarna upplever driftstopp eller underhåll kan det påverka återställningsprocessen. Kontrollera Apples systemstatussida för att säkerställa att iCloud-tjänsterna fungerar. Om det finns ett känt problem kan du behöva vänta tills problemet är löst innan du försöker återställa igen.
Om du stöter på en misslyckad WhatsApp-återställning från iCloud, bör dessa lösningar hjälpa dig att lösa de vanligaste problemen. Men om problemet kvarstår, överväg att kontakta WhatsApp-support eller Apple-support för ytterligare hjälp med att felsöka det specifika felet du stöter på.
Medan de ursprungliga metoderna för att återställa WhatsApp från iCloud är effektiva, finns det tredjepartsverktyg som erbjuder ytterligare funktioner och flexibilitet. Ett sådant verktyg är FoneDog iOS Data Recovery, en pålitlig programvara utformad för att återställa olika typer av data, inklusive WhatsApp, från iCloud-säkerhetskopior, eller fungerar om din iCloud återställer inte WhatsApp. Så här kan du använda FoneDog iOS Data Recoverys alternativ "Återställ från iCloud Backup" för att implementera WhatsApp återställer från iCloud:
IOS dataåterställning
Återställ foton, videor, kontakter, meddelanden, samtalsloggar, WhatsApp-data och mer.
Återställ data från iPhone, iTunes och iCloud.
Kompatibel med senaste iPhone och iOS.
Gratis nedladdning
Gratis nedladdning

Börja med att ladda ner och installera FoneDog iOS Data Recovery på din dator. Programvaran är tillgänglig för både Windows- och macOS-plattformar. Starta programmet när installationen är klar.
Öppna FoneDog iOS Data Recovery och välj "Återhämta sig från iCloud Backup" alternativet från huvudgränssnittet. Detta läge låter dig komma åt och hämta data från dina iCloud-säkerhetskopior.
För att komma åt dina iCloud-säkerhetskopior måste du logga in på ditt iCloud-konto i FoneDog iOS Data Recovery. Ange ditt Apple-ID och lösenord när du uppmanas. Du kan vara säker på att FoneDog respekterar din integritet och att inloggningsinformationen är säkert krypterad.

När du har loggat in på ditt iCloud-konto kommer FoneDog iOS Data Recovery att visa en lista över tillgängliga iCloud-backupfiler. Välj säkerhetskopian som innehåller dina önskade WhatsApp-data och klicka på "Download"-knappen bredvid den.

Efter att iCloud-säkerhetskopian har laddats ner kommer FoneDog iOS Data Recovery att presentera en lista över filtyper för återställning. Välj "WhatsApp"Eller"WhatsApp Attachments" från listan, beroende på dina specifika behov. Du kan också välja att återställa andra datatyper samtidigt, såsom kontakter, meddelanden, foton, etc.
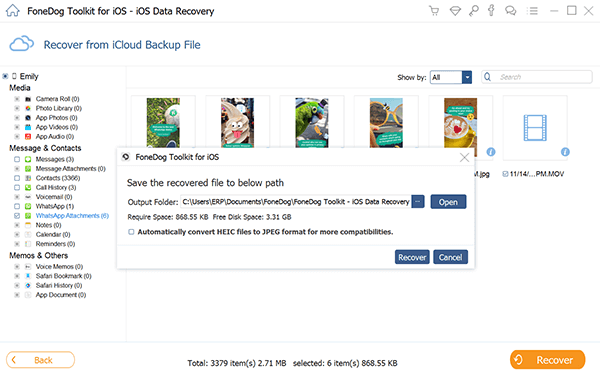
FoneDog iOS Data Recovery kommer att skanna de valda WhatsApp-data från iCloud-säkerhetskopieringsfilen. När skanningen är klar kan du förhandsgranska återställningsbara WhatsApp-konversationer, foton, videor och bilagor. Välj de objekt du vill återställa och klicka på "Recover" knapp.
Folk läser ocksåHur återställer jag WhatsApp-meddelanden från en död telefon 2022?Fullständig guide: Återställ raderade WhatsApp-videor från iPhone 2023
FoneDog iOS Data Recovery kommer att initiera återställningsprocessen och spara den valda WhatsApp-datan till den angivna målmappen. När du är klar kan du komma åt den återställda WhatsApp-datan och importera den tillbaka till din iOS-enhet med lämpliga metoder som tillhandahålls av FoneDog iOS Data Recovery.
Att använda FoneDog iOS Data Recoverys "Återställ från iCloud Backup"-alternativet ger ett bekvämt och effektivt sätt att implementera WhatsApp återställer från iCloud, som erbjuder avancerade funktioner och flexibilitet utöver de ursprungliga återställningsmetoderna.
Lämna en kommentar
0 Kommentar
IOS dataåterställning
3 metoder för att återställa raderade data från iPhone eller iPad.
Gratis nedladdning Gratis nedladdningHeta artiklar
/
INTRESSANTTRÅKIG
/
ENKELSVÅR
Tack! Här är dina val:
Utmärkt
Betyg: 4.7 / 5 (baserat på 97 betyg)