

Av Nathan E. Malpass, Senast uppdaterad: August 31, 2023
I dagens digitala tidsålder har textmeddelanden blivit en oumbärlig del av vår dagliga kommunikation. Oavsett om du är en Android-användare eller en iOS-entusiast, har du förmodligen stött på ögonblick när du oavsiktligt raderade ett viktigt textmeddelande, eller kanske du medvetet rensat din meddelandehistorik för att frigöra lagringsutrymme.
Har du någonsin velat läsa de raderade iPhone-meddelandena och undrade vart tar raderade textmeddelanden vägen? Försvinner de i tomma intet eller hittar de en hemlig fristad i din enhets minne?
Ödet för raderade textmeddelanden kan verka höljt i mystik, men var inte rädd! I den här artikeln ger vi oss ut på en fängslande resa för att reda ut gåtan och belysa var borttagna textmeddelanden verkligen går på både Android- och iOS-enheter. Genom att utforska de två populära operativsystemens inre funktioner kommer vi att avslöja sanningen bakom den digitala försvinnande handlingen.
Så låt oss dyka in i sfären av datalagring och hämtning för att förstå ödet för våra raderade textmeddelanden!
Del #1: Vart tar borttagna textmeddelanden vägen?Del #2: Hur man återställer meddelanden efter att ha lärt sig vart tar borttagna textmeddelanden vägen?Del #3: Allmänna metoder för att återställa raderade textmeddelandenDel #4: Det bästa sättet att återställa raderade textmeddelanden på iPhone: FoneDog iOS Data Recovery
Låt oss börja vår undersökning med att fördjupa oss i världen av Android-enheter. När du tar bort ett textmeddelande på en Android-telefon kanske processen inte är så enkel som du kanske tror. Till skillnad från att slänga ett fysiskt föremål i papperskorgen, fungerar den digitala sfären med sin egen uppsättning regler.
När du tar bort ett textmeddelande på en Android-enhet försvinner inte meddelandet omedelbart ut i tomrummet. Istället hittar den till en dold del av enhetens minne. Androids underliggande filsystem markerar utrymmet som upptas av det raderade meddelandet som tillgängligt för ny data, men det faktiska innehållet i meddelandet förblir intakt tills utrymmet skrivs över av ny information.
Med andra ord, dina raderade textmeddelanden ligger kvar på din enhet tills systemet behöver lagringsutrymme för att ta emot nya texter eller annan data. När det händer blir de tidigare raderade meddelandena kandidater för överskrivning, och de kan raderas permanent under processen. Ibland går den också till mappen Nyligen borttagen eller papperskorgen i appen Meddelanden beroende på enhetens operativsystem och modell.
När du tar bort ett textmeddelande på en iOS-enhet skiljer sig processen något från Android. Apple har en funktion som heter "Nyligen raderad" för iMessage, som fungerar som ett skyddsnät innan du permanent raderar dina meddelanden. När du tar bort en iMessage-konversation eller enskilda meddelanden försvinner de inte omedelbart. Istället flyttas de till en separat mapp som heter "Recently Deleted."
Mappen "Nyligen borttagen" fungerar som en buffertzon och håller borttagna meddelanden tillgängliga för dig under en begränsad period. Som standard ligger dessa meddelanden kvar i mappen i 30 dagar. Under denna period kan du fortfarande återställa dem om du ändrar dig eller inser att du raderat något viktigt.
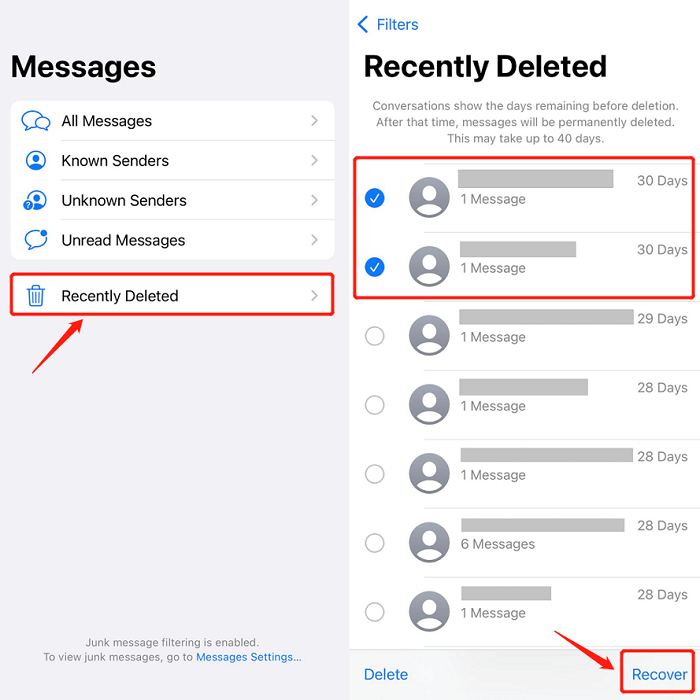
Google Drive är en molnlagringstjänst som erbjuds av Google som också låter dig säkerhetskopiera och återställa viss data från din Android-enhet, inklusive textmeddelanden. Om du tidigare har aktiverat säkerhetskopieringsfunktionen kan du kanske återställa raderade meddelanden med den här metoden. Här är hur:
Om du använder en Android-enhet från en specifik tillverkare som Samsung kan du ha tillgång till en dedikerad säkerhetskopieringstjänst för moln som tillhandahålls av tillverkaren, till exempel Samsung Cloud. Dessa tjänster erbjuder ofta säkerhetskopieringsalternativ för olika data, inklusive textmeddelanden. Om du tidigare har aktiverat den här funktionen kan du kanske återställa raderade meddelanden via tillverkarens molnsäkerhetskopieringstjänst. Så här gör du med Samsung Cloud som exempel:
Observera att tillgängligheten för den här funktionen kan variera beroende på din enhets tillverkare och den specifika molnsäkerhetstjänst de erbjuder. Alla Android-enheter har inte tillverkarspecifika molnsäkerhetskopieringstjänster, och processen för återställning kan skilja sig åt mellan olika tillverkare.
icloud är Apples molnlagrings- och säkerhetskopieringstjänst för iOS-enheter. Om du har aktiverat iCloud Backup på din iPhone eller iPad och tidigare har säkerhetskopierat dina data, inklusive meddelanden, kanske du kan återställa raderade textmeddelanden med den här metoden. Så här gör du:
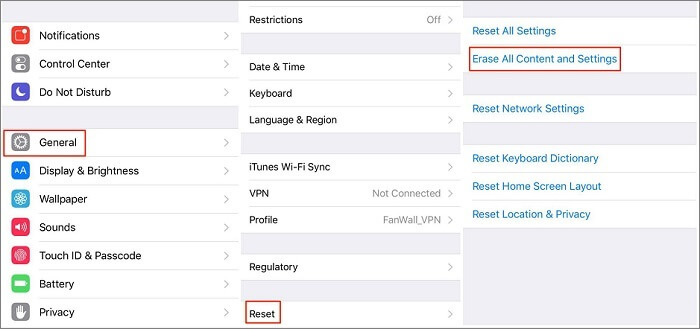
Bortsett från iCloud erbjuder Apple ett annat alternativ för iOS-användare att säkerhetskopiera sina enheter och återställa data: iTunes Backup. Om du regelbundet säkerhetskopierar din iPhone eller iPad med iTunes på din dator, kanske du kan återställa raderade textmeddelanden med den här metoden. Så här gör du:
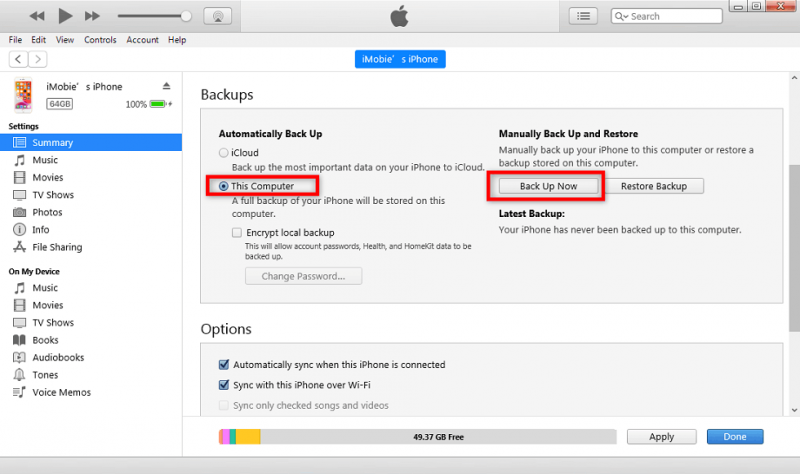
Om du av misstag har raderat viktiga textmeddelanden och de metoder som nämnts tidigare inte fungerade, kan du försöka kontakta din mobiloperatör för att få hjälp. Vissa operatörer kan ha begränsade möjligheter att hämta raderade meddelanden från sina servrar, men denna process är vanligtvis inte garanterad. Det är viktigt att agera snabbt och kontakta din operatör så snart som möjligt efter att du har raderat meddelandena för att öka chanserna för en framgångsrik återställning. Tänk på att operatörsstöd för meddelandeåterställning kan variera, och inte alla operatörer erbjuder den här tjänsten.
Om de raderade textmeddelandena innehåller viktig information eller data, överväg att kontakta avsändaren av dessa meddelanden. Avsändaren kanske fortfarande har en kopia av texten eller kan hjälpa dig att hämta det innehåll du behöver. Detta tillvägagångssätt är särskilt användbart när meddelanden nyligen skickats eller tagits emot, eftersom chansen att avsändaren har informationen är större. Förklara på ett artigt sätt situationen för avsändaren och begär deras samarbete för att tillhandahålla de textmeddelanden du behöver. Tänk dock på att framgången för denna metod beror på avsändarens vilja och förmåga att hjälpa.
FoneDog iOS Data Recovery är en professionell programvara som erbjuder en pålitlig och effektiv metod för att återställa raderade textmeddelanden på iPhone. Det är ett bra verktyg för att återställa olika typer av filformat från iOS-enheter, iCloud-säkerhetskopior och mer. Här är stegen för att återställa från en iOS-enhet:
IOS dataåterställning Återställ foton, videor, kontakter, meddelanden, samtalsloggar, WhatsApp-data och mer. Återställ data från iPhone, iTunes och iCloud. Kompatibel med senaste iPhone och iOS. Gratis nedladdning Gratis nedladdning 

Folk läser också2023 Guide: Vart går borttagna foton på iPhone?2023 Guide: Lär dig mer om vart de raderade filerna tar vägen!
Sammanfattningsvis har du lärt dig vart tar raderade textmeddelanden vägen på iPhone och Android. FoneDog iOS Data Recovery visar sig vara en pålitlig och effektiv lösning för att återställa raderade textmeddelanden på iPhone. Dess användarvänliga gränssnitt och enkla steg gör återställningsprocessen enkel för användare på alla nivåer av teknisk expertis.
Genom att göra det möjligt för användare att återställa förlorade meddelanden direkt från sina iOS-enheter erbjuder FoneDog iOS Data Recovery ett bekvämt sätt att hämta värdefulla meddelanden utan behov av komplicerade säkerhetskopieringar eller molntjänster. Oavsett om du av misstag raderat viktiga meddelanden eller stött på dataförlust på grund av andra skäl, framstår FoneDog iOS Data Recovery som ett kraftfullt verktyg för att rädda dina värdefulla textmeddelanden och säkerställa att du behåller kontrollen över din viktiga information.
Lämna en kommentar
Kommentar
IOS dataåterställning
3 metoder för att återställa raderade data från iPhone eller iPad.
Gratis nedladdning Gratis nedladdningHeta artiklar
/
INTRESSANTTRÅKIG
/
ENKELSVÅR
Tack! Här är dina val:
Utmärkt
Betyg: 4.6 / 5 (baserat på 83 betyg)