

Av Vernon Roderick, Senast uppdaterad: August 14, 2020
Precis som alla andra telefoner är din iOS-enhet väldigt beroende av dess appar. En av de viktigaste apparna är iTunes, som används som mediaspelare och filhanterare. Men så bra som iTunes är, är det fortfarande långt ifrån att vara felfritt. Det finns många problem som oundvikligen kommer att uppstå på din iOS-enhet.
Man kan säga att "Ett okänt fel inträffade -50” meddelande är bara ett av dem. Faktum är att det kan vara ett av de värsta felen du kan stöta på. Men lyckligtvis finns det många lösningar på sådana problem också. Men innan vi diskuterar det, låt oss först lära oss hur "Ett okänt fel inträffade -50” meddelande kom och andra saker du behöver veta om felet.
Del 1: Tecken på meddelandet "Ett okänt fel inträffade -50".Del 2: Återställ ditt system till normalt för att fixa "Ett okänt fel inträffade -50"Del 3: Andra sätt att fixa "Ett okänt fel inträffade -50"Del 4: Slutsats
Som tidigare sagt finns det många problem som du kan stöta på med din iOS-enhet. Av den anledningen kan du omöjligt veta vad som orsakade ett problem med bara en titt på det. Du måste analysera det först. Tur för dig, experter har redan kommit med många tecken som spelar in när du stöter på "Ett okänt fel inträffade -50”, inklusive följande:
Om du har märkt dessa saker på din enhet, lider du troligen redan av "Ett okänt fel inträffade -50" fel. Så utan vidare, låt oss gå till ditt första alternativ för hur man löser det här problemet.
Att åtgärda felet i sig kan betraktas som ett bra alternativ, men du kan också återställ datorn på en gång så att apparna, inklusive iTunes, också kan repareras. För att göra detta måste du naturligtvis använda ett verktyg. Och för det rekommenderar vi FoneDog iOS Systemåterställning.
Gratis nedladdningGratis nedladdning
FoneDog iOS System Recovery är en programvara som designades för att hjälpa till att återställa iOS-enheter till sin ursprungliga status genom att återställa dess system. Denna programvara används ofta när en iOS-enhet visar vissa fel.
Ett av de fel som kan fixas av FoneDog iOS System Recovery är det vi diskuterar nu, "Ett okänt fel inträffade -50" meddelande. Det är just därför FoneDog iOS System Recovery är det bästa verktyget för detta jobb.
Så hur kan du använda FoneDog iOS System Recovery för vårt problem just nu? Som tur är är FoneDog iOS System Recovery varken svår att få tag på eller svår att använda. Du behöver bara följa dessa steg:
När du har laddat ner programvaran på den officiella webbplatsen och installerat den på din dator, starta verktyget. Nu borde det finnas några alternativ i gränssnittet. Här ska du välja "iOS-systemåterställning"Alternativet.
Nu när programvaran är öppen med rätt alternativ, anslut din iOS iPhone eller iPad till datorn med en USB-kabel. Sedan visas några möjliga orsaker till problemet. Välj de som du tror är sanna och klicka sedan på Start knapp.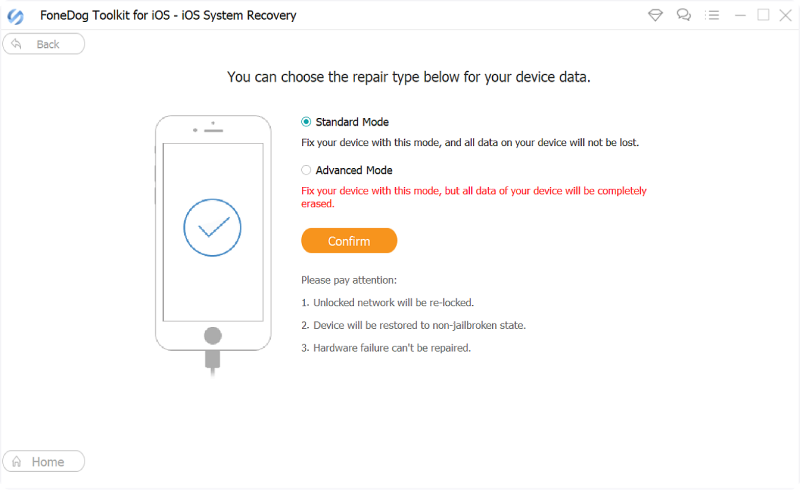
Nedladdning av firmware kommer att krävas om du vill åtgärda felen som uppstår på din iOS-enhet. för att göra detta behöver du bara välja Enhetskategori oavsett om det är en iPad eller iPhone Typ, Modell, och välj den iOS-version som den fasta programvaran ska baseras på. Klicka nu på Download knappen för att starta processen.
Nedladdningen bör starta. Allt du behöver göra vid det här laget är att vänta tills det är klart. Under tiden bör du undvika att använda din enhet.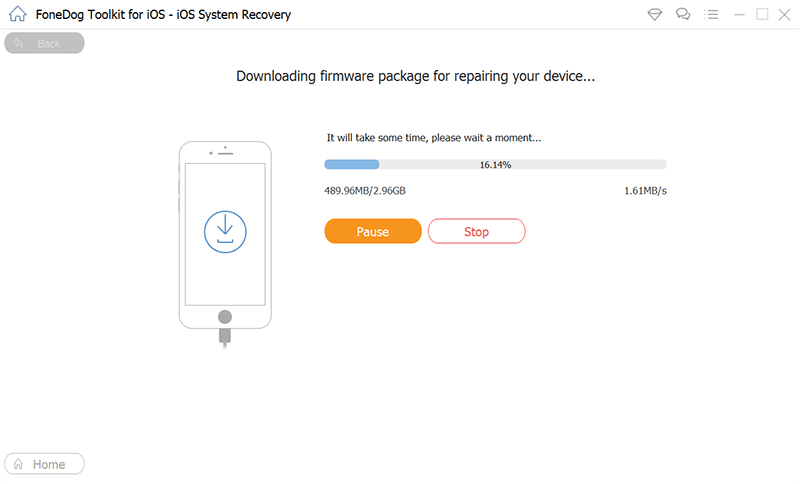
När den fasta programvaran har laddats ner startar reparationsprocessen automatiskt. Återigen, vänta bara på att processen ska slutföras, och under denna tid, se till att du inte använder din iOS-enhet. Efter reparationen, vänta tills enheten startar om innan du kopplar ur den från datorporten.
Med detta kommer du att kunna fixa fel på de flesta av dina appar, inklusive "Ett okänt fel inträffade -50" meddelande. Om du nu inte är förtjust i att använda programvara från tredje part, har vi fortfarande fler alternativ för dig.
Gratis nedladdningGratis nedladdning
Som tidigare sagt är ett av tecknen på felet att du upplever långsamt internet. Av den anledningen är det värt att kontrollera din nätverksanslutning för att se om den är låg eller hög. För att göra detta måste du följa dessa steg:
Smakämnen nätverks ikonen ska se ut som en antenn som visar några radiovågor.
Om du nu ser att internetanslutningen är låg måste det här vara vad som orsakar "Ett okänt fel inträffade -50" meddelande visas. Om så inte är fallet och du fortfarande stöter på meddelandet tills nu även efter att du har gjort dessa steg, kanske ditt internet inte är problemet. Låt oss nu gå till ett annat alternativ som du har.
Ibland är det inte så att du inte har en tillräckligt snabb internetuppkoppling. Det finns också fall där annan programvara avbryter driften på din iTunes. Ett av programmen som kan avbryta kommandon från andra program är ditt antivirusprogram.
Tyvärr har vi inte all kunskap om hur man inaktiverar eller åtgärdar problemet för alla antivirusprogram. Det enda vi kan berätta för dig är dock att du bör kontrollera ditt antivirusprogram.
Gå där till de begränsade eller blockerade programmen och domänerna och se till att det inte inkluderar följande domäner:
Om ens en av dessa domäner finns med på listan över begränsade eller blockerade, kan du anta att "En okänd fel inträffade -50” meddelande var verkligen från antivirusinterventionen.
Nu behöver du bara ta bort dessa domäner. Du kan också inaktivera ditt antivirusprogram om du inte kan ta bort domänerna på normalt sätt. Oavsett vilket bör detta stoppa ingripandet. Det finns dock fortfarande saker som kan störa driften av din iTunes-app.
Det sista du måste se till är att Download mappen på din dator är tom.
Detta beror på att filer som för närvarande överförs till nedladdningsmappen ofta kan orsaka konflikter eller timeouts i iTunes-appen.
Detta är förståeligt eftersom båda har något att göra med ditt filsystem. Du kanske också upptäcker att det är ett vanligt fall med tanke på att när vi laddar ner, tenderar vi att göra vissa saker under den tiden, som att använda iTunes-appen.
Men kom ihåg att det inte precis behöver vara en fil som laddas ner just nu. Filer som redan har laddats ner kan också orsaka konflikter eller timeout för iTunes-appen och i sin tur vara orsaken till "Ett okänt fel inträffade -50" att komma. I fönstret kan du rensa nedladdningsmappen genom att följa dessa steg:
Du kan också rensa nedladdningsmappen på din Mac med dessa steg:
Nu kanske du tänker att det inte längre skulle vara något som stör iTunes-appen. Tyvärr är konflikter med andra program inte den enda orsaken till "Ett okänt fel inträffade -50" meddelande. Det har också något att göra med ditt register.
Smakämnen Windows-registret är ett system som lagrar all slags information om dina program och inställningar på din dator. Men precis som alla andra system kan det ibland bli skadat och orsaka vissa problem med dina program, inklusive iTunes-appen.
Men att ta bort ett objekt i ditt register eller rengöra det på ett felaktigt sätt kan orsaka ytterligare fel.
Av den anledningen bör du först vara redo för konsekvenserna av att ändra ditt register. Ett sätt att göra det är att säkerhetskopiera ditt register först. För att säkerhetskopiera ditt Windows-register, följ dessa steg:
Nu när du redan har gjort en säkerhetskopia är det dags att faktiskt lära dig hur du rengör registret och löser felet en gång för alla. Så här kan du göra det:
Notera: Du kan enkelt söka efter mappen genom att skriva in namnet i fönstret.
Detta bör rensa oanvända program på din dator och i sin tur förhindra att "Ett okänt fel inträffade -50” meddelande från att visas igen. Om du nu inte har kunskapen för att göra detta kan du också välja programvara från tredje part som automatiskt rensar ditt register.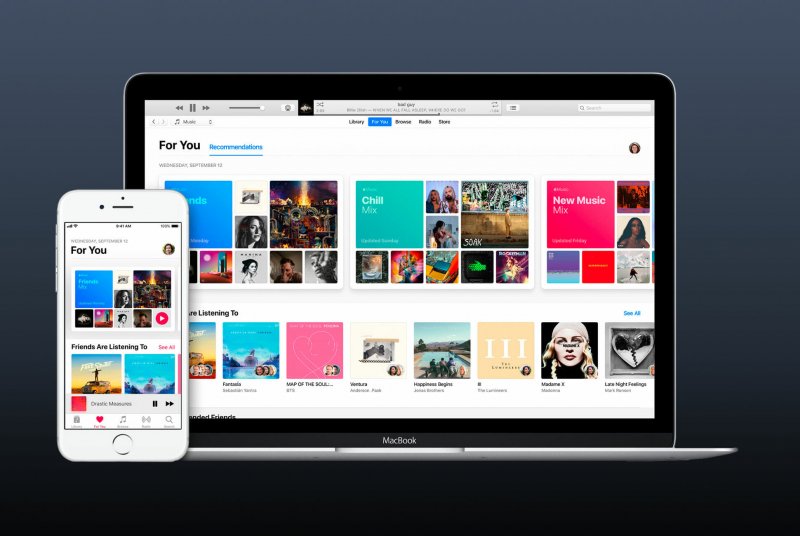
Ett annat alternativ är att använda den automatiska reparationen så att du inte behöver besvära dig själv längre.
Istället kan du lita på att din dator fixar "Ett okänt fel inträffade -50" fråga för dig. Så här kan du göra detta:
Efter detta bör problemet lösa sig självt. Om inte, kanske du vill gå till vårt nästa alternativ.
Ditt nästa alternativ är att åtgärda problemet i dess kärna, och det är genom att lösa problemet genom att ändra din iTunes-app. Ett sätt att göra detta är genom att uppdatera iTunes-appen. Detta beror på att en föråldrad app ofta kan orsaka fel och så småningom kommer det att leda till "Ett okänt fel inträffade -50" problem.
Hur som helst, så här kan du uppdatera din iTunes på din Windows-dator.
Så här kan du göra det på din Mac-dator:
Gör det till en vana att göra detta regelbundet så att du kommer att kunna åtgärda problem innan de inträffar.
Men det kanske inte är en garanterad framgång fortfarande. Så du måste använda den sista utvägen.
Att installera om iTunes-appen kan också betraktas som att uppdatera iTunes, med undantag för att återställa inställningarna till standardinställningarna. Vi har gjort detta till den sista utvägen eftersom du kan förlora några filer i utbyte mot att fixa "Ett okänt fel inträffade -50" problem.
Oavsett, så här kan du enkelt installera om din iTunes-app:
När du har installerat om appen visas "Ett okänt fel inträffade -50” borde redan vara löst. Det värsta scenariot är att du har tappat några filer på vägen.
För det mesta kommer du att upptäcka att iTunes kan lösa de flesta av dina problem med dina filer. Tyvärr, även om appen själv löser problem, kan det också förekomma fel som bara uppstår i den appen.
Ett sådant fel är "Ett okänt fel inträffade -50" problem. Även om det kan tyckas mycket svårt att fixa, kommer du enkelt att kunna lösa det här problemet om du vet hur felet uppstod.
Lämna en kommentar
Kommentar
iOS-systemåterställning
Reparera olika iOS-systemfel tillbaka till normal status.
Gratis nedladdning Gratis nedladdningHeta artiklar
/
INTRESSANTTRÅKIG
/
ENKELSVÅR
Tack! Här är dina val:
Utmärkt
Betyg: 4.6 / 5 (baserat på 78 betyg)