

Av Nathan E. Malpass, Senast uppdaterad: March 30, 2018
Vet du hur man auktoriserar eller avauktoriserar en dator på iTunes? "Jag köpte mycket musik och filmer från iTunes Store, och jag hörde att du kan tillåta andra datorer att komma åt ditt iTunes-innehåll. Det är fantastiska nyheter eftersom jag vill dela dem med min man och dotter. Kan du lära mig hur man gör det?"

Auktorisera en dator på iTunes
Del 1. Varför auktorisera din dator på iTunesDel 2. Hur du auktoriserar din dator på iTunesDel 3. Hur man avauktoriserar en dator på iTunesDel 4. RekommendationerVideoguide: Hur man åtgärdar problem som du inte kan auktorisera en dator på iTunes
Varför auktorisera din dator på iTunes???
iTunes Store är en one-stop-shop för alla former av digital underhållning, från musik till filmer och böcker. Apple tillåter användare att auktorisera datorer som kan komma åt deras köpta innehåll, med en gräns på upp till 5 datorer åt gången. Detta är särskilt användbart om du äger mer än en dator.
Du kan också enkelt dela ditt innehåll med din familj. Så länge du auktoriserar hela din dator och länkar dem till ditt Apple-ID, synkroniseras innehållet automatiskt mellan flera datorer. Du kan sedan spela musik, titta på filmer och läsa e-böcker från vilken dator du använder.
Detta drag skyddar ditt köpta innehåll från obehörig åtkomst. Apples licenssystem hindrar dig från att överföra köpt innehåll från en dator till en annan, så den här funktionen fyller tomrummet. Det är viktigt att veta att du bara kan auktorisera en dator med iTunes installerad på den specifika datorn.
Du får inte ge tillstånd till en dator som du inte har tillgång till. Du kan inte använda din iPhone, iPad eller iPod Touch för att utföra åtgärden också. Nu när du har en klar uppfattning om vad det innebär att auktorisera en dator på iTunes, låt oss börja med själva processen.
Hur auktoriserar du din dator på iTunes?
Innan du börjar auktorisera din dator, se till att du har senaste versionen av iTunes installerat. Om du inte har det ännu, ladda ner det från Apples webbplats. Stegen nedan fungerar på både Mac- och Windows-datorer.
I framtiden kan du bli ombedd att auktorisera samma dator igen. Du kan göra samma steg utan att använda en ny auktorisering.
Folk läser ocksåTvå lösningar om hur man tar bort Glöm lösenord på iPad
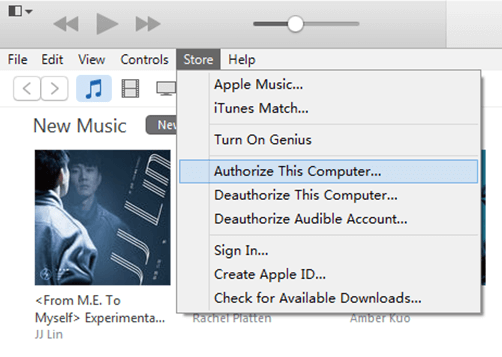
Auktorisera din dator
Som nämnts tidigare får du endast auktorisera upp till 5 datorer. Du kan bättre hantera auktoriseringarna om du vet hur många datorer som har beviljats en. Kontrollera hur många datorer du är auktoriserad och för att få den informationen, se guiden nedan.
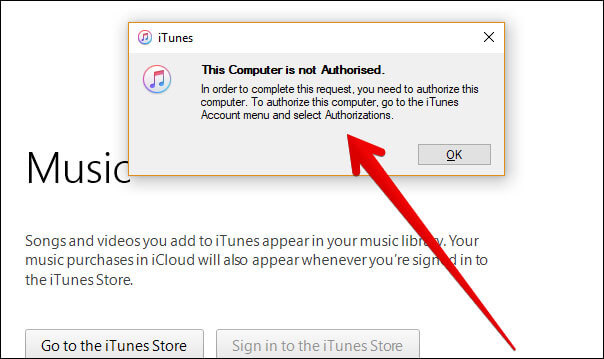
Kontrollera hur många datorer du har auktoriserat
Observera att sidan inte kommer att avslöja detaljerna om de auktoriserade datorerna. Om du tror att det finns fler auktoriserade datorer än du känner till är det en bra idé att avauktorisera dem. Vi kommer att diskutera det i detalj i del 3.
Avauktorisera en dator på iTunes
Det finns fall då du måste avauktorisera en dator. Exempel är:
Du har installerat om Windows på din dator eller uppgraderat huvudkomponenterna i systemet. iTunes kanske inte känner igen din dator och använder mer än en auktorisering. Det är idealiskt att du avauktorisera din dator först innan du skickar ut den för uppgraderingen.
Det är ett smart drag att avauktorisera en dator, så att bara du och behöriga personer kan njuta av ditt köpta innehåll. Avauktorisering kommer inte att radera något av ditt innehåll. Samma regel gäller om du avauktoriserar alla datorer. Du kommer helt enkelt inte att ha tillgång till ditt köpta innehåll förrän du har auktoriserat minst en dator på nytt.
Du får endast utföra dessa steg om du använder den dator som du vill avauktorisera.
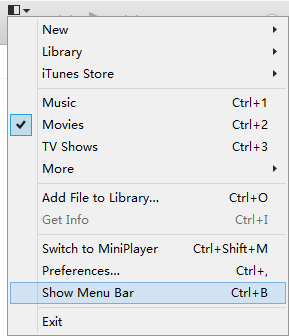
Avauktorisera en dator -- Alternativ1
Om du inte längre kan komma åt den dator som du planerar att avauktorisera, har du inget annat val än att avauktorisera alla datorer. Dessa steg hjälper dig. Den här metoden fungerar också utmärkt om du vill avauktorisera 3 eller fler datorer.
Gå till Apple ID Sammanfattning och leta efter Datorbehörigheter. Du kommer att se en Deauthorize All knappen till höger. Klicka på det.
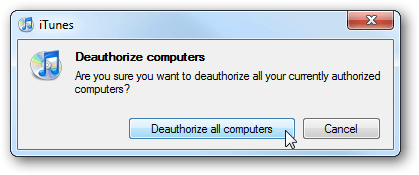
Om du vill auktorisera dina andra datorer igen, gäller stegen för att auktorisera en dator. Du måste bara öppna iTunes > Konto > Tillstånd > Auktorisera den här datorn. Återigen måste du använda den dator som du vill auktorisera på nytt.
Nu när du vet hur du auktoriserar en dator på iTunes kan du och dina nära och kära njuta av din musik och film så mycket du vill. Kom ihåg att avauktorisera datorer när det behövs för att skydda dina data.
Bara om du har några problem med din iPhone, iPad eller iPod Touch kan du använda FoneDog iOS Systemåterställning. Programvaran kan enkelt reparera vanliga iOS-enhetsproblem. Dessa inkluderar din enhet som går in i återställningsläge, svartvit skärm, frusen skärm och startslinga.
Du kan bara LADDA NER min officiella produkt - iOS System Recovery av FoneDog för att åtgärda andra problem inkluderar din enhet ENTER i återställningsläge, röd och vit skärm, en frusen skärm på valfri iOS-enhet.
Gratis nedladdning Gratis nedladdning

FoneDog Toolkit fixar iOS-enhetsproblemen
Om du behöver mer hjälp kan du lämna en kommentar nedan eller läsa fler av våra tutorials. Den sista delen av denna artikel är en videoguide, du kan lära dig hur du åtgärdar problem som du inte kan auktorisera en dator på iTunes, du kan titta och prova FoneDog verktygslåda.
Lämna en kommentar
Kommentar
iOS-systemåterställning
Reparera olika iOS-systemfel tillbaka till normal status.
Gratis nedladdning Gratis nedladdningHeta artiklar
/
INTRESSANTTRÅKIG
/
ENKELSVÅR
Tack! Här är dina val:
Utmärkt
Betyg: 4.6 / 5 (baserat på 65 betyg)