

Av Adela D. Louie, Senast uppdaterad: January 6, 2022
Har du problem med din iPhone? Har du felet som säger "kan inte godkänna denna iPhone”? Om du har det här problemet är det här inlägget du måste läsa.
Det finns vissa iPhone-användare som säger när de aktivera deras tvåfaktorsautentisering, skulle de få ett meddelande som säger "gå till din en av dina enheter som är inloggad på iCloud för att godkänna denna iPhone...Väntar på godkännande. Men när de går och kollar sin andra enhet finns det inget meddelande eller kan inte godkänna denna iPhone.
Och med allt detta sagt, vi har de perfekta lösningarna som du kan använda på din iPhone när du inte kan godkänna att denna iPhone händer dig. Prova dem alla och vi försäkrar dig att du kommer att kunna lösa problemet på nolltid. Du måste bara se till att du följer stegen som vi har tillhandahållit nedan. Och vi försäkrar dig att du kommer att kunna godkänna din iPhone på nolltid.
Del 1. Korrekta lösningar när du inte kan godkänna denna iPhone händer Del 2. En snabbfix när du inte kan godkänna denna iPhone med hjälp av en programvara Del 3. Slutsats
Sedan det finns det några användare som sa att en av de främsta anledningarna till varför de kan inte godkänna denna iPhone är på grund av deras Tvåfaktorautentisering, så här är lösningen som du kan använda.
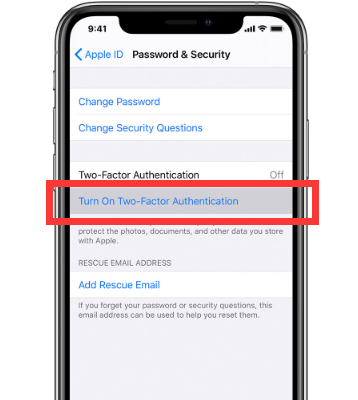
En annan anledning som vi har nämnt är din iCloud nyckelring. Och om det är detta du tror att problemet är, använd sedan stegen nedan.
Om du har mer än två iOS-enheter som du kan använda, kan du använda den här metoden för att åtgärda problemet "kan inte godkänna denna iPhone". Se bara till att du följer stegen nedan.
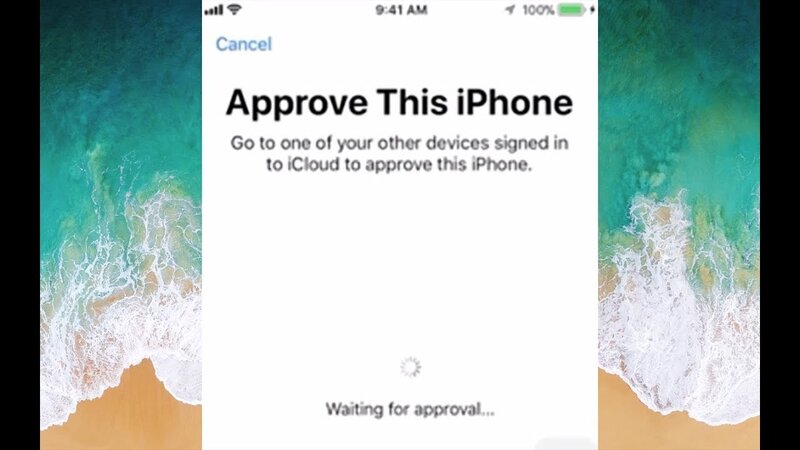
Om du har en annan iPhone med dig:
Godkänn din iPhone med Mac:
Innan du gör stegen nedan, se till att du använder samma Apple-ID som du använder på din iPhone.
Förutom ovanstående lösningar som vi har visat dig, finns det också en lösning som du kan använda för att lösa problemet "Kan inte godkänna denna iPhone". Och det är genom att använda FoneDog iOS Systemåterställning.
iOS-systemåterställning
Fixa med olika iOS-systemproblem som återställningsläge, DFU-läge, vit skärmslinga vid start, etc.
Fixa din iOS-enhet till normal från vit Apple-logotyp, svart skärm, blå skärm, röd skärm.
Fixa bara din iOS till normalt, ingen dataförlust alls.
Fixa iTunes Error 3600, Error 9, Error 14 och olika iPhone-felkoder
Frigör din iPhone, iPad och iPod touch.
Gratis nedladdning
Gratis nedladdning

Med hjälp av FoneDog iOS System Recovery kommer du att kunna fixa alla problem som du upplever på din iOS-enhet. Genom FoneDog iOS System Recovery kan du få din iPhone-enhet till sitt normala tillstånd.
FoneDog iOS System Recovery kan enkelt fixa problem på din iPhone som iTunes-fel, iPhone som har fastnat i återställningsläge, iOS som har fastnat i Apple-logotypen och så mycket mer. Och med denna programvara kommer du att kunna fixa din iPhone på två olika sätt. En är i standardläge som inte kommer att påverka någon data på din iPhone. Och den andra är det avancerade läget som kommer att användas när standardläget inte kunde uppfyllas. Men när du använder Avancerat läge för att fixa din iOS-enhet kommer all data du har att raderas.
Och detta betyder att FoneDog iOS System Recovery kommer att kunna åtgärda problemet med din iPhone när du inte kan godkänna denna iPhone. Dessutom är den här programvaran väldigt lätt att använda eftersom den kommer med ett mycket användarvänligt gränssnitt som gör att du enkelt kan använda den även om du är ny på denna programvara. Och för att visa dig en snabbguide om hur du använder denna programvara, här är stegen som du bör följa när du kan godkänna denna iPhone.
När du har laddat ner och installerat FoneDog iOS System Recovery Software på din Mac klickar du bara på den för att starta den. Och när du har startat den, skaffa din iPhone och anslut din iPhone-enhet till din PC med dess USB-kabel. Se till att du använder en fungerande USB-kabel.

Och när din iPhone är ansluten kan du nu gå och klicka på iOS System Recovery från programmets huvudgränssnitt. Och välj sedan den troliga orsaken till den felaktiga iPhone. Enligt problemet som vi har, välj kan inte godkänna denna iPhone och klicka sedan på Start-knappen.
Och när du väl har valt den troliga orsaken och du kunde skanna din iPhone-enhet, är nästa sak du bör göra att ladda ner den nödvändiga firmwaren för att du ska kunna fixa din iPhone-enhet. Detta är ett steg som du inte bör hoppa över eftersom nedladdning av firmware är ett måste. Det finns också en tillgänglig uppdatering som du kan ladda ner för din iPhone-enhet, och det är den senaste iOS-versionen. Du kan också ladda ner detta om din iPhone inte är uppdaterad ännu. Så vad du behöver göra här är att helt enkelt klicka på knappen Ladda ner och sedan vänta på att hela processen är klar.
Och när nedladdningen är klar, kommer processen att fixa din iPhone-enhet att starta. Detta kommer sedan att reparera problemet du har med din iPhone-enhet. Och du bör veta att när du håller på att reparera din iPhone-enhet, se till att du avstår från att använda den. Om du använder din iPhone under processen, kommer det troliga resultatet av att få din iPhone murad att hända.

Och när hela processen är klar, kommer FoneDog iOS System Recovery att visa dig ett meddelande om processen också. Härifrån är allt du behöver göra att vänta på att din iPhone-enhet ska startas om. Se till att du inte tar bort din iPhone från din PC. Och när din iPhone hade startat om, då är det enda gången du kan koppla ur din iPhone från din PC. Som du kan se är FoneDog iOS System Recovery mycket enkel att använda och säker också. Och med denna programvara kommer du att kunna spara så mycket pengar eftersom du själv redan kan reparera din enhet hemma, bara se till att du har FoneDog iOS System Recovery installerad på din dator.
Med FoneDog iOS System Recovery kan du fixa alla tekniska problem med din iPhone-enhet, och att den är väldigt säker att använda och enkel också. Och även, det fixar inte bara iPhone-enheten utan lika väl som alla andra iOS-enheter som du har som din iPad, och är kompatibel med alla versioner av iOS du kan ha. Så det är inget att oroa sig för om det kommer att fungera eller inte eftersom det verkligen kommer att göra det.
Gratis nedladdningGratis nedladdning
Tja, du ser, när kan inte godkänna denna iPhone händer dig, det kan vara så frustrerande vilket är anledningen till att du kommer att hitta ett sätt att fixa din iPhone som har fastnat på det felet. Vi känner till känslan, det är därför vi har gjort lösningar som du kan göra när det här problemet händer dig. Och om du ska göra lösningarna ovan kan du märka att det är väldigt lätt att följa och att du på nolltid kommer att kunna använda din iPhone normalt igen.
Men om du vill ha den där långvariga lösningen som du kan använda kan du passa på att använda programvaran vi har som är FoneDog iOS Systemåterställning programvara. Detta är en mycket lättanvänd programvara och är också mycket säker. Ingen data ska raderas från din iPhone-enhet. FoneDog iOS System Recovery är dock inte helt perfekt och det kan hända att du kan behöva använda det avancerade läget som kan göra att dina data raderas från din iPhone.
Och med det behöver du fortfarande inte oroa dig för någonting, eftersom FoneDog kommer med flera användningsområden och en av dem är att återställa förlorad data från din iPhone, med eller utan säkerhetskopior. Så om du vill vara säker på att du bara använder den bästa lösningen som finns, rekommenderar vi starkt att du använder FoneDog iOS-systemet, återställning, och allt kommer att fixas på nolltid. Folk läser ocksåSå här fixar du att iPad är inaktiverat Anslut till iTunesFelsökning 101: Så här åtgärdar du fel i iTunes när du uppdaterar eller återställer iPhone
Lämna en kommentar
Kommentar
iOS-systemåterställning
Reparera olika iOS-systemfel tillbaka till normal status.
Gratis nedladdning Gratis nedladdningHeta artiklar
/
INTRESSANTTRÅKIG
/
ENKELSVÅR
Tack! Här är dina val:
Utmärkt
Betyg: 4.6 / 5 (baserat på 75 betyg)