

Av Vernon Roderick, Senast uppdaterad: November 14, 2018
Hur fixar jag murad iPhone eller iPad efter iOS 10-uppdatering? Även om det är spännande att uppdatera din iPhone eller iPad till den senaste iOS 10-versionen, eftersom den är fullproppad med nya funktioner som kan förbättra ditt sätt att använda din Apple-enhet.
Men om du uppdaterar din enhet genom OTA-programuppdatering, finns det en chans att du stöter på problem under uppdateringen som gör att din telefon får "murad”, vilket innebär att din enhet blir helt oförmögen att fungera. Om du upplever detta nu kanske du ser en Apple-logotyp som har fastnat på telefonens skärm, eller så visar den bara en svart skärm med en indikation som ber dig att ansluta din enhet till iTunes.
Dessa problem kommer säkert att hindra iOS 10-uppdateringen, och värsta, gör din telefon helt oanvändbar. Men låt oss börja jobba – utforska hur vi kan åtgärda det här problemet och återuppliva din älskade iPhone eller iPad.
Del 1: Möjliga skäl för att skaffa en "murad" Apple-enhetDel 2: Vanlig lösning för att åtgärda problemet med "iOS 10 Bricked My iPhone".Del 3: Uppdatera till den senaste iOS 10 med iTunesDel 4: Fixa din murade iPhone eller iPad med FoneDog Toolkit – iOS SystemåterställningDel 5: Videoguide: Hur man fixar murad iPhone eller iPad efter iOS 10-uppdateringDel 6: Slutsatsen
Du kanske undrar hur det kommer sig att din iPhone- eller iPad-enhet blev murad under iOS 10-uppdateringen. Det finns två möjliga skäl varför en iOS 10-uppdatering orsakar detta fel:
Med hänvisning till denna nyhetsartikel från The Guardian har Apple Inc. blivit varnad om det korta problemet med iOS 10-programuppdateringen som inträffade inom en timme efter releasen förra året, vilket påverkade ett fåtal användare som först fick tag på den senaste iOS-versionen under den gången. Om du har skaffat den iOS-versionen är det bästa du bör göra att få den senaste uppdateringen av iOS 10 – versionen 10.3.1 när detta skrivs.
Att skaffa den senaste iOS 10-versionen ger sig en mängd nya och spännande funktioner att lägga till eller förbättra i din iOS-enhet. Alla enheter från Apple Inc. är dock inte listade som kompatibla med den senaste versionen. Om du inte har kontrollerat telefonens kompatibilitet med iOS 10-versionen innan du gjorde uppdateringen, kan det vara en solid anledning till att din telefon blev murad. För att veta vilka enheter och modeller som är kompatibla eller inte med iOS 10-versionen, läs igenom objekten nedan (klicka på en länk för källa):
En annan anledning till att din iOS-enhet blev blockerad under iOS-uppdateringen är att du försökte ladda ner och installera den senaste versionen via OTA-programuppdatering medan du var ansluten till en mycket instabil internetanslutning. Sådana anslutningsproblem kan orsaka störningar i nedladdnings- och uppdateringsprocedurerna som görs under uppgraderingen, vilket gör din telefon mer benägen att bli murad.
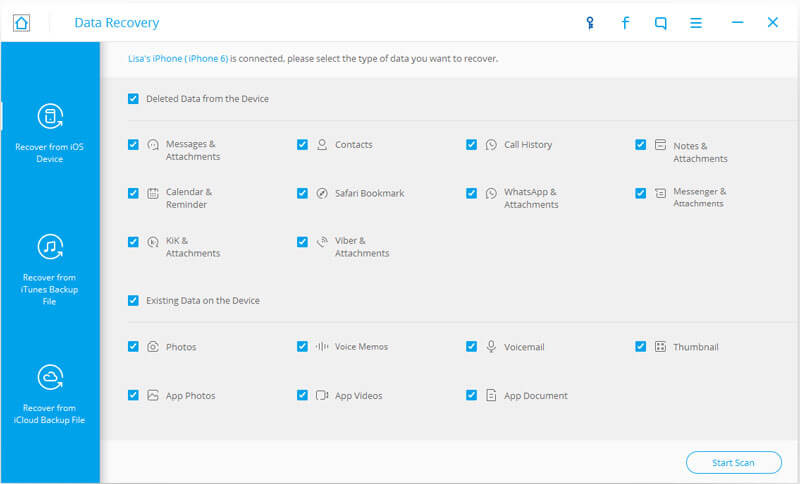
De flesta människor kan omedelbart lösa detta problem genom att bara få sin senaste säkerhetskopia av sina påminnelser från iCloud. Men för personer som inte har gjort någon säkerhetskopiering än, kommer det inte att lösas omedelbart att hämta tillbaka sina förlorade påminnelser...
--FoneDog - iOS Data Recovery
Det är relativt enkelt att fixa din iPhone eller iPad när du skaffar iOS 10-versionen, även om det fortfarande kan göra dig orolig eftersom att få din Apple-enhet murad betyder att den anses vara helt oanvändbar. Men låt oss komma igång – följ igenom de vanliga lösningarna nedan och se om du kan få din iPhone eller iPad att fungera igen.
För att åtgärda iOS 10-bricked-problemet för iPhone eller iPad, följ stegen nedan:
Om uppdatering av din iPhone eller iPads iOS till den senaste versionen med OTA-programuppdatering tidigare hade gett dig en murad enhet, är ditt näst bästa alternativ att utföra iOS-uppdateringen med iTunes. Men innan du gör det, se till att följa dessa tips först:
För att börja uppgradera din enhet till iOS 10, följ stegen nedan (som föreskrivs av Apple Support):
Förutom att återställa din iPhone eller iPads tidigare iOS-version med iTunes, finns det också ett annat effektivt sätt att göra detta – med vår FoneDog-verktygslåda. Det är en programvara packad med omfattande instruktioner som handlar om att fixa många mjukvaru- och dataproblem för iOS- och Android-enheter, genom de moduler som den har som tillgodoser sådana problem och behov. För problemet du har med din murade iPhone eller iPad, kommer vi att använda FoneDog-verktygssatsens iOS System Recovery-modul. För att börja, följ stegen nedan:
Förbered din stationära dator eller bärbara dator och installera vår FoneDog verktygslåda. Du kan ladda ner applikationen här.
Gratis nedladdning Gratis nedladdning
När du har installerat FoneDog-verktygssatsen ansluter du din iPhone eller iPad till din dator. Verifiera att programmet har upptäckt din iOS-enhet (detta är ett viktigt steg mot iOS-systemåterställningsprocedurerna som vår FoneDog-verktygssats kommer att göra senare).
Vår FoneDog-verktygssats innehåller flera moduler som hjälper till att åtgärda iOS- och Android-relaterade problem, såväl som problem med mobila enheters data, lagring, användning och andra problem med mobil programvara. Eftersom målet är att fixa din murade iPhone eller iPad och göra den funktionell igen, välj den Systemåterställning modul. För att hitta den här modulen, hitta menybrickan som representerar en kugghjulsikon med en skiftnyckel inuti den. Klicka på den här menyn för att fortsätta till nästa sida.
Innan du fortsätter till systemåterställningsprocessen med vår FoneDog verktygslåda, Vänligen notera följande påminnelser nedan:
Systemåterställningen kommer inte att radera alla filer och data som din murade iPhone eller iPad har, men det är bäst att göra en säkerhetskopia av din iOS-enhet innan du fortsätter;
- Om din murade iOS-enhet för närvarande är upplåst, återförs den till "låst” status efter systemåterställningsprocessen;
- Liknar "låst" status, om din iPhone för närvarande är jailbreakad, kommer den att ställas tillbaka till "icke-jailbreakad”-status efter iOS-systemreparationen.
När du har noterat dessa påminnelser, fortsätt till nästa fas genom att klicka på "Start"-Knappen.

Vår FoneDog-verktygssats Systemåterställningsmodul hjälper till att återställa iOS-programvaran i din murade iPhone eller iPad genom att få en ny firmware att installera på din enhet. För att den ska få rätt firmware kommer den att läsa din enhets aktuella typ, modell, serienummer och aktuella iOS-version, som automatiskt visas för dig i rullgardinsfälten på skärmen. Detta är vikten av att låta din murade iPhone eller iPad upptäckas av FoneDog verktygslåda under. Om de förvalda värdena är korrekta, fortsätt med att hämta den fasta programvaran genom att klicka på "Download"-Knappen.
Bortsett från detta tillvägagångssätt kan du också ladda ner firmware på egen hand med hjälp av den webbläsare du väljer. När du har laddat ner firmware för din problematiska enhet, klicka på "Kopiera”-knappen för att få en kopia av den. Klicka sedan på "Välja”-knappen så att vår FoneDog-verktygssats läser och bearbetar det nedladdade firmwarepaketet och påbörjar systemåterställningsprocessen.

Om du litade på FoneDog-verktygssatsens förmåga att få rätt firmware för din iOS-enhet, kommer applikationen att ladda ner firmwarepaketet. Detta ger dig några minuters väntetid tills FoneDog-verktygssatsen har laddat ner firmwarepaketet helt. Men om du personligen har laddat ner firmware-paketet för din iPhone eller iPad, trycker du på "Välja”-knappen hoppar över detta nedladdningssteg och fortsätter omedelbart till systemreparationsprocessen.
Efter att ha skaffat rätt firmware-paket för din murade iPhone eller iPad (genom att ladda ner den via FoneDog-verktygssatsen eller få en kopia av den på din dator), kommer systemåterställningsprocessen att börja omedelbart. Du måste också vänta några minuter tills den här proceduren är klar. När du är klar startar din iPhone eller iPad automatiskt om och visar Apple-logotypen tills din enhet är helt påslagen.
Du kan nu kontrollera din iPhone eller iPad om den fungerar perfekt. Det är också värt att verifiera för att kontrollera den aktuella iOS-versionen den har genom att gå till Inställningar > Allmänt > Om.

Att få din iPhone eller iPad att bli murad efter att ha försökt uppgradera till iOS 10 är ett mycket oroande problem, eftersom det här betyder att din telefon precis har blivit helt oanvändbar. Men efter att ha använt FoneDog-verktygssatsen för att åtgärda problemet hoppas vi att din iPhone eller iPad nu fungerar fullt ut. Om du försöker uppgradera till den senaste iOS 10-versionen igen, ladda ner den och uppgradera din enhet med iTunes den här gången.
Se också till att du har en stark internetanslutning, så att risken att nedladdningen och uppgraderingen störs kommer att vara minimal. Och den viktigaste regeln - gör en säkerhetskopia av din iPhone eller iPad först innan du gör en ny iOS-uppgradering.
Lämna en kommentar
Kommentar

Xavier2019-06-06 22:35:04
Tras leer que recuperaría el teléfono con esta aplicación decidí comprarla. Men det finns inget fel på IOS.
iOS-systemåterställning
Reparera olika iOS-systemfel tillbaka till normal status.
Gratis nedladdning Gratis nedladdningHeta artiklar
/
INTRESSANTTRÅKIG
/
ENKELSVÅR
Tack! Här är dina val:
Utmärkt
Betyg: 4.7 / 5 (baserat på 93 betyg)