

Av Gina Barrow, senast uppdaterad: March 16, 2018
Lär dig hur du åtgärdar vanliga batteri- och laddningsproblem som "iPad laddas inte” eller laddas långsamt. Vi hjälper dig att avgöra om problemet orsakas av hårdvara eller behövde bytas ut från Apple.
I många onlineforum fick vi reda på att "iPad laddas inte” är ett vanligt problem och användare har klagat på hur obekvämt det här problemet är. Vi har sammanställt alla möjliga korrigeringar som kan hjälpa våra läsare att fixa det här problemet på nolltid.
Videoguide: Hur man åtgärdar iPad som inte laddas eller laddas långsamtDel 1. Kontrollera strömkällornaDel 2. Rekommenderad felsökning från AppleDel 3. Om iPad inte startar eller fryserDel 4. RekommendationerDel 5. Sammanfattning
Kolla upp!!!
Batterier i de flesta smartphones och surfplattor håller inte riktigt länge och innan de försvinner kommer de att låta dig uppleva vissa latenser och andra obekväma problem innan de dör helt. Bredvid batterier kommer kablarna och laddningsportarna. Många iPad-användare har rapporterat att de ser "iPad laddas inte” trots att de har kopplat in den i en strömkälla.
Detta problem orsakas vanligtvis av hårdvara och sällan programvaran, men det skadar naturligtvis inte om du alltid kommer att uppdatera iPadens mjukvaruversion. För att göra detta, gå till Inställningar> Allmänt> Programuppdatering.
Samla alla laddningstillbehör du har och sedan en vid en kon, undersök delarna för eventuella brott och skador.
Det finns tre strömkällor som du kan använda omväxlande för att ladda iPad:
Testa varje strömkälla genom att använda rätt kablar och tillbehör som USB-väggadapter, USB-hub, och se till att du ansluter kabeln till en kompatibel 2.0-3.0 USB-port på en dator/laptop eller Mac.
Om ovanstående strömkällor inte fungerar eller om du fortfarande ser "iPad laddas inte" fel, kontrollera sedan kablarna och tillbehören för eventuella skräp eller skador. Här är stegen för hur du löser detta irriterande problem:
Om stegen ovan misslyckades och din iPad fortfarande inte laddas måste du besöka en Apple-butik eller ett servicecenter för utvärdering och reparationstjänster.

Rekommenderade olika sätt att felsöka från Apple
tips:
Verktyg för att reparera iPad-problem! ! !
Om efter att ha gjort ovanstående felsökning och iPad fortfarande inte laddas eller inte ens slogs på alls, så kanske något annat är fel med iOS. Ett annat fall är om enheten tappades och den inte laddas eller slås på. När detta händer dig, kontrollera enhetens garanti om detta fortfarande täcker reparationen. Annars kan du överväga att fixa iOS eller utföra en iOS-systemåterställning.
Det finns många tillgängliga program online som tillhandahåller systemåterställning för dessa fall. En av dem är FoneDog Toolkit- iOS systemåterställning; detta är ett professionellt program som reparerar iOS enkelt utan dataförlust.
iOS System Recovery kommer från FoneDog reparerar också vanliga systemproblem som iTunes-felkoder, looping vid start, fastnar på Apple-logotypen, har fastnat i återställningsläge och många fler. Du kan hänvisa artikeln hur fix fast på Apples logotyp när du möter den.
Gratis nedladdning Gratis nedladdning
Det finns många sätt att lösa batteri- och laddningsproblem på iPad och alla iOS-enheter. För att bättre kunna använda batteriet, överväg dessa rekommendationer nedan om hur du kan förbättra laddningen och batteriprestanda för din iPad.
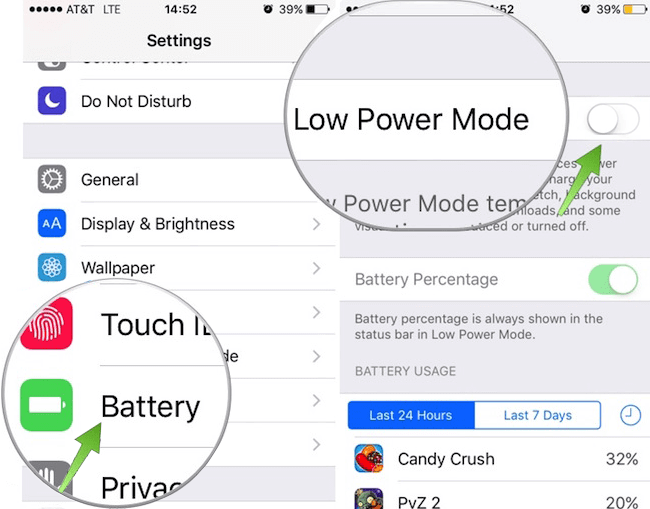
Rekommendationslösningar för att reparera batteriladdningar
Så där har du det, du har precis lärt dig de olika sätten att fixa "iPad laddas inte”-frågan samt de olika sätten att förlänga batteritiden. Få ut det mesta av din enhet genom att se till att du tränar på de perfekta sätten att förbättra iPadens prestanda.
Lämna en kommentar
Kommentar
iOS-systemåterställning
Reparera olika iOS-systemfel tillbaka till normal status.
Gratis nedladdning Gratis nedladdningHeta artiklar
/
INTRESSANTTRÅKIG
/
ENKELSVÅR
Tack! Här är dina val:
Utmärkt
Betyg: 4.6 / 5 (baserat på 63 betyg)