

Av Gina Barrow, senast uppdaterad: April 25, 2017
Många iPhone/iPod/iPad och Mac-användare har upplevt att ha fastnat när de har gjort en iOS-uppdatering eller återställningsprocess. "IPhone/iOS-enheten kunde inte återställas. Ett okänt fel uppstod [14]" kommer att dyka upp om uppdateringen inte lyckas.
Med den senaste iOS 11 har det förekommit många rapporter om iPhone-användare (iPhone 12/11/X/8/7/6/5, iPad, iPod) som har upplevt iTunes fel 14 or iPhone fel 14. Så här kommer att berätta hur du fixar iPhone-fel 14 effektivt.、
Efter att ha koncentrerat oss på mjukvaruutveckling i många år har vi skapat ett iOS-verktyg som kan lösa dina problem.
Här är ett tips: Download FoneDog iOS Systemåterställning för att snabbt fixa iPhone-fel 14, iTunes fel 9, och alla andra iOS-systemproblem. Om du vill åtgärda det här felet helt själv, har vi samlat några grundläggande lösningar nedan för dig.
iOS-systemåterställning
Fixa med olika iOS-systemproblem som återställningsläge, DFU-läge, vit skärmslinga vid start, etc.
Fixa din iOS-enhet till normal från vit Apple-logotyp, svart skärm, blå skärm, röd skärm.
Fixa bara din iOS till normalt, ingen dataförlust alls.
Fixa iTunes Error 3600, Error 9, Error 14 och olika iPhone-felkoder
Frigör din iPhone, iPad och iPod touch.
Gratis nedladdning
Gratis nedladdning

Del 1. En introduktion till orsakerna till iTunes-fel 14Del 2. Hur man fixar iPhone Error 14 (Grundläggande felsökningsåtgärder)Del 3. Avancerade felsökningssteg för iPhone Fel 14Del 4. Fix iPhone kunde inte uppdateras Fel 14 utan dataförlustDel 5. Kolla in iOS 11 Coola funktionerDel 6. Hur man åtgärdar iOS-systemfel
iTunes Error 14 är ett fel som vanligtvis inträffar under processen att uppdatera den nuvarande iOS till den senaste iOS-versionen som är iOS 11 och kommer så småningom att stoppa hela processen med att uppdatera och återställa din iPhone 6 eller iPhone 6s.
Det här felet inträffar när en användare uppdaterar nuvarande iOS till den senaste iOS-versionen som är iOS 11 och kommer så småningom att stoppa hela processen med att uppdatera och återställa din iPhone 6 eller iPhone 6s. Du måste verkligen ha en fungerande och effektiv lösning på det här problemet, annars kommer du inte att ha någon enhet att använda alls.
Så hur och när händer iPhone-fel 14? Här är de möjliga orsakerna till detta fel:
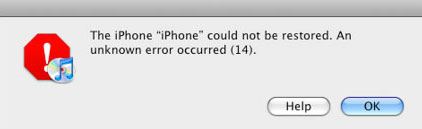
Innan du får någon större panik kan du först bedöma problemet genom att se till att alla områden beaktas. iPhone-fel 14 orsakas mestadels av felaktig hårdvara eller dålig nätverksanslutning som påverkar mjukvarans prestanda. Här är några grundläggande felsökningar som du kan göra:
Om ovanstående grundläggande felsökningsguider inte fungerar för din iOS-enhet, kanske du vill fortsätta med resten av de tillgängliga korrigeringarna för iPhone-fel 14. Vi föreslår dock att om din telefon fortfarande är under 1 års Apple-tillverkares garanti, kan du besök vilken butik som helst och låt dem fixa det åt dig eller få det utbytt. Om inte, fortsätt med stegen nedan:
Du kan hitta IPSW-filplatsen på följande operativsystem:
När du har hittat .IPSW-filen kan du nu starta om processen:
Vi vill alla inte förlora vår telefondata och andra viktiga filer så mycket som möjligt så detta är den främsta anledningen Fonedog – iOS-systemåterställning mjukvara utvecklades. Denna programvara från tredje part fixar alla kända iPhone- och iTunes-fel och fungerar bekvämt med alla Apple-enheter.
Du kan enkelt hantera och hantera alla iPhone-fel och problem utan rädsla för dataförluster. Du kan helt enkelt gå till FoneDog-webbplatsen och ladda ner iOS System Recovery-programvaran.
Gratis nedladdning Gratis nedladdning
Kolla in stegen nedan om hur du använder FoneDog – Systemåterställning för iOS programvara för att fixa iPhone kunde inte uppdateras Fel 14 utan dataförlust:
Gå till FoneDog-webbplatsen på din dator och ladda ner FoneDog - iOS-systemåterställning programvara. Efter nedladdningen, installera programmet och låt det köra. När programmet har startat ansluter du iOS-enheten med en USB-kabel till datorn. Återigen, vi påminner dig om att endast använda en original USB-kabel som följde med kartongen eller använda en annan Apple USB-kabel.
Efter att ha startat programmet, kontrollera och bekräfta anslutningen för att starta uppdateringen och återställningsprocessen. Detta är ett viktigt steg i återhämtningsförfarandet.

Under skanningen och reparationsprocessen, se till att det inte blir några avbrott mellan de två enheterna som kan påverka uppdateringen och återställningen. Undvik också att använda iPhone medan processen pågår. Nedladdning, scanning och reparation kan ta upp till 10 minuter beroende på nätverkshastigheten.

Om du ser ett meddelande som säger "Reparation av operativsystemet är klar" betyder det att iPhone har återställts och uppdaterats utan några dataförluster. iPhone-fel 14 kommer inte längre att dyka upp.
Det finns många möjliga lösningar för att fixa iPhone-fel 14 eller iTunes 14. Men nästan alla gratislösningar har samma nämnare som raderar all data som lagras på den berörda enheten. Med FoneDog – Programvara för iOS-systemåterställning, kan du uppdatera, återställa och reparera alla iOS-enheter med tillförsikt.

iOS 11 har lagt till nya funktioner och uppgraderat nuvarande funktioner i iPhones. För att du till fullo ska kunna maximera och låsa upp din smarta telefons potential måste du förstå hur du använder din enhet utan att orsaka för mycket belastning på den. Här är några av de coola funktionerna du kan få från iOS 11:
Att ha en viktig felsökningspartner är verkligen en stor fördel, särskilt under de svåra tiderna när du inte förstår vad som händer på din enhet. FoneDog – Systemåterställning för iOS är verkligen en mjukvara i världsklass som du kan lita på.
Om du upplever någon frysning, svart, röd or vita skärmar, felkodsproblem, fastnat på Apple-ikonen, fastnat i återställningsläge och mycket mer; du kan lita på att FoneDog Toolkit fungerar och reparerar din enhet.
Lämna en kommentar
Kommentar
iOS-systemåterställning
Reparera olika iOS-systemfel tillbaka till normal status.
Gratis nedladdning Gratis nedladdningHeta artiklar
/
INTRESSANTTRÅKIG
/
ENKELSVÅR
Tack! Här är dina val:
Utmärkt
Betyg: 4.2 / 5 (baserat på 88 betyg)