

Av Nathan E. Malpass, Senast uppdaterad: August 31, 2018
Om du har ett problem med iPhone som har fastnat på Apple-logotypens laddningsskärm, är du välkommen hit för att söka en lösning eftersom din iPhone har suttit och gjort absolut ingenting.
Du har förmodligen fastnat och stirrat på Apples logotyp den senaste timmen. Frustrerad sökte du på internet efter lösningar och hamnade på vår ödmjuka tjänst.
Nu är du säker, men varför? För det första är du inte ensam eftersom det här problemet uppstår ofta och två, det finns alltid en lösning.
Så låt oss erkänna det, vi älskar alla våra Apple-enheter, men vi avskyr de gånger då de stöter på irriterande problem som den här. Man skulle kunna tro att Apple har allt i sin ordning, men tyvärr måste vi inse att varje enhet är föremål för tekniska svårigheter.
Frågor som iPhone 13 har fastnat på laddningsskärmen är huvudvärk. I fall som dessa är det därför vi finns, människorna på FoneDog Toolkit, och kommer att förse dig med alla lösningar du behöver för att få din iPhone eller någon iOS-enhet tillbaka till normalt fungerande skick. Till exempel, fixar dödens svarta skärm är bara ett klick för detta verktyg. Före allt annat, låt oss titta på hur din enhet fastnade från första början.
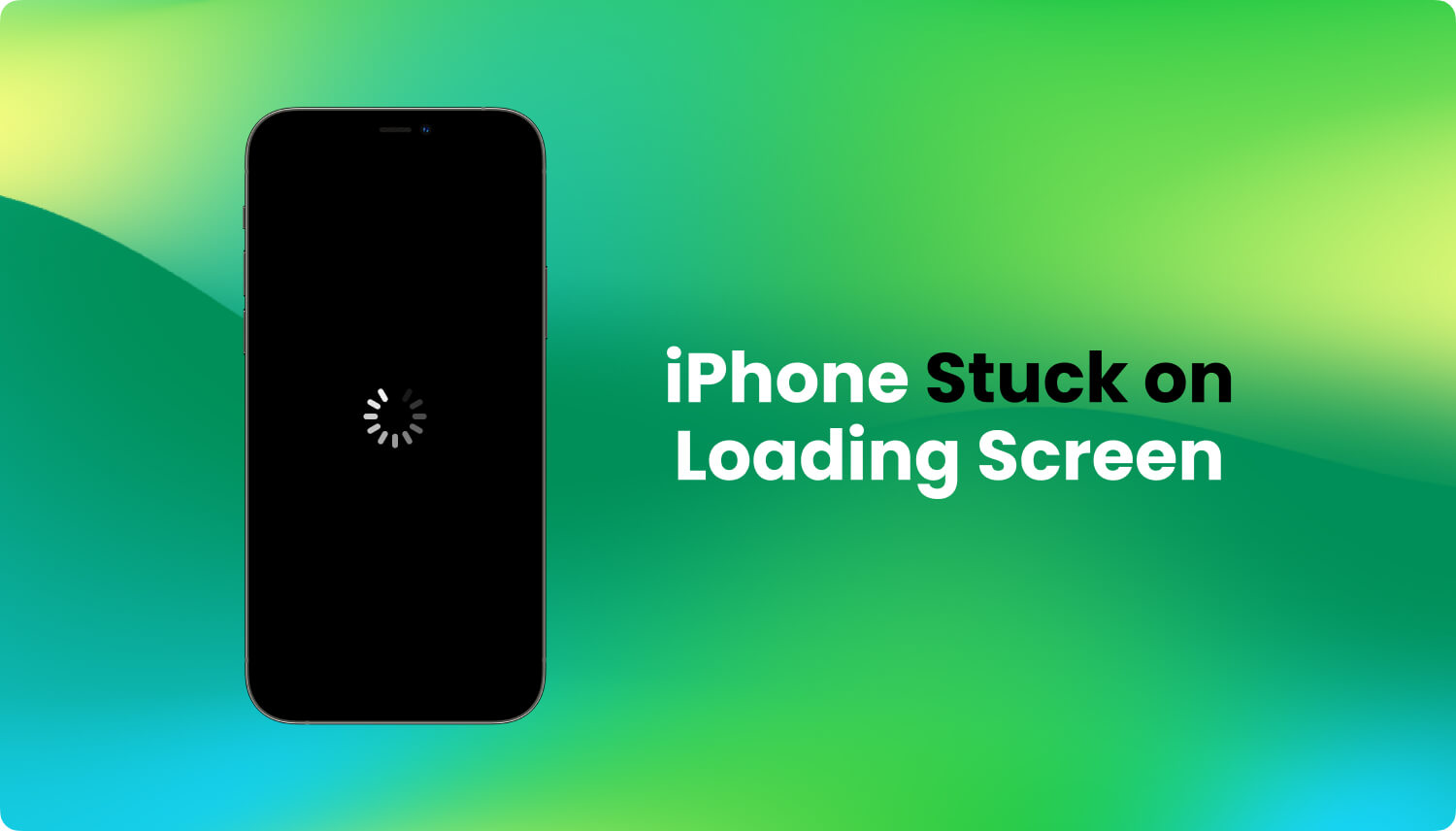
Efter att ha koncentrerat oss på mjukvaruutveckling i några år har vi skapat ett professionellt verktyg som snabbt kan lösa dina problem.
Kolla detta tips: Download FoneDog iOS Systemåterställning för att säkert fixa iPhone som har fastnat på problem med att ladda Apple-logotypen och alla andra systemfel på iOS-enheter. Det ger den högsta framgångsfrekvensen och ingen data kommer att raderas. Det är också lätt att använda för alla. Om du siktar på att hitta några manuella sätt att fixa det själv, har vi samlat några användbara lösningar nedan.
iOS-systemåterställning
Fixa med olika iOS-systemproblem som återställningsläge, DFU-läge, vit skärmslinga vid start, etc.
Fixa din iOS-enhet till normal från vit Apple-logotyp, svart skärm, blå skärm, röd skärm.
Fixa bara din iOS till normalt, ingen dataförlust alls.
Fixa iTunes Error 3600, Error 9, Error 14 och olika iPhone-felkoder
Frigör din iPhone, iPad och iPod touch.
Gratis nedladdning
Gratis nedladdning

Del 1. Varför fastnar iPhone på laddningsskärmen?Del 2. Fixa iPhone för att komma ut ur laddningsskärmenDel 3. Den enklaste och tidseffektiva metoden för att fixa din iPhone till normalDel 4. Videoguide: Hur kan vi fixa iPhone som fastnat vid laddningsskärmproblem?Del 5. Slutsats och rekommendationer
Så varför fastnade din iPhone vid logotypskärmen? Tja, det kokar i princip ner till ett mjukvaruproblem. Men vilket programvaruproblem är knepigt och beror helt på vad du förmodligen har gjort. Så här listar vi fyra instanser för dig, som alla kan leda till att iOS-enheten har fastnat.
Nu när vi vet de möjliga sätten för iPhone att bli frusen på Apples logotypskärm, låt oss nu titta på hur vi kan åtgärda det.
Vi kommer nu att gå in på fyra tillgängliga metoder som vårt team har samlat ihop. Vi betygsatte dem från lätt till avancerat för din bekvämlighet. Observera att någon av dessa metoder kan fungera, men om en misslyckas med att visa resultat, försök helt enkelt en annan. Om du vill rädda dig från besväret finns vår sista metod tillgänglig för dig att prova.
Det är garanterat säkert på din data, snabbt och effektivt!
I vår första metod måste vi tvinga iPhone att starta om. Även om detta är enkelt, notera att du bör säkerhetskopiera alla filer via iTunes or icloud eftersom denna metod kan orsaka dataförlust. Med detta sagt, låt oss komma igång.
För iPhone version 6 och äldre:
För iPhone version 7 och 7 Plus:
För iPhone 8 och senare modeller:
Denna metod är en som vi anser vara av medelsvårighet. Här kommer vi att använda återställningsläget för iPhone för att sparka ut den ur logotypslingan. Om du är redo att prova den här metoden, följ anvisningarna
Obs: Du kan förlora data under den här metoden, så det är absolut nödvändigt att säkerhetskopiera din enhet via något sätt som en iCloud eller iTunes. Förhoppningsvis har det funnits en tidigare backup att dra ifrån.
Förhoppningsvis har du nu kunnat ta dig ur den fastnade Apple-logotypen för gott. Om detta av någon anledning fortfarande inte har fungerat, föreslår vi att du går vidare till den store brodern - DFU-läget

För denna näst sista metod kommer vi att gå in i de djupaste delarna av vår iOS-enhet - DFU-läge. Detta anses vara den svåraste metoden eftersom det kräver bra timing såväl som förberedelser, till skillnad från återställningsläge. Vill du helst slippa den långa proceduren får du gärna hoppa över.
Men om du är villig att gå igenom det, så är det här vad du behöver veta. Vi kommer nu att köra dig genom processen, men innan allt måste vi förbereda oss så att allt kommer att fungera smidigt!
FÖRBEREDNING

Gå in i DFU-läge (iPhone 6, iPod eller iPad eller äldre enheter)
För att indikera att du har gått in i DFU-läge kommer ett popup-fönster att dyka upp på din datorskärm från iTunes som säger "återställningsläge”. Bry dig inte om detta eftersom vi faktiskt har gått in i DFU-läge
*Det är viktigt att veta att den här metoden kräver att du försöker och försöker igen. Tekniker har det på pricken, men eftersom det här är första gången du har tålamod är det okej
Gå in i DFU Easily Mode (iPhone 7, iPhone 7 Plus)
Om du använder iPhone 8 eller senare modeller gör du följande: tryck snabbt på volym upp-knappen och tryck sedan på sidoknappen tills iPhone-skärmen blir svart.
En gång i DFU-läge
Grattis! Nu när vi har gått in i DFU-läge via vilket sätt som helst, då är det enda som återstår att öppna iTunes och välja 'återställa iPhone'. Med detta kommer din enhet att vara igång på nolltid.
Avsluta enkelt DFU-läge
Även om det kanske var en utmaning att komma in i DFU-läge, är det faktiskt en bris att ta sig ur det.
Du behöver bara trycka och hålla ned ström- och hemknapparna i 10 sekunder. Du bör fortsätta hålla tills du märkte att din enhet har blivit svart - det här är återställningen.
Som ett resultat kommer Apple-logotypen att visas igen som när du slår på den regelbundet.
Förhoppningsvis var tiden det tog värt det eftersom din enhet nu borde vara redo att användas. Men om du fortfarande inte skulle bry dig om att använda den här metoden, är vår sista metod den bästa vi har tillgänglig. Det är snabbt, enkelt och noggrant med att fixa alla fel och problem - perfekt för dig som är på språng!
Det är här FoneDog Toolkit - iOS Systemåterställning blir en total no-brainer att använda. Det är viktigt att också notera att den här metoden INTE kommer att blanda sig i dina data som t.ex meddelanden, videor, påminnelser och så vidare. En stor fördel! Allt du behöver göra är att följa stegen nedan så kommer din iPhone inte längre att fastna på laddningsskärmen.
När du har startat programmet, kontrollera att vårt lättanvända gränssnitt är synligt på din skärm
Gratis nedladdning Gratis nedladdning

Anslut din iOS-enhet till datorn via USB-kabel. Bekräfta att FoneDog Toolkit kunde detektera din enhet. Dessa är till för allt annat du behöver reparera och klicka på 'Start".

Din iOS-enhet kommer återigen att upptäckas automatiskt. Dess firmware kan uppdateras genom att klicka på 'Reparera'

Återhämtningen börjar omedelbart. Som du kanske har märkt har din iPhone börjat fungera som den ska! Tillåta FoneDog Toolkit - iOS Systemåterställning för att avsluta processen.Finished! Du är nu redo att använda din iOS-enhet som vanligt.

Som du kan se, med FoneDog Toolkit görs allt arbete åt dig. Du skulle inte behöva gå igenom de långa processerna längre. Det gör allt från en fullständig systemåterställning till att få tillbaka dina värdefulla data till att fixa de irriterande omstarterna och felen.
Allt du behöver är en dator eller en bärbar dator. Vi gjorde det också enklare än tidigare versioner att få allt gjort snabbare!
Efter användning FoneDog Toolkit - iOS Systemåterställning din iOS-enhet är redo att användas men den slutar inte bara där. Det är en stor hjälpare när saker som iPhone har fastnat på Apples logotyp eftersom lagringsutrymmet är fullt händer.
Om du har glömt att säkerhetskopiera dina data innan du använder någon av våra produkter, oroa dig inte eftersom FoneDog Toolkit - iOS Data Recovery täcker dig. All din data som du kan ha förlorat kommer att återställas helt till exakt hur du hade den.
För att se till att all din data inte försvinner till nästa gång kan du också välja att använda vår FoneDog Toolkit iOS Data Backup & Restore modul så att allt är tillgängligt och säkert på din dator.
Tänk på att du aldrig mer skulle behöva ta med din iOS-enhet till en reparationsverkstad där dina data potentiellt kan vara i riskzonen från nyfikna ögon samt att behöva betala enorma avgifter. Din data är endast tillgänglig för dig och du ensam – som det ska vara.
Lika lätt som all vår mjukvara är det alltid bra att ha ett one-stop-program som gör allt effektivt.
Dessutom kanske du har märkt flera andra olika reparationsmoduler tillgängliga - ja vi är så noggranna med att se till att du har allt du behöver. Varsågod!
Så ge våra produkter som shot med en gratis provperiod för att börja. Med vårt användarvänliga gränssnitt kommer du omedelbart att se vad den kan och varför den är omtyckt och mottagen bland våra nöjda kunder. Vi står stolta över vår produkt och det kommer du också göra.
Fortsätt och ge det ett försök. Det är så enkelt som 1, 2, 3!
Lämna en kommentar
Kommentar
iOS-systemåterställning
Reparera olika iOS-systemfel tillbaka till normal status.
Gratis nedladdning Gratis nedladdningHeta artiklar
/
INTRESSANTTRÅKIG
/
ENKELSVÅR
Tack! Här är dina val:
Utmärkt
Betyg: 4.6 / 5 (baserat på 80 betyg)