

Av Adela D. Louie, Senast uppdaterad: March 9, 2018
Vad kan du göra om din iPhone slås inte på och få en svart skärm när du precis tog upp den ur fickan?
Vilket problem är att iPhone inte slås på?
Har du någonsin upplevt att få din iPhone-enhet eller handväska och plötsligt slås den inte på även om du redan försökt trycka på hem- eller strömknappen många gånger? Du kommer verkligen att flippa ut om du var i den här typen av situation och du skulle vilja veta saker du kan göra för att få din iPhone-enhet fixad.
Att ha en död iPhone till hands kan verkligen vara frustrerande och kan verkligen få oss att flippa ut. Du skulle också vilja veta hur du kan fixa det. Tur att vi har många tips till dig som du faktiskt kan göra åt fixa din iPhone enhet som inte slås på. Läs igenom den här artikeln för att lära dig mer om hur du kan fixa din iPhone som inte startar.
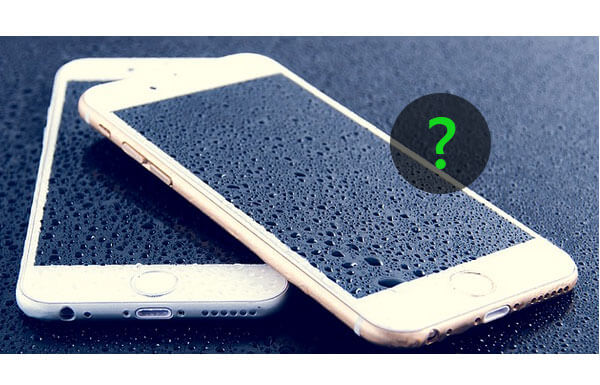
lär dig att fixa iPhone slås inte på
Videoguide: Hur man åtgärdar iPhone-problemDel 1. Knep för hur man fixar iPhone kommer inte att slås påDel 2. Lös snabbt iPhone slår inte på ProblemDel 3. Slutsats
Knep för att fixa!
När din iPhone-enhet inte slår på kanske du tänker att du ska gå och skaffa en ny. Ja, det är lite sant det vill säga om problemet är allvarligt.
Men det finns fortfarande många sätt på hur du kan försöka fixa din iPhone-enhet innan du helt kan bekräfta att din iPhone-enhet är död. Om fallet är att din iPhone-enhet helt enkelt inte kommer att slås på, kan du gå vidare och följa metoderna nedan för att bekräfta.
Metod 1: Anslut din laddare
Den här natten låter verkligen uppenbar men ibland misslyckas din iPhone-enhet att slås på när den inte har tillräckligt med batteri. Här är allt du behöver göra att koppla in din laddare till din iPhone-enhet. Du kan bara gå vidare och låta den ladda i cirka femton minuter.
Räkna inte med att när du har anslutit din laddare så kommer din iPhone bara att slås på. Den behöver tid för att den ska ha tillräcklig kraft för att den ska kunna slås på igen. Om detta inte fungerar, försök att kontrollera din USB-kabel eftersom det är möjligt att du har en trasig kabel. Försök att använda en annan USB-kabel för att bekräfta.
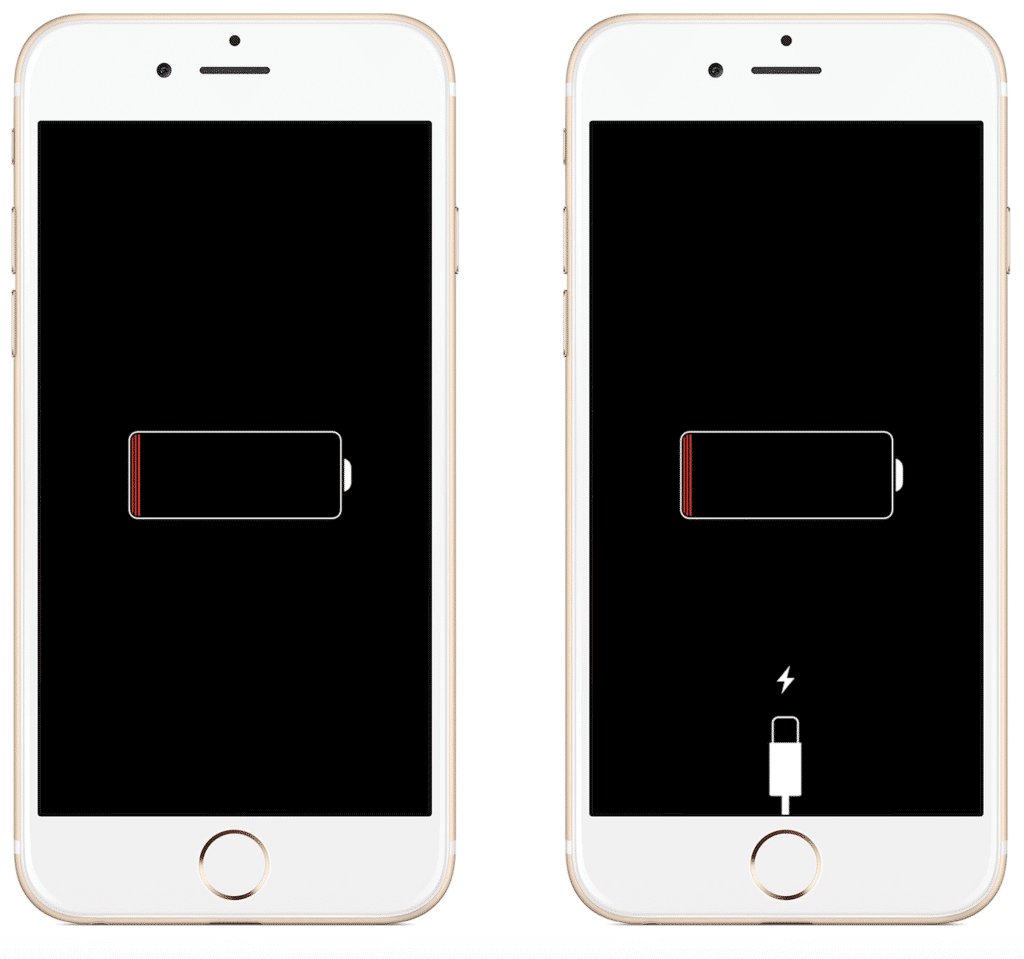
Anslut din laddare till din iPhone--Method1
Metod 2: Starta om din iPhone-enhet
I händelse av att laddningen av din iPhone-enhet inte fungerar kan du fortsätta och försöka starta om din iPhone-enhet. För att du ska göra detta, fortsätt bara och tryck och håll in strömknappen i några sekunder som finns i det övre högra hörnet av din iPhone-enhet.
Om din iPhone-enhet är avstängd kommer den att slås på, men om din iPhone-enhet är på kommer du att kunna se skjutreglaget som ber dig bekräfta om du vill stänga av din iPhone-enhet.
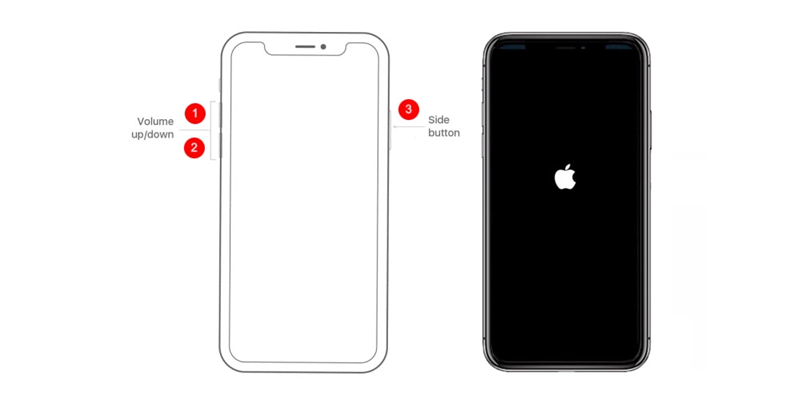
Starta om din iPhone-telefon--Method2
Metod 3: Hårdåterställ din iPhone
Om det inte fungerade att starta om din iPhone-enhet, försök att göra en hård återställning. En hård återställning är precis som en enkel omstart men den enda skillnaden är att den rensar din iPhone-enhetsminne men inte din lagring.
Om du vill hårdåterställa din iPhone-enhet, fortsätt och gör följande:
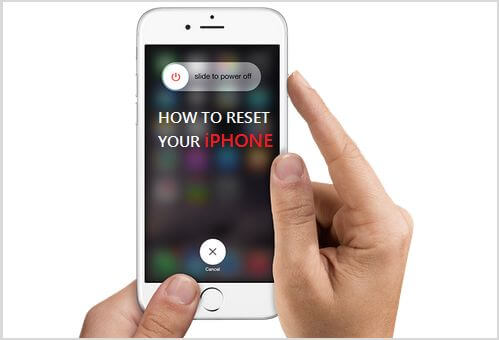
Hård återställning av iPhone--Metod3
Metod 4: Återställ fabriksinställning på din iPhone
När din iPhone-enhet helt enkelt inte slår på, ibland är det bästa du kan göra att återställa din iPhone till fabriksinställningen.
Kom ihåg att om du ska återställa dina fabriksinställningar på din iPhone-enhet, se till att du har en säkerhetskopia av alla dina data från din iPhone, eftersom den här metoden kommer att radera all din data som lagras i den.
För att återställa fabriksinställningarna på din iPhone-enhet, gör följande steg.
Metod 5: Få din iPhone-enhet i DFU-läge
I andra fall är anledningen till att du inte kan slå på din iPhone-enhet att din iPhone-enhet helt enkelt inte startar upp. Detta händer vanligtvis när du har jailbreakat din iPhone och när du gör en iOS-uppdatering utan att ha tillräckligt med batteri. För att få din iPhone-enhet i DFU-läge, gör följande guide.
Metod 6: Återställ närhetssensorn
En av de mest sällsynta anledningarna till att din iPhone-enhet är en sällsynt situation där du upplever ett fel i din närhetssensor som gör att din iPhone-enhet blir mörk även om du håller den uppåt. För att du ska få detta rätt kan du göra följande steg.
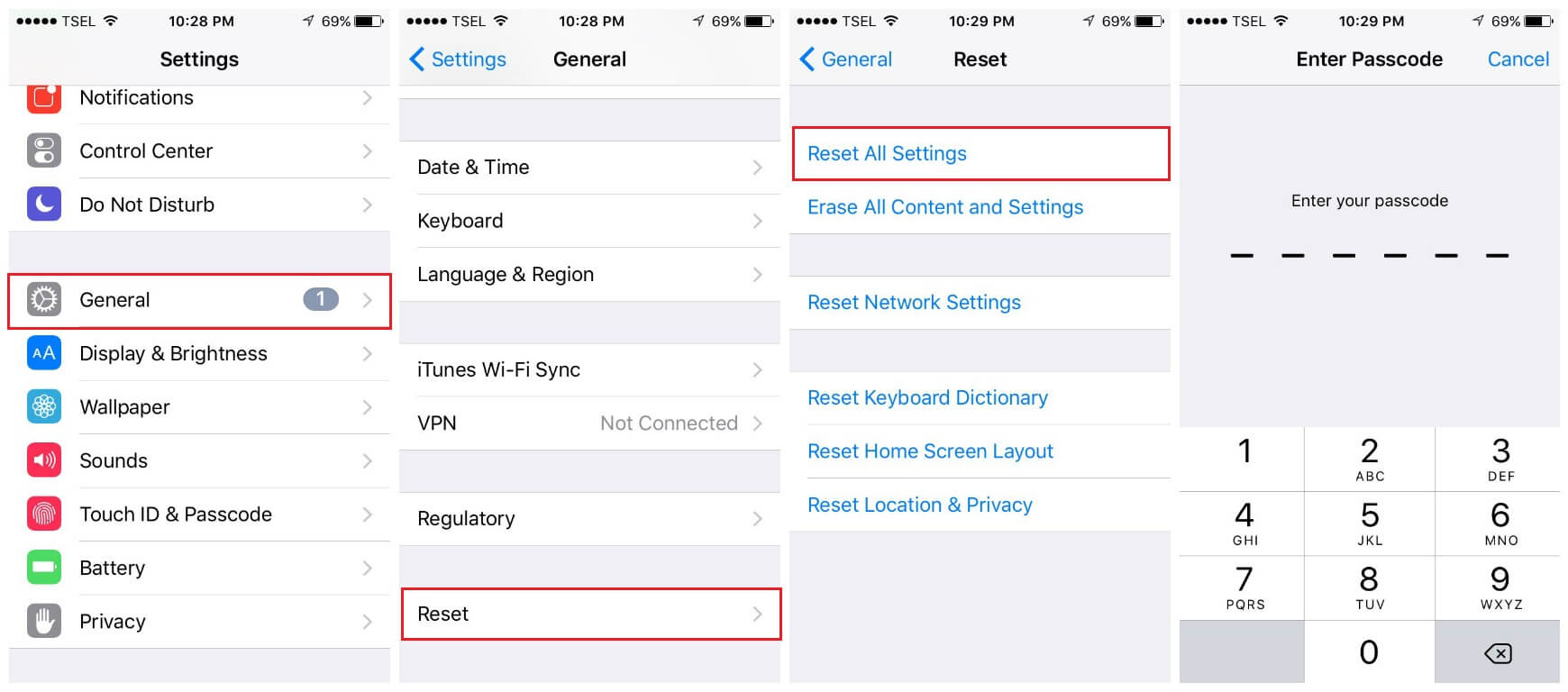
Återställ närhetssensorn på iPhone--Method6
Löst det!
Om metoden ovan fortfarande inte fungerar och din iPhone-enhet fortfarande inte kan slås på, tappa inte hoppet eftersom vi har ytterligare en metod som du kan göra. Detta använder en tredje parts programvara som kallas FoneDog iOS System Recovery
Smakämnen FoneDog iOS Systemåterställning kan faktiskt fixa olika iOS-systemproblem som återställningsläge, DFU-läge och mer. Det kan fixa din iPhone-enhet till normal utan att förlora någon av dina data från din iPhone-enhet, det är därför den kan reparera din iPhone-enhet på det säkraste sättet som möjligt.
Det kan också hålla din data säker och säker medan du reparerar din iPhone-enhet. Den är också kompatibel med alla iOS-enheter och alla iOS-versioner så du behöver inte oroa dig för dess kompatibilitet. Det kan också hjälpa dig att fixa följande problem som du eventuellt kan stöta på på din iPhone-enhet.
Bara gå det!
En av anledningarna till att din iPhone-enhet helt enkelt inte slår på OS eftersom den är frusen vilket gör att den inte svarar på några av dina handlingar mot din iPhone-enhet. Härifrån, låt oss gå och bekräfta om din iPhone-enhet just är frusen.
Allt du behöver göra är att ladda ner vår applikation från vår officiella webbplats och installera den på din dator. När du är klar, fortsätt och följ guiden nedan.
När du har installerat FoneDog på din dator, fortsätt och starta den. På din skärm, gå vidare och välj "Systemåterställning"för att du ska börja.

Starta FoneDog Toolkit på din iPhone - Steg 1
Efter att FoneDog iOS System Recovery har startat på din dator, fortsätt och anslut din iPhone-enhet till din dator med din USB-kabel. FoneDog iOS System Recovery kommer sedan att börja upptäcka din iPhone-enhet.
När din iPhone-enhet har identifierats av FoneDog iOS System Recovery, fortsätt och klicka på "Start"-knappen. Och fortsätt sedan och följ uppmaningen på din datorskärm.
Mer Läs:
Fullständiga lösningar för att fixa iTunes Error 3014
Hur man reparerar iTunes Error 21 eller iPhone Error 21

Anslut din iPhone till en dator för Fix--Steg 2
När du har klickat på startknappen kommer FoneDog iOS System Recovery att börja fixa din iPhone-enhet. Eftersom FoneDog iOS System Recovery fixar din iPhone-enhet, kräver den också att du laddar ner den senaste firmware för att den ska kunna återställa din iPhone-enhet från dess operativsystemfel.
FoneDog iOS System Recovery kommer också att be dig ange rätt märke och modell för din iPhone-enhet och bekräfta det. Efter det kommer FoneDog iOS System Recovery Tool att visa dig den fasta programvaran som du behöver ladda ner för att åtgärda problemet.
Härifrån är allt du behöver göra att klicka på "Download"-knappen. FoneDog iOS System Recovery Tool börjar sedan ladda ner den fasta programvaran som behövs.

Ladda ner firmware på din iPhone--Steg 3
När nedladdningen av programvaran är framgångsrik och klar, kommer FoneDog iOS System Recovery att börja reparera din iPhone-enhet. Förberedelsetiden för din iPhone-enhet att återgå till det normala tar vanligtvis tio minuter.
Kom ihåg att du inte kommer att kunna använda din iPhone-enhet förrän hela processen är klar. Oroa dig aldrig eftersom FoneDog iOS System Recovery Tool kommer att ge dig ett meddelande när förberedelsen av din iPhone är klar.
I det ögonblick som processen är klar kan du gå vidare och koppla ur din iPhone-enhet från din dator och kontrollera om din iPhone nu fungerar. Efter hela processen och din iPhone fortfarande inte slås på, finns det ett behov av att ta din iPhone-enhet till en tekniker eftersom det kan ha inträffat en allvarligare skada.
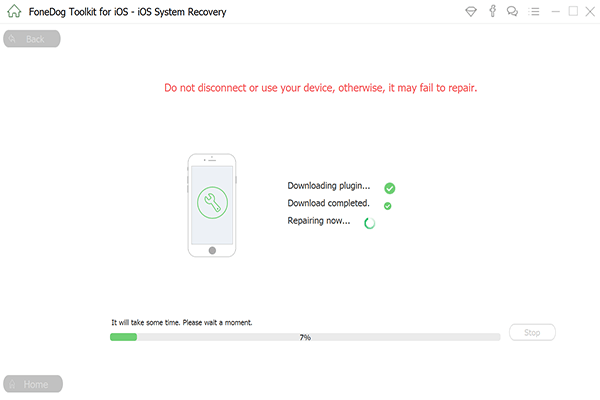
Reparera problemet med iPhone som inte startar - Steg 4
påminnelse:
Vid någon tidpunkt, när du upplever att din iPhone-enhet fryser, behöver du bara identifiera dig för att trycka och hålla ned hemknappen och på- och av-knappen samtidigt i minst tio sekunder och sedan startas din iPhone-enhet om.
För de enheter som ofta fryser kan du gå vidare och försöka felsöka dem med guiden nedan.
1. Anslut din iPhone-enhet till en dator
2. Starta iTunes och välj sedan din iPhone-enhet
3. Säkerhetskopiera dina data från din iPhone och återställ sedan
4. Vänta tills processen är klar.
Alla givna tips och metoder som nämndes ovan är sätt på hur du eventuellt kan fixa din iPhone-enhet som inte slås på. Men för att bli säker och spara mer av din tid och ansträngning, använd FoneDog iOS System Recovery Tool.
Det här programmet låter dig fixa alla problem du skulle stöta på på din iPhone-enhet som en frusen enhet utan att svara, fast i återställningsläge, oändlig start, vit skärm, svart skärm, röd skärm och blå skärmproblem. Även FoneDog iOS System Recovery Tool kan fixa några olika iOS-systemproblem som DFU-läge. Detta program kan också fixa iTunes Error 3600, Error 9, Error 21 och andra olika iPhone-felkoder.
Det kan också fixa din iOS-enhet till normal utan att förlora någon av dina data. Detta program är mycket säkert att använda eftersom endast du ska ha tillgång till all din data från din iPhone-enhet.
Om ovanstående tips och tricks inte löser ditt problem med din iPhone-enhet kan det verkligen finnas ett behov av att ta det till en expert eller så kan du behöva ringa din mobilleverantörs kundtjänst eftersom det antingen kan lösa problemet eller du kommer att behöva skaffa en ny.
Lämna en kommentar
Kommentar
iOS-systemåterställning
Reparera olika iOS-systemfel tillbaka till normal status.
Gratis nedladdning Gratis nedladdningHeta artiklar
/
INTRESSANTTRÅKIG
/
ENKELSVÅR
Tack! Här är dina val:
Utmärkt
Betyg: 4.7 / 5 (baserat på 76 betyg)