

Av Vernon Roderick, Senast uppdaterad: October 10, 2018
Det råder det ingen tvekan om iPhone har fastnat på äpplets logotyp är det mest irriterande med att använda Apple-enhet.
Det är så många som klagat på detta. Många människor har sökt efter en lösning för iPhone-skärm frusen.
Låt oss se vad folket frågar:
Fråga 1: "Min iPhone 7 slås inte på efter Apples logotyp. Vad kan jag göra? --Jerry
Fråga 2: "Min iPhone fortsätter att visa äppelloggan och stängs av. Jag är så ledsen. Hur kan jag fixa det? --Marice0812
Fråga 3: "Jag är förvirrande att min iPhone har fastnat på laddningsskärmen. Är det möjligt att reparera den själv? --Mike
Faktum är att all denna fråga handlar om att iPhone har fastnat på äppelloggan under uppdateringen.
Och i den här guiden kommer jag att visa dig allt du behöver för att fixa det här äppleproblemet.
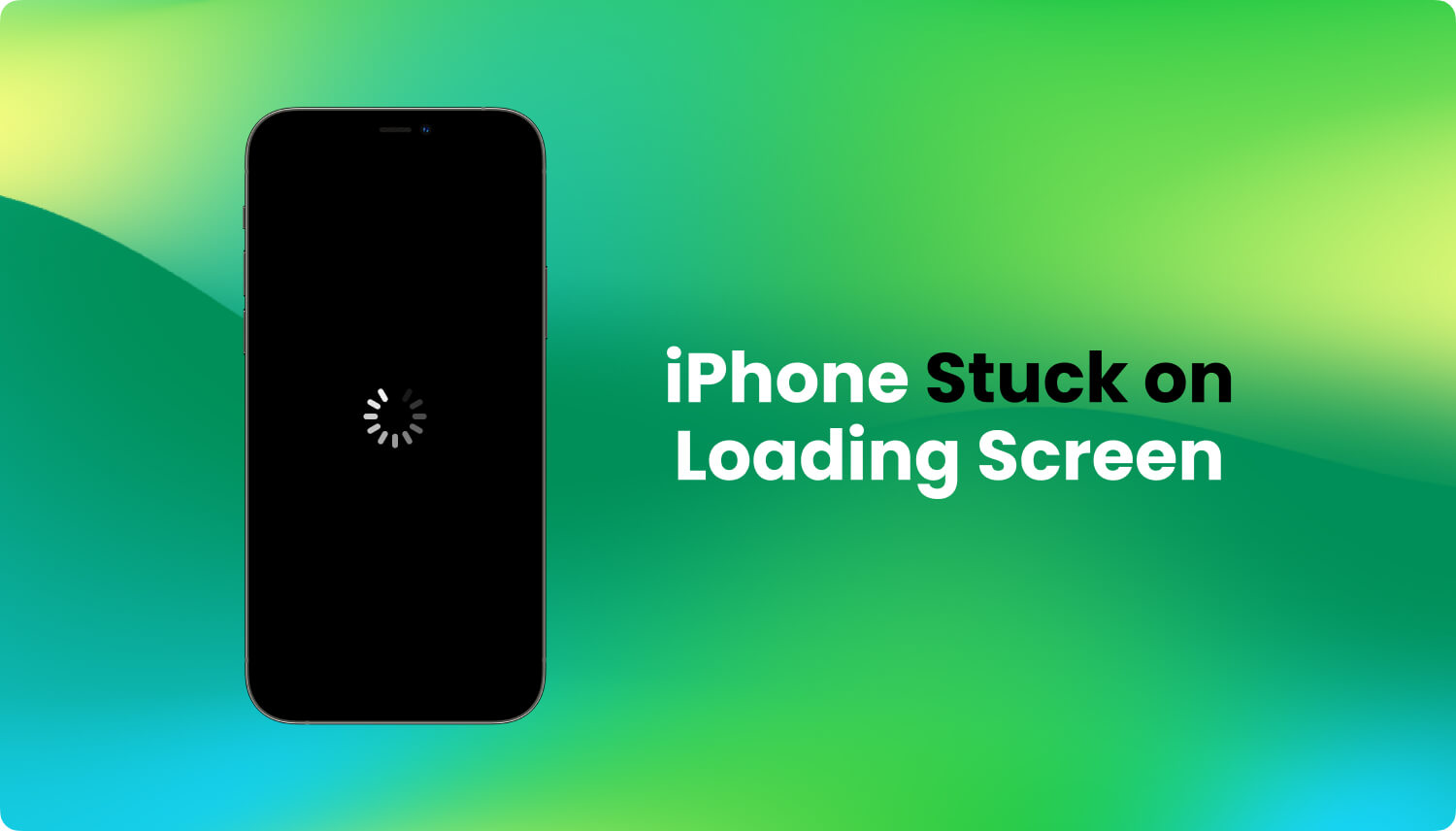
Vad är den verkliga historien?
Du startar om din iPhone av några anledningar, till exempel för att återställa dina nätverksinställningar eller för att åter registrera SIM-kortet du använder. Men plötsligt fastnar din telefon under omstarten och du ser nu Apple-logotypen på skärmen.
Detta kan vara det konstigaste och mest frustrerande problemet som du kan stöta på som iPhone-användare, och det är verkligen besvärligt eftersom ett sådant problem gör din telefon helt oanvändbar. Om du letar efter hur du åtgärdar detta, har vi dig täckt.
Men först, låt oss utforska några scenarier om hur din iPhone fastnar i att bara visa Apple-logotypen under omstart.
Del 1: iPhone fastnar på Apple-logotypen och orsaken bakom denDel 2: Så här fixar du iPhone (6 skärm) som fastnat på Apple-logotypenVideoguide: Fixa snabbt iPhone-skärmfryst
Du kanske tänker nu på vilka aktiviteter du tidigare har gjort med din iPhone-enhet som gjorde att iphone fastnar i att bara visa Apple-logotypen under omstart.
Vi har noterat några möjliga orsaker till det här problemet, och om du tror att du har gjort en av dem, oroa dig inte längre eftersom vi kan fixa det senare.
Det finns fyra anledningar till att detta inträffade – problemet började kvarstå efter att ha gjort en iOS 11.3-uppdatering, efter att ha gjort en jailbreak, efter att ha återställt din iPhone från iTunes-skärmen eller iCloud, eller efter en misslyckad liten uppdatering och återställning på din enhet eller när du gjorde det. en backup-återställning.
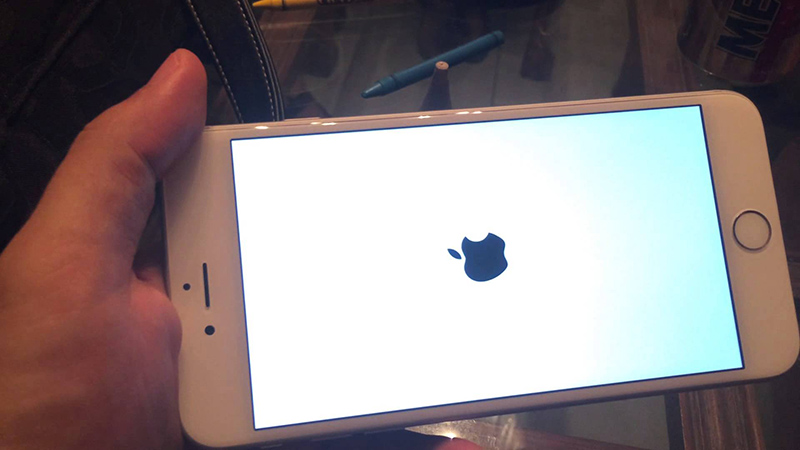
Det finns flera sätt att fixa problemet "iPhone (6 skärm) fast på Apple-logotypen", ta bara en snabb titt på dessa lösningar nedan:
Sätt i din iPhone återställningsläge betyder att du tillåter din telefon att ansluta till iTunes för att återställa en ny iOS-installation, samt för att återställa säkerhetskopian av din telefons filer och data.
I de flesta fall kan det lösa problemet, men inte hela tiden, det fungerar. Låt oss ändå försöka lösa problemet genom att sätta din telefon i återställningslägesskärmen. Följ stegen nedan om hur du fixar det med detta tillvägagångssätt.
Bonustips: Om du har fastnat i det kan du läsa den här artikeln för att fixa det: Så här fixar du att Apple har fastnat i återställningsläge.
I de flesta fall kommer den fastnade Apple-logotypen inte att fixas genom att följa instruktionerna ovan. Om det hände dig finns det en annan vanlig lösning för att åtgärda problemet, men den här gången måste du ta extra exakta steg eftersom nästa har en mer omfattande uppsättning instruktioner - sätta din telefon i uppdateringen av enhetens fasta programvara ( DFU) läge.
Det är inte allt...
Att använda DFU-läget hjälper till att förhindra att din iPhone gör en fullständig omstart, så att du kan ansluta den till iTunes för att återställa din enhet genom att installera en iOS 11.3 uppdaterad firmware och utföra en nystart efteråt. Men när du gör det här läget måste du vara uppmärksam på steg och detaljer, och varje åtgärd du vidtar måste vara exakt för att kunna gå in i din telefon i det här läget.
För att börja, gör följande steg:


Om att sätta din iPhone i både återställningsläge och enhetsuppdateringsläge för fast programvara inte löste problemet med att Apple-logotypen fastnade i din enhet, är det nu dags för dig att få hjälp från FoneDog – iOS Systemåterställning.
Hur kan du använda detta egentligen?
Det är en applikation som ger omfattande instruktioner om hur du löser många problem med iOS-operativsystemet och programvarukomponenterna som följer med det. För problemet du har, följ stegen nedan om hur du kan ta bort den fastnade Apple-logotypen från din telefon och för att slutligen få den att starta om.

Gratis nedladdning Gratis nedladdning


Tips: Har iTunes-fel? Oroa dig inte, se guiden.
Hur man åtgärdar iTunes-fel som uppstod vid återställning eller uppdatering av iPhone, iPad
Gratis nedladdning Gratis nedladdning
Emmm, den bästa delen?
Att lösa systemet med iOS-problem som t.ex iPhone fast på Apple-logotypen som fortsätter att visas under omstart kan vara både knepigt och frustrerande, och metoderna för att lösa dem kan vara lite jobbiga att göra.
Att sätta din telefon i återställningsläge eller enhetsuppgraderingsläge görs vanligtvis inte av vanliga iPhone-användare, men att ta ett extra steg för att lära sig hur man gör dem kan omedelbart hjälpa dig precis i det ögonblick du stöter på problemet med Apple-logotypen som har fastnat.
Men om dessa tillvägagångssätt har misslyckats, FoneDog verktygslåda – iOS System Recovery är där för att rädda dig genom att fixa din iPhone från detta irriterande problem.
Lämna en kommentar
Kommentar
iOS-systemåterställning
Reparera olika iOS-systemfel tillbaka till normal status.
Gratis nedladdning Gratis nedladdningHeta artiklar
/
INTRESSANTTRÅKIG
/
ENKELSVÅR
Tack! Här är dina val:
Utmärkt
Betyg: 4.6 / 5 (baserat på 57 betyg)