

Av Gina Barrow, senast uppdaterad: January 11, 2022
Varje gång det finns en ny iOS-version blir användare galna på att uppdatera sina enheter. Alla verkar vara exalterade över att testa nya funktioner och korrigeringar som erbjuds i den nya utgåvan. Men som i de flesta fall uppstår det problem under uppdateringen.
Vissa användare rapporterade att det tog dem en evighet att slutföra uppdateringen, medan andra fastnade och några få inte kunde uppdatera alls. Detta kokar ner till denna fråga "Hur lång tid tar det att uppdatera iPhone? "
Att utföra en iOS-uppdatering kan bara ta cirka 10 minuter till en timme. Mer än detta måste du leta efter problem som kan ha uppstått längs vägen.
Del 1. Hur lång tid tar det att uppdatera iPhone?Del 2. 3 sätt att åtgärda möjliga problem under en iOS-uppdateringDel 3. Bonustips när du uppdaterar din iPhoneDel 4. Sammanfattning
En iOS-programuppdatering varar vanligtvis inte länge. Faktum är att den kan slutföra installationen från cirka 10 minuter till en timme som mest. Denna tidsram vi talar om inkluderar redan säkerhetskopieringsprocessen.
Så här bröt vi ner tidslinjen:
Föruppdateringsprocessen tar mest tid eftersom du behöver ta dig tid att säkerhetskopiera dina data eftersom du inte vill missa något om något skulle hända. Välj om du vill använda iTunes eller iCloud för säkerhetskopieringen, eller något annat alternativ du väljer. Så här uppdaterar du din iPhone:
Din enhet kommer att starta om några gånger tills den nya iOS-programvaran är helt installerad.
Allt kan hända under en uppdatering och därför rekommenderar vi starkt att du säkerhetskopierar din iPhone innan. Många användare frågade "hur lång tid tar det att uppdatera iPhone" och klagade på att deras uppdateringar inte gick igenom på grund av olika anledningar.
Det vanligaste scenariot under uppdateringen fryser eller svarar inte iPhone. Om du också fastnar i detta nät av frustration, följ dessa felsökningssteg för att åtgärda det snabbt.
När du har väntat och suttit i mer än en timme och hoppats på att uppdateringen ska slutföras när som helst snart och ändå hände ingenting. Testa en tvångsomstart på din enhet för att väcka den och stoppa ofullständiga programvaruprocesser.
Att göra en tvångsomstart varierar beroende på iPhone-modell. Om du använder iPhone 8 och senare, tryck bara på och släpp snabbt knapparna Volym upp och Volym ner. Håll sedan in strömknappen och släpp den när Apple-logotypen visas på skärmen.
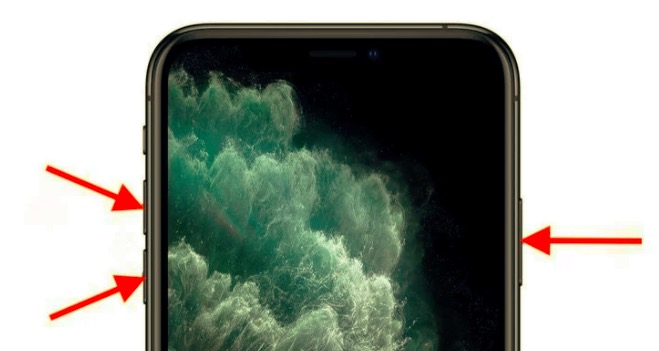
För dem som använder iPhone 7 och 7 Plus, kan du trycka på både ström- och volymknapparna tills du ser Apple-logotypen visas.
Äldre iPhones (6 och lägre): Håll ned knapparna Hem och Sleep i minst 10 sekunder tills du ser Apple-logotypen på skärmen.
Efter att ha gjort en tvångsomstart, vänta tills din iPhone startar upp normalt och försök uppdateringen igen.
Det viktigaste som du måste tänka på när du planerar att uppdatera iOS-versionen och vill veta hur lång tid det tar att uppdatera iPhone är din internetanslutning. Om du vill uppdatera din iPhone utan Wi-Fi, kom ihåg att svagt internet kan avbryta uppdateringen och till och med orsaka ytterligare problem.
Om du är på jobbet eller i skolan, vänta tills du kommer hem och få en stabil uppkoppling innan du trycker på uppdateringen. Det är bäst om du får en utmärkt Wi-Fi-signal innan du påbörjar uppdateringen.
Om frysningen och inte svarade inte försvann efter felsökningen, kanske du vill överväga att använda ett iOS-systemreparationsverktyg. FoneDog iOS Systemåterställning fixar en mängd iOS-problem, inklusive att frysa och inte svara.
FoneDog iOS Systemåterställning tillhandahåller lättanvänd programvara som reparerar iOS till sitt normala tillstånd utan att förlora viktig data. Många program där ute erbjuder samma typ av reparation men det slutar med att du förlorar mycket av ditt telefoninnehåll.
iOS-systemåterställning
Fixa med olika iOS-systemproblem som återställningsläge, DFU-läge, vit skärmslinga vid start, etc.
Fixa din iOS-enhet till normal från vit Apple-logotyp, svart skärm, blå skärm, röd skärm.
Fixa bara din iOS till normalt, ingen dataförlust alls.
Fixa iTunes Error 3600, Error 9, Error 14 och olika iPhone-felkoder
Frigör din iPhone, iPad och iPod touch.
Gratis nedladdning
Gratis nedladdning

Med FoneDog iOS System Recovery är du säker på att dina filer är säkra och väl omhändertagna. Här är den kompletta guiden om hur du använder FoneDog iOS System Recovery:

FoneDog iOS System Recovery har två systemåterställningslägen, Standard och Advanced. Du kan välja att använda den avancerade nivån återvinning om det första alternativet inte fungerade.
Efter att du har vetat hur lång tid det tar att uppdatera iPhone, kanske du har väntat den nya iOS-versionen ganska länge nu och blev bara frustrerad eftersom det inte låter dig uppdatera din telefon. Du kanske upplever något av dessa:
Folk läser ocksåHur man återställer förlorade filer från iPhone efter iOS10-uppdateringSå här fixar du murad iPhone eller iPad efter iOS 10-uppdatering
Så, hur lång tid tar det att uppdatera iPhone? Det beror på varje iOS-enhet, men det varar säkert inte mer än en timme.
Det är bättre att observera föruppdateringsrutinen innan du fördjupar dig i att uppdatera din enhet till dess nya iOS-version. Detta beror på att se till att din iPhone är redo är avgörande för uppdateringens varaktighet. Om du skulle få problem med att uppdatera din enhet, använd FoneDog iOS Systemåterställning att fixa det snabbt utan att förlora data.
Lämna en kommentar
Kommentar
iOS-systemåterställning
Reparera olika iOS-systemfel tillbaka till normal status.
Gratis nedladdning Gratis nedladdningHeta artiklar
/
INTRESSANTTRÅKIG
/
ENKELSVÅR
Tack! Här är dina val:
Utmärkt
Betyg: 4.7 / 5 (baserat på 66 betyg)