

Av Nathan E. Malpass, Senast uppdaterad: June 28, 2020
Det finns många anledningar till varför du kanske vill veta hur man raderar iPhone utan lösenord nödvändig. Det finns tillfällen då nämnda åtgärd är nödvändig på grund av den specifika situationen. Ibland kan det bero på nödsituationer.
Långsam prestanda, tröghet och en enhet som har fullt lagringsutrymme är bara några av anledningarna till att du kan behöva radera data helt från din iPhone. Eller så kanske du vill sälja din iPhone till en annan person.
En annan anledning skulle vara att företagets iOS-enhet måste returneras. Eller så kanske du vill se till att iPhone är i ett rent, återställt tillstånd. Att radera din iPhones data helt kan vara ett sätt att se till att all information i den hålls dold. Det är också ett sätt att se till att du har tillräckligt med lagringsutrymme och att enhetens prestanda förbättras.
I den här artikeln ska vi lära dig hur man raderar iPhone utan lösenord nödvändig. Vi kommer att ge dig olika metoder för hur du gör det. Guiden börjar med den bästa lösningen och ger dig andra metoder för hur du helt raderar data på din iOS-enhet. Läs nedan för att lära dig mer.
Metod 01: Radera iPhone utan lösenord med iOS-systemåterställningMetod 02: Radera iPhone utan lösenord med iTunesMetod 03: Hur man raderar iPhone utan lösenord med iCloudMetod 04: Radera iPhone utan lösenord med återställningslägeAtt avsluta det hela
Den bästa metoden du kan implementera är att använda verktyget FoneDog iOS Systemåterställning. Nämnda verktyg är skapat officiellt av FoneDog, ett varumärke som är specialiserat på att lösa problem på både Android- och iOS-enheter. 
Programvaran gör att du kan reparera din iPhone och återställa den till normal status. Du har två alternativ, att få dina data raderade helt och att se till att data inte går förlorade under reparationsprocessen.
Programvaran kan användas på både Mac-datorer och Windows-datorer. Det kan fixa en mängd olika problem, inklusive problem med återställningsläge, problem med DFU-läge, fryst status, fastnat i Apples logotyp, blå skärm, inaktiverad iPhone och fler systemfel. Så här använder du verktyget med följande steg:
iOS-systemåterställning
Fixa med olika iOS-systemproblem som återställningsläge, DFU-läge, vit skärmslinga vid start, etc.
Fixa din iOS-enhet till normal från vit Apple-logotyp, svart skärm, blå skärm, röd skärm.
Fixa bara din iOS till normalt, ingen dataförlust alls.
Fixa iTunes Error 3600, Error 9, Error 14 och olika iPhone-felkoder
Frigör din iPhone, iPad och iPod touch.
Gratis nedladdning
Gratis nedladdning

Har du tidigare synkat din iPhone med iTunes? Sedan kan du använda den här metoden för att lösa ditt problem hur man raderar iPhone utan lösenord. Nedan följer stegen du bör följa för att göra det:
Observera att den här metoden endast är möjlig och fungerar med datorer som har iTunes som du skulle synka med tidigare. Det fungerar inte på en iTunes som du inte har synkat med tidigare. Därför måste du se till att datorn du använder har och iTunes-programvaran du tidigare använde.
I denna metod, du behöver inte iPhones lösenord. Det är dock nödvändigt att känna till ditt lösenord icloud konto för att framgångsrikt slutföra denna tredje lösning. Här är stegen för hur du gör det:
Stegen ovan hjälper dig att radera din iPhone inklusive lösenordet i den. Den kommer nu att vara tillgänglig för framtida återställningsprocesser från en säkerhetskopia. Låt oss nu gå vidare till den fjärde lösningen. 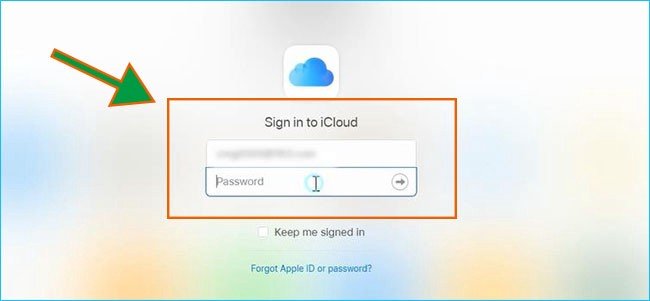
Du kan också använda återställningsläge, ett mycket populärt sätt att fixa iOS-enheter. Här är stegen för hur du gör det:
Det finns några nackdelar med att göra en manuell återställning på din iPhone. Huvudpoängen här är att det låter dig lösa problemet på hur man raderar iPhone utan lösenord. Det har dock fortfarande sina nackdelar.
Till exempel, även om du raderar dina data i iPhone, kan de fortfarande återställas genom att använda robust programvara för dataåterställning. Således är syftet med att faktiskt radera iPhone-data besegrat. Dessutom, om du utför en manual återställa, kan det leda till många komplikationer, särskilt om du har utfört fel åtgärder för att göra det.
iOS-systemåterställning
Fixa med olika iOS-systemproblem som återställningsläge, DFU-läge, vit skärmslinga vid start, etc.
Fixa din iOS-enhet till normal från vit Apple-logotyp, svart skärm, blå skärm, röd skärm.
Fixa bara din iOS till normalt, ingen dataförlust alls.
Fixa iTunes Error 3600, Error 9, Error 14 och olika iPhone-felkoder
Frigör din iPhone, iPad och iPod touch.
Gratis nedladdning
Gratis nedladdning

Kan du radera en låst iPhone? Det finns fyra metoder du kan använda för att göra det. Den bästa är att använda FoneDog iOS Systemåterställning. Det låter dig radera hela din iPhone även om den är inaktiverad. Du kanske vill göra en hård återställning för att göra detta. Det finns dock nackdelar med detta.
Och du då? Vad är din go-to-metod för att radera din iPhone, särskilt när du inte har lösenordet till den? Låt oss veta i kommentarsfältet nedan.
Lämna en kommentar
Kommentar
iOS-systemåterställning
Reparera olika iOS-systemfel tillbaka till normal status.
Gratis nedladdning Gratis nedladdningHeta artiklar
/
INTRESSANTTRÅKIG
/
ENKELSVÅR
Tack! Här är dina val:
Utmärkt
Betyg: 4.6 / 5 (baserat på 92 betyg)