

Av Nathan E. Malpass, Senast uppdaterad: March 6, 2020
Del 1: Varför du skulle gå in i DFU-lägeDel 2: Starta DFU-lägeDel 3: Alternativ metod för att gå in i DFU-läge (alla iOS-enheter)Del 4: Hur man lämnar DFU-lägeDel 5: Lösning: Använda FoneDog Toolkit - iOS System Recovery - Gör processen enklareVideoguide: Hur man fixar med olika iOS-systemproblem
När din iPhone eller iOS-enhet har problem som en röd skärm, fortsätt att starta om eller så fungerar inte appen längre. Känner du dig nervös och vill veta hur du ska lösa dessa problem. Efter att ha provat en vanlig felsökningsmetod och ingen av dem lyckades, bestämde du dig för att byta till funktionen för återställningsläge. Men ibland löser inte återställningsläget nödvändigtvis ditt problem. Vid den här tiden kommer du att tänka på DFU-lägesfunktionen. DFU står för Device Firmware Update och är tillgänglig via alla iOS-enheter som iPad, iPod och iPhone.
Läget når in i de djupaste delarna av en iOS-enhet och ger den bästa chansen för återhämtning. Detta görs genom att återställa ett tidigare tillstånd där enheten fortfarande var funktionell.
Om funktionalitet inte är problemet, DFU Läge kan användas för jailbreaking. Detta skulle kanske vara den främsta anledningen till att många iOS-enhetsanvändare vill få ut mer av sin Apple-enhet.
Förutom jailbreaking är det också ganska populärt att låsa upp iPhone så att den kan acceptera vilket SIM-kort som helst över hela världen.
Mer information om vad DFU Läge den finns här (länk till DFU-läge: Grunderna och dess funktioner).
Låt oss nu titta på hur vi kan förbereda och gå in i detta läge.
Vi kommer nu att visa dig steg-för-steg om hur du går in i detta läge, men innan något annat vänligen notera dessa nödvändiga förberedelser och försiktighetsåtgärder.FÖRBEREDNING
1. Se till att du har säkerhetskopierat alla dina data. Gör detta via iTunes eller iCloud FoneDog - iOS Apps Säkerhetskopiering och återställning.
Klicka på den kostnadsfria testknappen för att säkerhetskopiera din iPhone-data.
Gratis nedladdning Gratis nedladdning
2. Det är en god praxis att ladda din iOS-enhet till minst mer än 50 % batteritid. Detta säkerställer att processen inte avbryts - viktigt om ditt område lider av strömavbrott. Under dessa tider kan en bärbar dator behövas eftersom en stationär dator kommer att vara helt oanvändbar.
3. Vet vad alla knappar gör - hemknapp, strömknapp (alias Sleep & Wake-knapp). För en iPhone 7 eller 7 Plus är hemknappen inte längre relevant. I det här fallet används volym ned-knappen i stället.
4. Ha din iOS-enhetskompatibla USB-kabel redo.
5. Räkna dina sekunder ordentligt eller använd en timer. Det här är väldigt viktigt.

försiktighetsåtgärder
1. Slutföra återställningen med DFU ModDet leder till förlust av data, det är därför absolut nödvändigt att säkerhetskopiera dina data så att de enkelt kan hämtas senare.
2. Se till att inga skador på några komponenter rapporteras, särskilt med vatten - detta kan plötsligt orsaka "för tidigt färdigställande" eller inga alls. Observera att även om iPhone 7 och 7 Plus är vattentäta, kommer alla öppna sprickor fortfarande att tillåta vatten att göra skada.
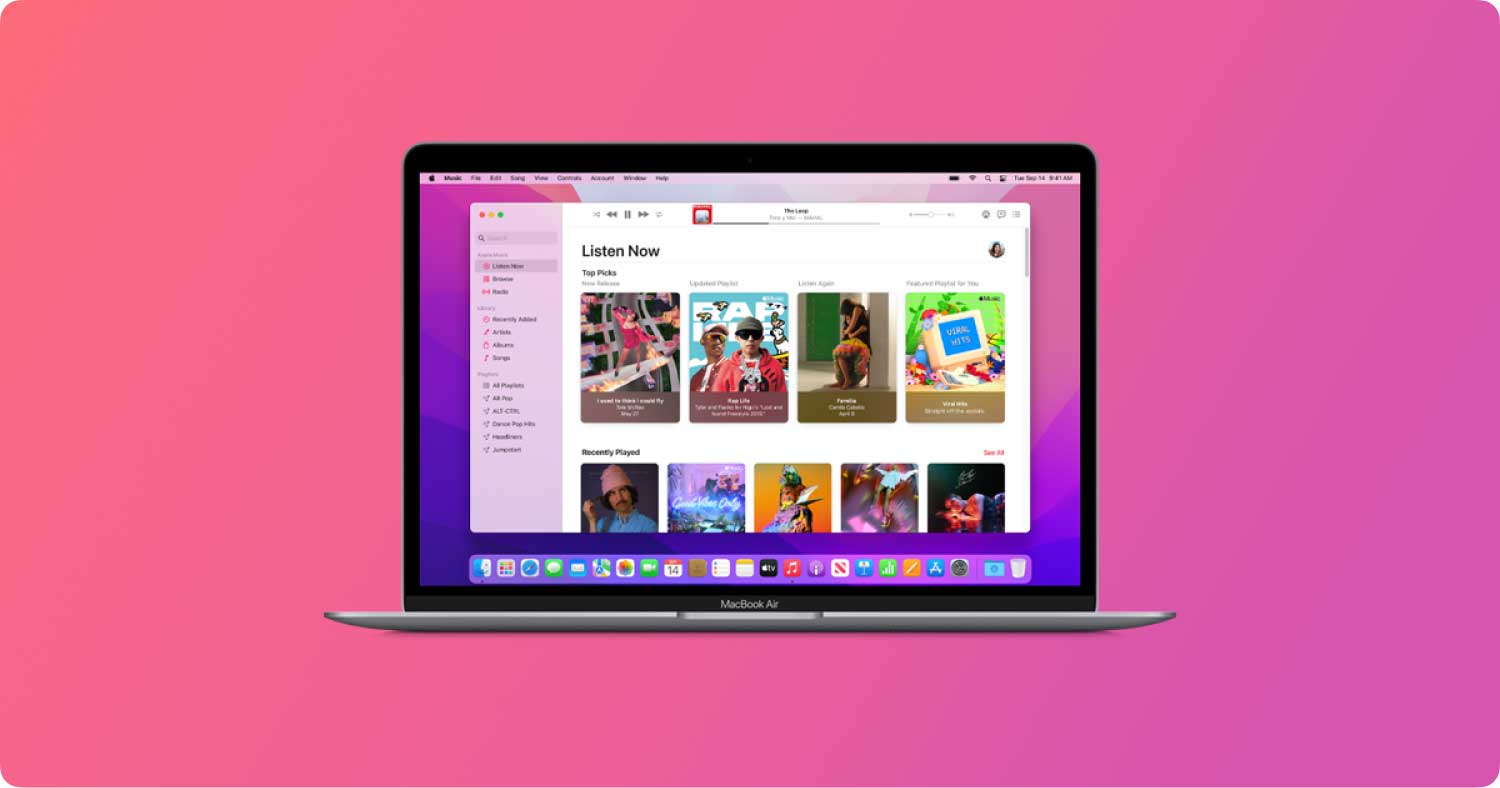
1. Ha iTunes igång. DFU Läge kommunicerar med iTunes för att hämta tidigare tillstånd.
2. Anslut din iOS-enhet till din Mac eller Windows-dator.
3. Stäng av din iOS-enhet. (Håll in strömknappen tills ett rött reglage visas och skjut sedan åt höger) (Detta kan också göras genom att hålla både strömknappen och hemknappen intryckt tills den stängs av).
4. Håll ned strömknappen i 3 sekunder.
5. VIKTIGT STEG: Medan du fortfarande håller ned strömknappen, tryck och håll hemknappen.
6. Håll båda knapparna intryckt i exakt 10 sekunder och släpp ENDAST strömbrytaren.
7. Fortsätt att hålla in hemknappen i 5 sekunder.
8. När du märkte att din skärm förblir svart utan att se Apple-logotypen, har du lyckats!
På din Mac- eller Windows-dator bör en skärm dyka upp som indikerar att den har upptäckt en enhet i DFU-läge. (Det kan stå "återställningsläge" - men så länge skärmen är svart är du officiellt i DFU-läge).
*Denna process kan ta några försök för att lyckas. Timing är viktigt så korrekt räkning eller en timer rekommenderas.

Folk läser ocksåDFU-läge: Grunderna och dess funktionerHur man fixar iPhone-pekskärmen fungerar inte
Den alternativa metoden för att komma in i DFU-läge är genom att använda programvara från tredje part. Detta krävs vanligtvis i fall där din hemknapp, strömknapp eller båda inte fungerar. Det är en lång och komplex process men kan fungera som ett sista försök. Vi ska ge dig stegen här:
1. Skapa en mapp, antingen på skrivbordet eller någon annanstans tillgänglig, och döp den till Redsn0w.
2. Hitta och ladda ner den senaste versionen av Redsn0w. Finns vanligtvis i mappen Nedladdningar efter att den har slutfört nedladdningen.
3. Hitta och ladda ner den senaste iOS-firmware för din iOS-enhet. Placera den någonstans där den lätt kan hittas.
*Observera att firmware kan variera mellan iOS-enheter så ladda ner den som är lämplig för vad du har och önskad version (om du nedgraderar eller håller dig uppdaterad). Observera att filtillägget är (.ipsw).
4. Kör och extrahera Redsn0w zip-filen i Redsn0w-mappen som du har skapat.
5. Starta programmet (.exe). Du kan behöva klicka på "Kör som administratör" för att bekräfta.
6. Klicka på knappen "Extras" i gränssnittet.

7. Klicka sedan på knappen 'DFU IPSW'.
8. Programmet kommer att be dig välja en IPSW-fil - det här är den fasta programvaran du laddade ner för ett tag sedan.
9. Låt processen köras och bekräfta med 'OK'-knappen när den är klar. Resultatet av den skapade filen bör börja med ENTER_DFU_.
10. Starta iTunes. Tänk på att versionen också bör vara uppdaterad.
11. Välj din iOS-enhet när den visas under fliken Enhet.
*Observera att detta skulle vara ett bra tillfälle att säkerhetskopiera dina filer med iTunes-gränssnittet öppet.
12. Klicka på fliken Sammanfattning.
För Mac: Håll ned alternativtangenten och klicka på Återställ.
För Windows: Håll ned Alt-tangenten eller Shift-tangenten och klicka på Återställ.
13. Välj IPSW-filen som skapades. Det bör börja med ENTER_DFU_.
14. Låt processen köras. Resultatet blir en svart skärm på din iOS-enhet. Du har nu gått in i DFU-läget!
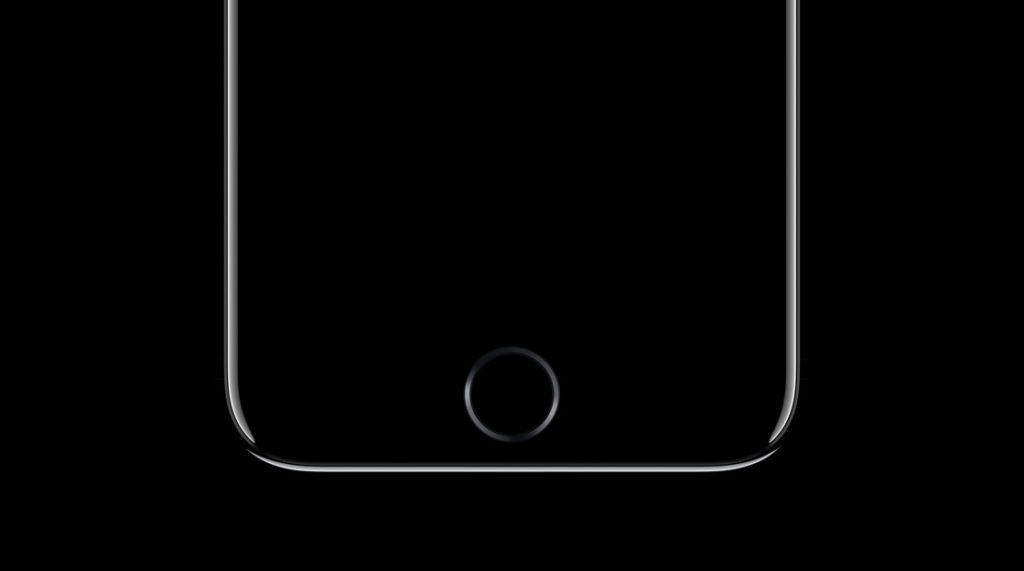
Även om DFU-läge är en funktion som kan rädda din iOS-enhet med god framgång - mer än vanliga korrigeringar och återställningsläge - det kan också stöta på några få hicka som kan förvärra saker och ting. Här är de problem som kan uppstå vid felaktig användning.
Det har noterats att en skadad iOS-enhet, särskilt om de inre komponenterna var påverkade eller ännu värre - genom vatten - kan förhindra att läget ens slutförs. Så det rekommenderas starkt att kontrollera för eventuella skador som kan hindra en framgångsrik återhämtning. Som nämnts tidigare anses iPhone 7 och 7 Plus som vattentäta. Det enda är att även vattentäta produkter har sina gränser. Att hålla din iOS-enhet borta från fysisk skada och vatten är dina bästa val.
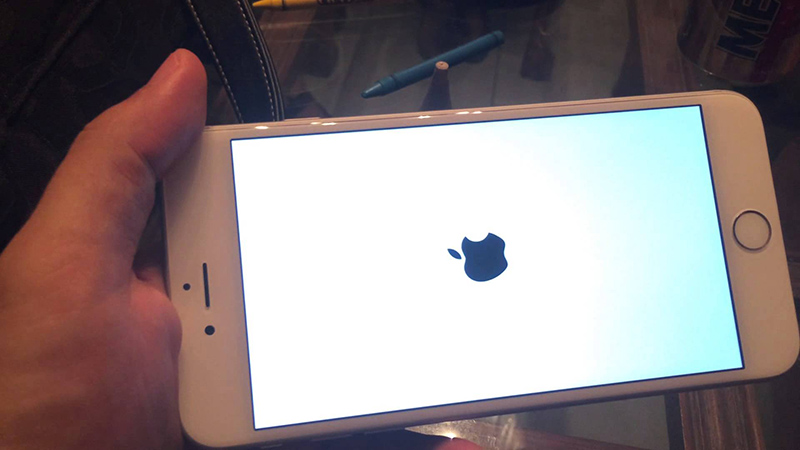
Det finns också tillfällen då enheten kommer att fastna i DFU-läge, ett mycket oönskat problem. Det har rapporterats att händelser som dessa kan uppstå när du försöker jailbreaka din iOS-enhet. Det finns sätt att komma ur det, men vi på FoneDog kommer att spara dig den långa processen och huvudvärken - mer om detta senare.

Din telefon kan ha potential att bli "murad". Detta är den yttersta värsta mardrömmen för både mobiltelefonanvändare. Det är då din mobiltelefon inte slår på oavsett vad du försöker göra det. Det betyder i princip en sak, din iPhone blir en dyr, snygg pappersvikt!

Allt du behöver göra är att först koppla bort din iOS-enhet och sedan trycka och hålla ned strömknappen och hemknappen i 10 sekunder. Alternativt, för iPhone 7 och iPhone 7 Plus skulle det vara volym ned-knappen istället för hemknappen. Samma sak gäller för en iOS-enhet som gick in i DFU-läge genom den alternativa metoden. Apple-logotypen bör visas som en indikator på att den startar upp igen och lyckas avslutas ur DFU-läget.

Nu vet du hur du kommer in i DFU-läge, hur du tar dig ur det och eventuellt använder det. Att vara medveten om de problem som kan uppstå om det går snett, vore det inte bäst att undvika krångel och risker helt och hållet?
Det är här FoneDog - iOS Systemåterställning blir en total no-brainer att använda. Här är stegen:
1. Anslut din iOS-enhet till datorn via USB-kabel.
2. Starta FoneDog och klicka på 'Systemåterställning
Gratis nedladdning Gratis nedladdning
3. Klicka på "Start".
4.Din iOS-enhet kommer att upptäckas och uppdateras automatiskt genom att klicka på "Ladda ner nu".
5. Återställningen börjar omedelbart.
6. Färdig!

Som du kan se, med FoneDog görs allt arbete åt dig. Du skulle inte behöva gå igenom de långa processerna längre, särskilt den alternativa metoden. Den gör allt från en fullständig systemåterställning till att få tillbaka dina värdefulla data till att fixa de irriterande omstarterna. Allt du behöver är en dator eller en bärbar dator. Du kan vara säker på att all din data kommer att återställas till 100 %. Aldrig mer skulle du behöva oroa dig för att förlora dina värdefulla foton och videor, viktiga anteckningar och datum samt kontakter. Det skulle vara besvärligt att installera om stora applikationer och återansluta med människor bara för att informera dem om att din mobiltelefon gick i stå - eller ännu värre, din chef! Viktigast av allt, du behöver aldrig mer ta med din iOS-enhet till en verkstad där din data potentiellt kan vara i riskzonen från nyfikna ögon samt att behöva betala enorma avgifter. Din data är endast tillgänglig för dig och du ensam. Vårt program räddar till och med din telefon från att fastna i återställningsläge och till och med DFU-läge. Lite ironiskt är det inte? Allt som antingen återställningsläge eller DFU-läge kan göra, gör FoneDog - iOS Systemåterställning bättre!
Efter att du har använt FoneDog - iOS System Recovery är din iOS-enhet redo att användas, men den slutar inte bara där. Om du har glömt att säkerhetskopiera dina data, oroa dig inte på grund av FoneDog - iOS Data Recovery har dig täckt. Lika lätt som all vår mjukvara är det alltid bra att ha ett one-stop-program som gör allt effektivt åt dig. Så ge våra produkter som ett försök med en gratis provperiod för att börja. Med vårt användarvänliga gränssnitt kommer du omedelbart att se vad den kan och varför den är omtyckt och mottagen bland våra nöjda kunder. Vi står stolta över vår produkt och det kommer du också göra. Fortsätt och ge det ett försök. Det är så enkelt som 1, 2, 3!
Lämna en kommentar
Kommentar
iOS-systemåterställning
Reparera olika iOS-systemfel tillbaka till normal status.
Gratis nedladdning Gratis nedladdningHeta artiklar
/
INTRESSANTTRÅKIG
/
ENKELSVÅR
Tack! Här är dina val:
Utmärkt
Betyg: 4.7 / 5 (baserat på 70 betyg)