

Av Nathan E. Malpass, Senast uppdaterad: April 28, 2018
Har du stött på problemet att iMessages inte fungerar på iPad? Kan du inte ta emot iMessages? Du kanske håller med mig om att det är irriterande när iPad misslyckades med att skicka ett iMessage.
iMessage-funktionen är utvecklad av Apple för deras produkter där du kan utbyta meddelanden med andra iPhone-, Mac- och iPad-användare så länge du är ansluten till internet. När du använder iMessage på din iPad skulle du märka att det visas som en blå bubbla, och när det gäller vanliga meddelanden som skickas med din nätleverantörs mobilabonnemang, visas det som en grön bubbla.
Även om precis som allt vi har på våra enheter kan den här funktionen också stöta på vissa problem, vilket är ganska normalt, men inte så om det händer hela tiden. Det skulle vara ganska besvärligt om du plötsligt iMessage-appen skulle inte fungera och du kan inte förstå varför.
Tips: Om du vill återställa raderade textmeddelanden från din iPhone, följ anvisningarna detaljerade steg här.
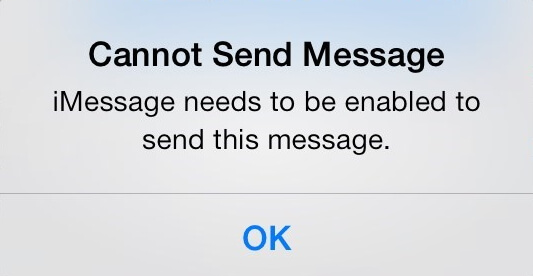
Vi måste erkänna att det är en av de mest använda apparna nuförtiden eftersom folk använder den för daglig kommunikation.
Det kan finnas tillfällen som ditt meddelande inte kommer att skickas eller när du använder iMessage på din iPad skickas det som en grön bubbla vilket betyder att det inte fungerar korrekt. Det finns också ett känt problem bland iMessage-användare där meddelandena inte kommer i ordning, detta började när uppdateringen kom ut för nyare iOS-versioner.
En annan vanlig sak som tenderar att dyka upp som ett problem för iMessage-användare är att du kan ta emot meddelanden på en enhet men inte på den andra.
Den bästa delen? För att lösa problemet, iPad iMessage fungerar inte, det finns vissa steg du kan ta för att ta reda på roten till det. Det är många som frågar "iPad iMessage-problem" i Apple-forumet. Vi har provat flera lösningar och hittat det bästa sättet att lösa problemet.
Efter flera år av kodningsprogram för iOS-enheter har vi skapat ett program som är effektivt och användbart.
Kolla här: Ladda ner FoneDog iOS System Recovery för att fixa problemet med att iMessage inte fungerar och andra systemfel på iOS-enheter. Om du vill åtgärda problemet utan hjälp från ett tredjepartsprogram har vi bra information som kan vara till hjälp för dig.
iOS-systemåterställning
Fixa med olika iOS-systemproblem som återställningsläge, DFU-läge, vit skärmslinga vid start, etc.
Fixa din iOS-enhet till normal från vit Apple-logotyp, svart skärm, blå skärm, röd skärm.
Fixa bara din iOS till normalt, ingen dataförlust alls.
Fixa iTunes Error 3600, Error 9, Error 14 och olika iPhone-felkoder
Frigör din iPhone, iPad och iPod touch.
Gratis nedladdning
Gratis nedladdning

Del 1: Vanliga problem med iMessage på iPad efter programvarans uppdateringDel 2: 9 vanliga sätt att iMessage inte fungerar på iPadDel 3: Fixa enkelt iMessage som inte fungerar på iPad utan dataförlustDel 4: Felsök när iCloud Drive inte synkroniseras på din enhet
När du uppdaterar din programvara kommer den att radera allt på din enhet och du är tillbaka till ett tomt blad med din iPad. Detta innebär att även nätverksanslutningarna som du tidigare hade skulle behöva ställas in igen och eftersom iMessage körs på internetanslutning (Wi-Fi) skulle du behöva kontrollera dina inställningar efter uppdateringen och ställa in den igen.
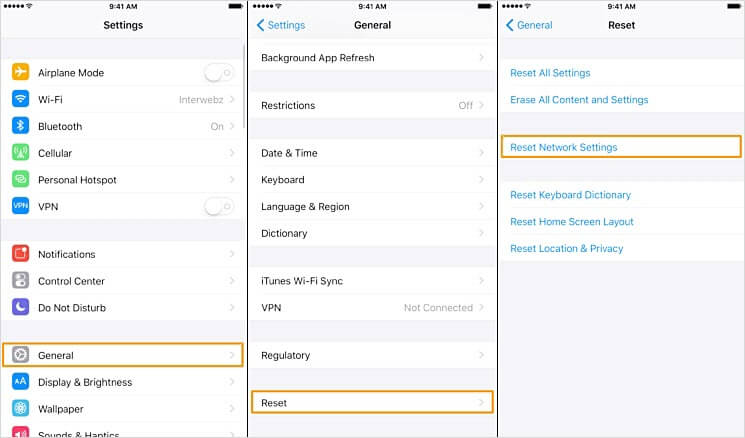
Som nämnts ovan när du gör din mjukvaruuppdatering är allt tillbaka till noll, så även iMessage-appen på din iPad kommer att återställas till standard. Du måste kontrollera att det är aktiverat i inställningsalternativet för att det ska fortsätta fungera korrekt
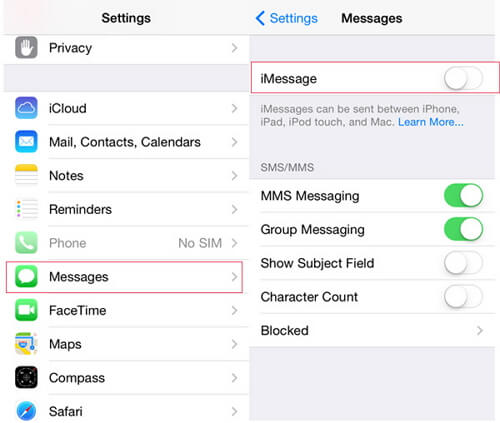
Naturligtvis, om du vill utnyttja alla de nya funktionerna i mjukvaruuppdateringen kommer du att maximera allt du kan ha på din iPad. Detta skulle definitivt konsumera minnet på din enhet, vilket i sin tur också skulle påverka funktionen hos din iMessage.

Det är ett sällsynt fenomen att servern skulle vara nere. Men om du har försökt nästan allt från din sida för att åtgärda problemet med din iMessage-app så ligger problemet troligen redan hos Apples server.
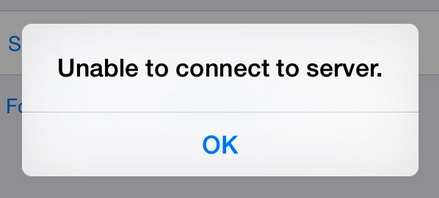
Om du använder Date-anslutning kan det finnas tillfällen att signalen är instabil, vilket i sin tur skulle påverka din användning av iMessage-appen på din iPad, tillsammans med andra funktioner och applikationer på enheten som kräver en internetanslutning som Wi-Fi för att fungera.
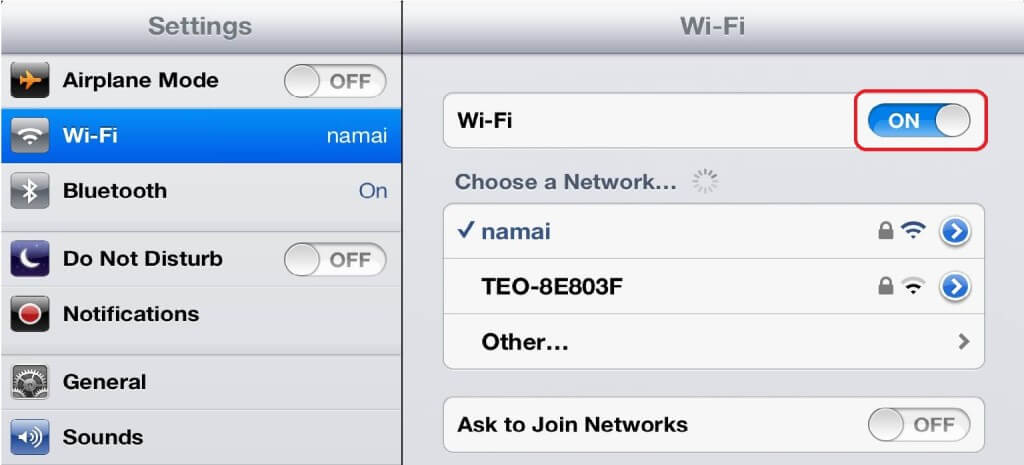
Det finns flera sätt att fixa problemet "iMessage-deos fungerar inte på iPad", inklusive 8 vanliga sätt och det enklaste sättet genom att använda FoneDog Toolkit:
Fix #1: Kontrollera om meddelanden är blockerade. Detta kan enkelt göras när du går till Inställningar, hitta Notiser val på inställningspanelen. Växla iMessage-alternativet för att aktivera det sänkt sedan tillbaka. Det är enkelt och fungerar för det mesta. Om det inte gör det så låt oss prova något annat.
Fix #2: Kontrollera om iMessage är korrekt konfigurerat på din iPad. Allt du behöver göra är att se till att för "Starta nya konversationer från" alternativet ditt telefonnummer är markerat.
Fix #3: Kontrollera din internetuppkoppling, vilket förmodligen borde vara en av de viktigaste sakerna att notera om din iMessage inte fungerar som den ska. Instabil internetuppkopplingstjänst påverkar i hög grad funktionen hos appen.
Fix #4: Gå tillbaka till meddelandeinställningarna på din iPad och logga ut. Logga ut med ditt Apple-ID och logga sedan in igen. Försök sedan att skicka ett meddelande från din iPad.
Fix #5: Gör en tvångsåterställning på din iPad. För att göra det klicka och håll ned Sova vakna knappen (finns i det övre högra hörnet av din iPad). Medan du håller ned Sleep/Wake-knappen, håll även hemknappen (som finns på framsidan av din iPad längst ner) håll nere båda knapparna tills enheten startar utan någon uppmaning, detta kommer att omstart din iPad och det tar cirka 30 sekunder för den att starta helt. Sedan kan du nu försöka skicka ett meddelande för att se om det fungerade.
Fix #6: Gör en nätverksåterställning. För att utföra detta behöver du bara gå till "Inställningar">"Allmänt">"Återställa">"Återställ nätverksinställningar".
Fix #7: Lätta belastningen på din iMessage och ta bort några meddelanden. Om den har många foton och videor i den kan den förbruka för mycket minne på din enhet och sakta ner den. Försök att frigöra lite utrymme, hur som helst, du kan alltid säkerhetskopiera dem innan du tar bort kopian på din iPad.
Fix #8: Detta är inte en vanlig sak och för vissa kanske det inte fungerar. Men det har visat sig att när du ser till att din iPad är inställd på rätt tidszon så löser det problemet med att iMessage inte fungerar.
Fix #9: Se till att den är uppdaterad. Kontrollera om den senaste programuppdateringen och om det finns ett behov av den ladda ner den senaste och ställ in inställningarna för din iMessage när den är klar.
Observera dock att detta kommer att uppmana din enhet att rengöras från all lagrad data. Du behöver inte oroa dig om du har säkerhetskopierat allt, men om inte så måste du bara suga upp det och gå igenom det eller ännu bättre säkerhetskopiera det innan du gör det.
När allt annat misslyckas och du inte vill gå igenom smärtan att förlora allt på din iPad bara för att åtgärda problemet med att iMessage inte fungerar korrekt, då har vi den perfekta lösningen för dig. FoneDog iOS Systemåterställning är det bästa valet för att återställa systemproblem som att iMessage inte fungerar. Det är 100% säkert och hjälper till att lösa problemen på några minuter utan dataförlust. Prova gärna här:
Gratis nedladdningGratis nedladdning
Här är de mycket enkla stegen som du skulle behöva gå igenom för att använda FoneDog verktygslåda - iOS System Recovery.
När du har slutfört nedladdningen, installera och starta programmet. Därefter kan du ansluta din iPad till din dator och vänta på att den upptäcks.
När din enhet har synkroniserats och nu upptäcks, fortsätt för att gå till "iOS-systemåterställning" modul. Det kommer att finnas några viktiga uppmaningar som kommer att fungera som påminnelser innan den låter dig gå igenom processen.
Dessa påminnelser är följande; din enhet kommer inte att förlora någon befintlig data på den, den kommer att gå tillbaka till låst status och slutligen kommer den att återgå till "icke-jailbroken status" om den har varit jailbreakad tidigare.

FoneDog-verktygssatsen har det här unika sättet att hitta den nödvändiga firmware som fungerar bra med din enhet.
Du måste bara se till att du tillhandahåller rätt information som enhetstyp, modell och serienummer.
När du är klar med informationen klicka på "Reparera"för att starta processen.

Inte bokstavligen trasigt men det som inte fungerar som det ska. När nedladdningen av den fasta programvaran har slutförts kommer FoneDog-verktygssatsen nu att påbörja den automatiska reparationsprocessen.
Genom att använda mjukvarupaketet som laddades ner kommer det att applicera det på din iPad och återställa det till dess tidigare tillstånd före iOS-uppdateringen. När reparationen är klar kommer din iPad att starta om som vanligt.

Ha tålamod och vänta på reparationen.
Gå till Inställningar och sedan [ditt namn].
Du hittar iCloud, tryck på den.
Tryck sedan på iCloud-lagring.
Tryck på Hantera lagring under iCloud-lagring.
Därefter kommer du att se listan över applikationer och hur mycket utrymme de förbrukar tillsammans med hur mycket lagring som finns kvar att använda.
Apples mjukvaruuppdateringar finns där av en anledning. Det är för att hjälpa dig att få de senaste tjänsterna som Apple erbjuder, och om du misslyckas med att uppdatera din enhet är det mycket troligt att fel och problem uppstår.
Gratis nedladdning Gratis nedladdning
Att använda FoneDog-verktygssatsen - iOS System Recovery garanterar ett säkert och framgångsrikt sätt att åtgärda ett problem med din iOS-enhet utan att behöva oroa dig för att förlora något viktigt för dig som lagrats på din iPad. Den hanterar även andra systemfrågor som t.ex iTunes fel, svart skärm, vit skärm som loopar vid start och många andra.
Att nu inte kunna använda iMessage-funktionen på din iPad är verkligen ett krångel och om de ovan nämnda lösningarna inte skulle fungera så skulle vi också rekommendera att du kontaktar supporten för Apple.
Människor Läs också:
3 enkla sätt att fixa iPhone som fastnat på Apple-logotypen
Hur fixar jag att iPhone är inaktiverad Anslut till iTunes-fel?
Lämna en kommentar
Kommentar
iOS-systemåterställning
Reparera olika iOS-systemfel tillbaka till normal status.
Gratis nedladdning Gratis nedladdningHeta artiklar
/
INTRESSANTTRÅKIG
/
ENKELSVÅR
Tack! Här är dina val:
Utmärkt
Betyg: 4.4 / 5 (baserat på 111 betyg)