

Av Nathan E. Malpass, Senast uppdaterad: May 5, 2020
Om du glömmer lösenordet på din iPad kommer det att inaktiveras. Detta kan vara en besvärande upplevelse som kan få dig att tänka på sätt att lösa problemet. Om du befinner dig i den här typen av situation är det alltså inte rätt reaktion att vara frustrerad. Det finns flera metoder du kan göra för att låsa upp din iPad utan att använda iTunes. Vissa av dessa metoder innebär att du använder en Windows-dator eller en Mac-dator.
Denna artikel kommer att gå igenom en iPad inaktiverad fix utan iTunes. De sa att korrigeringar kommer att tillåta oss att arbeta oss runt iTunes med Siri, iCloud och systemåterställningsprogram från tredje part, FoneDog iOS Systemåterställning, bland andra. Vi kommer att lägga till fler korrigeringar för att felsöka problemet men vi börjar med den bästa
Sätt 1. Top iPad Disabled Fix utan iTunesSätt 2. Lås upp din iPad med SiriSätt 3. Lås upp inaktiverad iPad på distans via iCloudSätt 4. Lås upp iPad med funktionen för automatisk raderingAtt avsluta det hela
Det här verktyget är ett utmärkt sätt att reparera din iPad tillbaka till sitt normala tillstånd utan att behöva förlora data. Problem fixade av FoneDog inkluderar funktionshindrade iPhones (eller iPads); har fastnat på Apples logotyp, DFU-läge och återställningsläge; att vara fast i den frysta statusen; kontinuerlig omstart av iPhone eller iPad; och svart, röd och blå skärm, bland annat.
iOS-systemåterställning
Fixa med olika iOS-systemproblem som återställningsläge, DFU-läge, vit skärmslinga vid start, etc.
Fixa din iOS-enhet till normal från vit Apple-logotyp, svart skärm, blå skärm, röd skärm.
Fixa bara din iOS till normalt, ingen dataförlust alls.
Fixa iTunes Error 3600, Error 9, Error 14 och olika iPhone-felkoder
Frigör din iPhone, iPad och iPod touch.
Gratis nedladdning
Gratis nedladdning

Med det nämnda verktyget är det inte nödvändigt att hamna i kö i Apples supportcenter. Du använder helt enkelt verktyget för att fixa de fel som vi har angett ovan. När reparationsprocessen är klar kommer din iPad att återgå till det normala som om ingenting hänt.
Nedan är stegen du bör följa för att använda FoneDog iOS System Recovery för att fixa en inaktiverad iPad utan att använda iTunes:

Gratis nedladdningGratis nedladdning
Detta är van vid låsa upp iPads med versionen iOS 10.3.2. Det finns många människor som tvivlar på denna metod. De tror inte att Siri har förmågan att vara en iPad inaktiverad fix utan iTunes. Detta fungerar dock bara om Siri kan känna igen din egen röst. Så här gör du steg för steg:
Steg 04 - Efter detta bör du torka över den aktiva uppgiften på frontskärmen för att låsa upp din iPad. 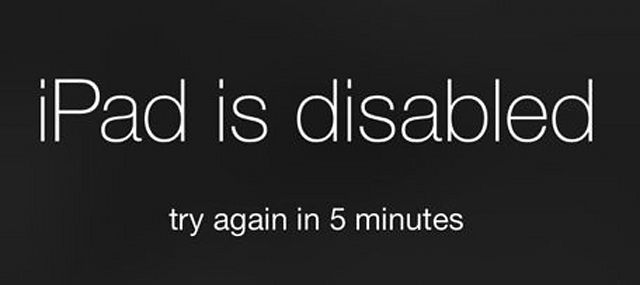
Hur inaktiverar jag min iPad utan iTunes? Hitta min iPhone är en annan funktion på iOS-enheter som låter dig fixa en iPad inaktiverad utan iTunes. Detta görs genom att logga in på webbplatsen för icloud. Och det kan bara implementeras om du faktiskt har aktiverat "Hitta min iPhone" tidigare.
Här är stegen för hur du gör det:
Nackdelen med att använda denna fix är att du fortfarande behöver ditt Apple-ID och motsvarande lösenord för att logga in på ditt iCloud-konto. Om du glömmer Apple-ID och dess lösenord kommer detta inte att fungera för dig. Dessutom fungerar den här metoden bara om du har aktiverat Hitta min iPhone tidigare (innan du faktiskt blev inaktiverad).
När du vill ha iPad inaktiverad fix utan iTunes eller utan datorer, då är Auto Erase en bra metod att använda. Den här funktionen kan aktiveras när du ställer in ditt lösenord. Dessutom kommer det att fungera när du matar in felaktigt lösenord under cirka 10 olika tider.
Således, för att låsa upp iPad, måste du helt enkelt ange fel lösenord i cirka 10 gånger. Autoradering, efter detta, kommer att radera all data i iPad och lösenordet kommer också att tas bort. När du startar om iPad kommer den att vara som helt ny.
Så här ställer du in det på din iPad:
I den här guiden har vi gett dig en iPad-inaktiverad fix utan iTunes med FoneDog iOS System Recovery. Vi har också gett andra metoder för att låsa upp din iPad vid behov. Som sådan bör du helt enkelt välja den metod som fungerar för dig eller som du har ställt in tidigare.
Och du då? Vad gör du för att fixa en inaktiverad iPad utan iTunes? Hur förhindrar du att en iPad blir inaktiverad i första hand? Låt oss veta i kommentarsfältet nedan.
Lämna en kommentar
Kommentar
iOS-systemåterställning
Reparera olika iOS-systemfel tillbaka till normal status.
Gratis nedladdning Gratis nedladdningHeta artiklar
/
INTRESSANTTRÅKIG
/
ENKELSVÅR
Tack! Här är dina val:
Utmärkt
Betyg: 4.8 / 5 (baserat på 69 betyg)