

Av Gina Barrow, senast uppdaterad: November 16, 2021
Har du ett iPad håller stänga slumpvis? Använd dessa 5 viktiga metoder för att fixa det!
Det är obestridligt att iPad är en av de finaste om inte den bästa surfplattorna på marknaden idag. Men som de flesta surfplattor är iPaden inte fri från några problem. Faktum är att det vanligaste problemet som iPad-användare upplever är att det fortsätter stänga oförklarligt.
Lyckligtvis finns det många sätt att lösa detta problem och det är vad du kommer att upptäcka i den här artikeln. Ta reda på de 5 viktiga metoderna som du kan använda för att fixa din iPad.
Del 1. Vad gör att iPad fortsätter att stängas av?Del 2. 5 viktiga metoder för att fixa en iPad som hela tiden stängs avDel 3. Tips och tricks för att undvika att iPad stängs av slumpmässigtDel 4. Sammanfattning
Det kan vara frustrerande när du är mitt uppe i ett viktigt arbete iPad och det plötsligt håller on stänga utan anledning alls. Du kollade batteriet och det är halvfullt så nu är du förvirrad över vad som gör att det stängs av slumpmässigt. Vanligtvis kan en enhet stängas av eller starta om av sig själv på grund av en bugg eller programvarufel, rörig lagring och till och med felaktigt flashminne.
Oftare kan felaktigt flashminne och programvarufel säkert förebyggas genom att reparera programvaran eller uppgradera den. Du kan också optimera din iPad genom att tillämpa en god vana rensa ut röran och letar efter uppdateringar. Spara en resa till Apple butik genom att kolla in snabba lösningar du kan göra hemma.

Apple är känt för att säkra sina enheter på ett sådant sätt att många utvecklare tror att de överagerar. Men det är också bra eftersom Apple praktiskt taget kan isolera och diagnostisera alla problem som deras användare upplever på ett effektivt sätt.
Som din iPad håller stänga, kan det bero på felaktigt minne. Med tanke på att problemet verkligen orsakas av ett trasigt minne, kommer det att starta om på en loop för att följa de designade protokollen av Apple. Omstarten kommer att undvika ytterligare problem som att krascha och bli murad.
Men omstart är också ett problem som måste åtgärdas så att du kan få igång din iPad igen. För att bättre hjälpa dig att reparera din enhet, här är de 5 viktiga metoderna du kan prova:
Att få den senaste programvaran på din iPad kommer att eliminera den slumpmässiga uppstarten avsevärt, inklusive buggar och andra programvarufel. Med jämna mellanrum släpper Apple mjukvara till sina iOS-enheter via OTA eller Over the Air. Men du kan också manuellt kontrollera om det finns tillgänglig programvara.
Uppdateringen kan ta några sekunder innan den extraheras helt på din iPad. När du har slutfört uppgraderingen kommer du säkert att känna skillnaden mellan en felaktig version och en uppgraderad.
Du kanske tycker att det är ganska besvärligt men ditt batteri kan också vara anledningen till att din iPad håller stänga på slumpmässig basis. Det kan vara programvaran relaterad till ditt batteri. Du kan testa den här metoden genom att helt tömma batteriet.
Experter rekommenderar att du utför en tvångsomstart på din iDevice för att låsa upp dess fulla potential. En tvångsomstart kommer bara att stänga av din enhet och starta om och ändrar inte någon av dina sparade data i internminnet. Det är annorlunda än en fabriksåterställning.
Följ dessa steg för att tvinga omstart av en iPad (nyare):
För äldre versioner av iPad:
Nu, om tvångsomstarten inte hjälpte, fortsätt och utforska andra metoder.
Om din iPad började stängas av sig själv efter att du har justerat några inställningar, kan du återställa alla inställningar till standardinställningarna för att fixa den slumpmässiga omstarten.
Att göra denna typ av återställning kommer inte att radera din data. Den kommer bara att växla till standardinställningen för olika inställningar som nätverksinställningar, Apple Pay kort, startskärmslayout, platsinställningar, tangentbordslexikon och sekretessinställningar.
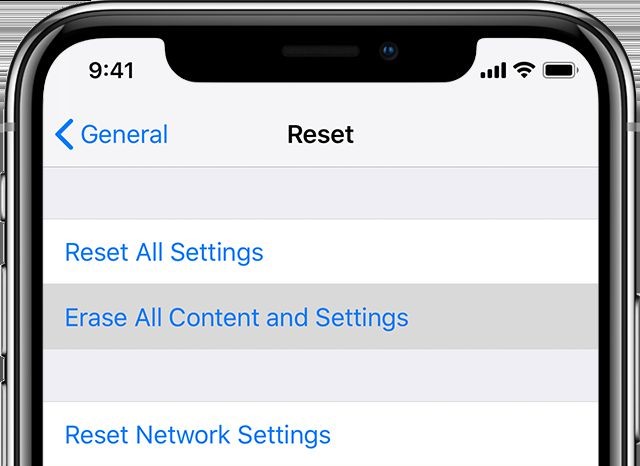
För att göra detta, gå till Inställningar, tryck på Allmänt, hitta och tryck på Återställ, välj Återställ alla inställningar. Du kommer att bli ombedd att ange ditt lösenord för att bekräfta begäran om återställning. Om den här metoden inte fungerar kan du alltid anpassa dina inställningar igen och hitta en annan lösning.
Om Återställ alla inställningar inte fixade din iPad den där håller on stänga, och återställ sedan enheten till dess standardkan. Nästa metod du kan göra är att radera allt innehåll och inställningar på iPad. Detta steg kommer dock att ta bort dina data och media, det är därför det rekommenderas starkt att skapa nödvändiga säkerhetskopior för att undvika dataförlust.
En fabriksåterställning föreskrivs ofta som den sista felsökningsmetoden eftersom denna process torkar din enhet ren. När du har återställt din iPad kan du återställa din säkerhetskopia och ställa in den som en helt ny enhet.
Så här återställer du din iPad till dess standardinställningar:
Detta borde fixa din iPad den där håller on stänga och du kan gå vidare och återställa din säkerhetskopia.
Hittar du ett alternativ till en återställning för att undvika dataförlust? Tja, du kan använda tredjepartsprogram som FoneDog iOS Systemåterställning. Det här verktyget har alla nödvändiga korrigeringar som din iPad behöver.
iOS-systemåterställning
Fixa med olika iOS-systemproblem som återställningsläge, DFU-läge, vit skärmslinga vid start, etc.
Fixa din iOS-enhet till normal från vit Apple-logotyp, svart skärm, blå skärm, röd skärm.
Fixa bara din iOS till normalt, ingen dataförlust alls.
Fixa iTunes Error 3600, Error 9, Error 14 och olika iPhone-felkoder
Frigör din iPhone, iPad och iPod touch.
Gratis nedladdning
Gratis nedladdning

Den har en lång lista med vanliga Apple-enhetsproblem som den kan fixa på nolltid, till exempel:
Allt som krävs är att den här programvaran körs och upptäcker din enhet. Så här använder du FoneDog iOS System Recovery:

Låt FoneDog iOS System Recovery reparera iPad och ladda ner rätt iOS-firmware. Processen kan ta några minuter och kräver att du håller din iPad ansluten och undviker att använda den tills reparationen är klar.
FoneDog iOS System Recovery är praktiskt eftersom det fungerar för både iPhone och iPad. Så nästa gång du kommer att uppleva systemproblem på någon av dina iOS-enheter kan du vända dig till den här programvaran.
För att ytterligare optimera din iPad, lär dig några av de bästa tipsen och tricken för att undvika systemproblem som iPad stängs av hela tiden.
I grund och botten, låg enhetslagring, eller kanske programvarubuggar, korrupta systemfiler eller skadlig programvara får din iPad att stängas av av sig själv. Vad du kan göra för att åtgärda problemet är att kontrollera enhetens övergripande status.
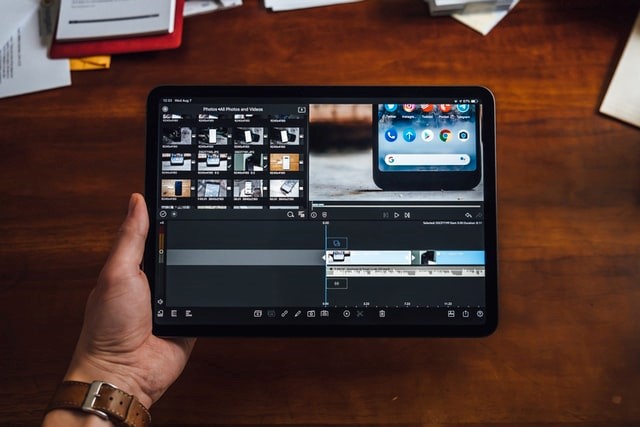
Att ge utrymme för mer utrymme på din iPad är avgörande för att det övergripande systemet ska fungera smidigt. Du kan ta bort gamla appar som du inte längre använder, så här:
Du kan också ta bort foton och videor eftersom dessa filer förbrukar det mesta av lagringsutrymmet.
Föråldrade appar påverkar också hur du använder din iPad så det är bra att hålla dina appar uppdaterade och genom att leta efter de senaste uppdateringarna från AppStore.
Den här gången kommer du att märka och känna att iPad är lättare och snabbare eftersom alla dina appar är uppdaterade.
I den här artikeln har du lärt dig de 5 viktiga metoderna för att fixa en iPad den där håller on stänga. De främsta orsakerna till detta problem ligger på mjukvarusidan. Tack och lov kan du lösa det på nolltid och undvika dataförlust.
Gratis nedladdningGratis nedladdning
Bland de metoder som nämns, utnyttjar FoneDog iOS Systemåterställning är det mest idealiska alternativet hittills. Det är säkert att använda, bekvämt även för nybörjare, och bäst av allt, ingen dataförlust.
Folk läser också5 enkla sätt att överföra MP4 till iPad/iPhone utan iTunesEn komplett och enkel guide om hur man överför data från en iPad till en annan
Lämna en kommentar
Kommentar
iOS-systemåterställning
Reparera olika iOS-systemfel tillbaka till normal status.
Gratis nedladdning Gratis nedladdningHeta artiklar
/
INTRESSANTTRÅKIG
/
ENKELSVÅR
Tack! Här är dina val:
Utmärkt
Betyg: 4.6 / 5 (baserat på 70 betyg)