

Av Vernon Roderick, Senast uppdaterad: May 11, 2020
Idag använder människor smartphones som en praktisk och mobil enhet för att utföra olika uppgifter för vårt arbete, affärer eller privatliv. Ett exempel är en iPhone-enhet utvecklad av Apple som körs på iOS. Den kan användas för att hantera appar, kontakter, filer, e-post, skicka och ta emot meddelanden, ringa samtal, spela musik, ta foton eller surfa på webben.
Ibland uppstår problem med enheter som en iPhone 6 har fastnat på Apples logotyp som stör enhetens funktion så att den fungerar normalt. Det kan bero på ett programvaruproblem eller ett maskinvarufel. För att åtgärda problemet ger den här guiden de olika sätten du kan göra för att reparera din iPhone-enhet.
Del 1: Åtgärda iPhone-problem med FoneDog iOS-systemåterställningDel 2: Sätt att åtgärda problemet: iPhone 6 fastnar på Apples logotypDel 3: Sammanfattningsvis
Om du stöter på några problem med dina iOS-enheter som iPhone, här är en pålitlig och effektiv programvara som du kan använda. FoneDog iOS Systemåterställning hjälper till att reparera dina iOS-enheter till normal status utan att förlora data. Den upptäcker automatiskt dina iOS-enheter när det uppstår problem.
Verktyget stöder olika modeller och versioner av iOS-enheter. Frågor som t.ex iPhone 6 har fastnat på Apples logotyp, iTunes-felkod, iPhone fortsätter att starta om, fryser och andra systemfel kan undersökas och repareras av programmet.
Det här verktyget kan åtgärda ett problem i antingen standard- eller avancerat läge. Den första kommer att fixa din iPhone-enhet utan någon dataförlust medan det avancerade läget fixar din enhet när standardläget misslyckas men kommer att innebära förlust av data. En gratisversion av applikationerna kan laddas ner från dess webbplats som fungerar i både Windows och Mac OS. Den erbjuder en 30-dagars pengarna-tillbaka-garanti om du skulle vilja köpa den.
iOS-systemåterställning
Fixa med olika iOS-systemproblem som återställningsläge, DFU-läge, vit skärmslinga vid start, etc.
Fixa din iOS-enhet till normal från vit Apple-logotyp, svart skärm, blå skärm, röd skärm.
Fixa bara din iOS till normalt, ingen dataförlust alls.
Fixa iTunes Error 3600, Error 9, Error 14 och olika iPhone-felkoder
Frigör din iPhone, iPad och iPod touch.
Gratis nedladdning
Gratis nedladdning

När du har laddat ner och installerat FoneDog iOS System Recovery, starta programmet via Start-menyn, genvägsikonen på skrivbordet eller fästikonen i aktivitetsfältet. Anslut din iPhone-enhet till din PC med en USB-kabelanslutning.
När anslutningen har upprättats mellan din PC och iPhone-enheten, fortsätt att klicka på Start-knappen. Välj sedan iOS-enhetsmodell, typ och kategori. Klicka på Hämta och välj den iOS-version som ska laddas ned. Nästa steg är att klicka på knappen Ladda ner för att fortsätta med att ladda ner iOS-firmware enligt versionen av din iOS-enhet. Klicka sedan på Nästa för att fortsätta med reparationen.
Din iPhone-enhet kommer automatiskt att genomgå en reparation efter nedladdningen. Vänta tills reparationsprocessen är klar. Statusen för varje process visas på skärmen.

Se till att det inte finns några störningar under reparationsprocessen för att undvika problem. Status blir Slutförd när reparationen är klar. Starta bara om din iPhone-enhet när du uppmanas.

Gratis nedladdningGratis nedladdning
Det här avsnittet ger olika sätt att lösa problemet, t.ex iPhone 6 har fastnat på Apples logotyp. Vissa metoder kommer att radera all din data i din iPhone-enhet så det är bäst att göra regelbundna säkerhetskopior av dina data när ett problem uppstår med din enhet.
För alla problem är den första metoden att starta om eller göra en hård återställning eller tvångsstart för din enhet som inte svarar som en iPhone 6 har fastnat på Apples logotyp. Denna åtgärd kommer att spola ur minnet och rensa cacheminnet så att din iPhone-enhet fungerar bättre.
För iPhone 6S och tidigare versioner:
För iPhone 7 och 7 Plus version:
För iPhone 8 och nyare versioner:
Vänta tills din iPhone-enhet laddas upp helt. Du kan säkerhetskopiera data på din enhet om ett problem skulle inträffa.
En felaktig USB-kabel kan också vara orsaken till varför iPhone 6 fastnade på Apples logotyp händer. Du kan prova att använda en annan Apple USB-kabel som är felfri och specifik för din iPhone-enhet. Koppla bort din iPhone-enhet från datorn och anslut igen med den nya USB-kabeln. När du laddar, vänta i 30 minuter upp till en timme tills laddningsstatusen visas eftersom batteriet kan vara helt tomt.
Om det fortfarande inte fungerar, försök att ansluta din iPhone-enhet till en annan USB-port på din dator i upp till en timme för att testa. Försök att inte använda en USB-hubb istället för att ansluta din iPhone-enhet direkt till datorn.
Om problemet fortfarande uppstår efter att ha gjort de tidigare metoderna, försök att ansluta din iPhone-enhet till en annan dator och se om det fungerar. Se också till att iTunes som är installerat på din PC är den senaste versionen; ladda ner den senaste uppdateringen från Apples webbplats och installera den på din PC.
För att lösa problemet på iPhone 6 som sitter fast på Apple-logotypen, kör återställningsläget på din iPhone-enhet. Den senaste versionen av iOS kommer att installeras på din enhet. Uppgifterna kommer inte att påverkas av den här processen men du kan göra en säkerhetskopia av dina personuppgifter om radering eller förlust inträffar. Alternativet Uppdatering påverkar inte inställningarna och innehållet, men alternativet Återställ kommer att radera data så att du behöver säkerhetskopiera din enhet.
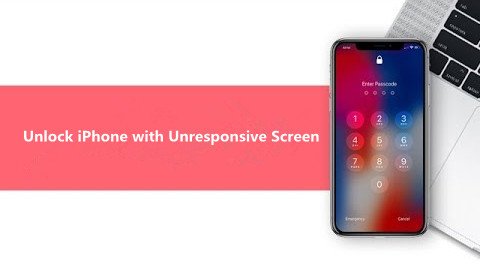
Inspektera din iPhone-enhet för eventuella vätskeskador eftersom det kan orsaka problem som en iPhone 6 som fastnar på Apple-logotypen. Stäng av enheten och torka ut den innan du använder eller ansluter till datorn.
Om det fortfarande inte är löst efter att ha gjort korrigeringarna, försök att kontrollera Lightning-porten i din enhet för smuts eller skador, såväl som enhetens moderkort och andra komponenter. Låt din iPhone kontrolleras i en verkstad eller gå till närmaste Apple-supportcenter.
A DFU läge eller Device Firmware Update är en djupare återställning av din iPhone-enhet än återställningsläget. Detta läge raderar all data på din enhet och återställer en ny. Det rekommenderas starkt att först skapa en säkerhetskopia av dina viktiga data från din iPhone-enhet innan du implementerar DFU-återställningen. Du kan säkerhetskopiera dina data från iPhone till icloud eller till din dator via iTunes.
När skärmen blir svart, tryck och håll ned volymknappen och fortsätt att hålla strömknappen intryckt i 5 sekunder, släpp sedan strömknappen. Fortsätt att hålla ned volym ned-knappen och släpp den när din enhet visas i iTunes.
Återställ din iPhone-enhet till fabriksinställningarna för att åtgärda problemet, men det kommer att radera all data så det rekommenderas att göra en säkerhetskopia och återställa efter återställningen. Du kan använda iCloud eller iTunes för att skapa säkerhetskopian.
Om problemet med att en iPhone 6 fastnat på Apple-logotypen fortfarande inte är löst kan du kontakta Apples support på webben eller besöka ett Apple Supportcenter så att de kan inspektera din iPhone-enhet för eventuella hårdvarufel och tillämpa den nödvändiga åtgärden eller helt ersätta din enhet.![]()
Det kan vara besvärande när du stöter på ett problem med din iPhone-enhet. Ett sådant exempel är en iPhone 6 som sitter fast på Apples logotyp. Detta händer av ett antal anledningar och den här artikeln kan hjälpa dig att lösa problemet. Den presenterar olika metoder som du kan göra och se om det fungerar på din sida.
Reparation av din iPhone-enhet är möjlig och bekväm med ett pålitligt och effektivt verktyg som FoneDog iOS System Recovery. Detta är ett bättre tillvägagångssätt för att återställa din iPhone 6 som sitter fast på Apple-logotypen.
Lämna en kommentar
Kommentar
iOS-systemåterställning
Reparera olika iOS-systemfel tillbaka till normal status.
Gratis nedladdning Gratis nedladdningHeta artiklar
/
INTRESSANTTRÅKIG
/
ENKELSVÅR
Tack! Här är dina val:
Utmärkt
Betyg: 4.7 / 5 (baserat på 65 betyg)