

Av Adela D. Louie, Senast uppdaterad: July 13, 2020
Har du den nya iPhone 8? Har du problem med att använda den? Har din iPhone 8 fastnat på Apples logotyp? Om så är fallet, har du kommit till rätt ställe för att åtgärda detta problem. För i det här inlägget kommer vi att visa dig några snabba och enkla sätt på hur du fixar när iPhone 8 har fastnat på Apples logotyp.
Det finns vissa iPhone-användare som säger att de har upplevt dålig prestanda med sin enhet. Vissa av dem är ibland tröga, upplever vissa fördröjningar och mer. Och dessa typer av problem uppstår oftast på grund av ett minnesproblem eller några buggar eller ibland skador på hårddisken. Det finns också andra problem som uppstår när du försöker använda en viss applikation på din telefon.
Men när det gäller iPhone 8 har fastnat på Apples logotyp problem, kanske du vill leta efter några andra faktorer som resulterar i det. Det är därför vi i det här inlägget har listat alla möjliga lösningar som du kan överväga att försöka för att fixa din iPhone 8 har fastnat på Apples logotyp.
Del 1. Så här fixar du iPhone 8 som fastnat på Apple-logotypen med FoneDog iOS System RecoverDel 2. Andra enkla lösningar när din iPhone 8 fastnar på Apples logotypDel 3. Slutsats
Den första och bästa lösningen som vi kommer att visa dig för att fixa din iPhone 8 som fastnar på Apples logotyp är genom att använda en tredjepartsapplikation som är känd för att vara FoneDog iOS Systemåterställning.
iOS-systemåterställning
Fixa med olika iOS-systemproblem som återställningsläge, DFU-läge, vit skärmslinga vid start, etc.
Fixa din iOS-enhet till normal från vit Apple-logotyp, svart skärm, blå skärm, röd skärm.
Fixa bara din iOS till normalt, ingen dataförlust alls.
Fixa iTunes Error 3600, Error 9, Error 14 och olika iPhone-felkoder
Frigör din iPhone, iPad och iPod touch.
Gratis nedladdning
Gratis nedladdning

FoneDog iOS System Recover-programmet är ett one-stop-verktyg som du kan använda när upplevelsen som din iPhone 8 fastnar på Apples logotyp. Detta verktyg kan helt enkelt få din iPhone 8 att gå tillbaka till sin ursprungliga status. Och bortsett från det kan FoneDog iOS System Recovery också fixa andra problem som du kan stöta på från din iPhone-enhet, såsom vissa iTunes-felkoder när din iPhone fastnar i återställningsläge när iPhone fortsätter att starta om när din iPhone är inaktiverad, och så mycket mer.
Nu, för att du ska kunna fixa din iPhone 8 som fastnat på Apples logotyp, kommer här en enkel och snabb guide som du kan följa.
När du har laddat ner och installerat FoneDog iOS System Recovery på din dator, fortsätt och starta programmet och anslut sedan din iPhone 8 till din dator med din USB-kabel.

Efter det kommer du sedan att kunna se på din skärm en lista med troliga orsaker till vad du upplever med din iPhone 8. Så, från den listan, gå vidare och välj alternativet iPhone fastnat på Apple-logotypen. Och efter det, gå vidare och klicka på Start-knappen
Nu, för att du ska kunna fixa din iPhone 8 som fastnar på Apple-logotypen, kommer programmet att kräva att du laddar ner den specifika firmware för din iPhone 8 och detta är ett måste för att du ska kunna fixa din iPhone som fastnat på Apple-logotypen. Men oroa dig inte, för FoneDog iOS System Recovery kommer att kunna ge dig den senaste iOS-versionen som du kan ladda ner. Så vad du behöver göra här är att helt enkelt klicka på Ladda ner och sedan vänta tills processen är klar.
OBS: I det här steget måste du se till att du anger rätt modell av din iPhone för att vara säker på att du kommer att ha rätt firmware för din iPhone 8.

Efter att programmet är klart med nedladdningen kommer FoneDog iOS System Recovery att reparera din iPhone 8 automatiskt om du kunde matcha din iOS-version med din iPhone 8-enhet. I det här steget, se till att du inte använder din iPhone 8 för att undvika att den blir permanent murad.

Vänta bara tills reparationsprocessen är klar. Och när FoneDog iOS System Recovery är klar med att reparera din iPhone 8 kommer du att meddelas av programmet. Du får dock fortfarande inte koppla bort din iPhone 8 från din dator ännu. Du måste först vänta på att din iPhone ska starta om. Och när din iPhone 8 har startat om kan du nu gå vidare och koppla bort din iPhone från din dator.

Gratis nedladdningGratis nedladdning
Vad ska jag göra om min iPhone har fastnat på Apple-logotypen? Förutom att använda FoneDog iOS System Recovery ovan för att fixa din iPhone 8 som fastnat på Apples logotyp, här är också några grundläggande felsökningssteg som du kan göra.
Det första grundläggande felsökningssteget för dig att göra när du upplever att din iPhone 8 fastnar på Apples logotyp är att tvinga omstart av din enhet. Det är precis som att göra en mjuk återställning på din enhet eller ta ut batteriet (för enheter som har ett löstagbart batteri). Den enda skillnaden är att du kommer att använda en tangentkombination för att du ska få detta gjort. Så här är vad du behöver göra för att du ska tvinga omstart av din iPhone 8.
En annan lösning som du kan prova när din iPhone 8 fastnar på Apples logotyp är att använda ditt iTunes-program på din dator. Med din iTunes kommer du att kunna få tillgång till ditt system, göra några säkerhetskopior om du vill göra det, och till och med återställa eller få din iOS uppdaterad till den senaste versionen. Denna lösning är lämplig av komplexa skäl till varför din iPhone 8 fastnar på Apple-logotypen. Och för att göra den här lösningen, här är de saker du behöver göra.
Om denna lösning är en framgång kommer din iPhone 8-enhet att återgå till sitt normala tillstånd och kommer att fungera korrekt igen. Men om detta misslyckas kan du försöka göra andra lösningar nedan.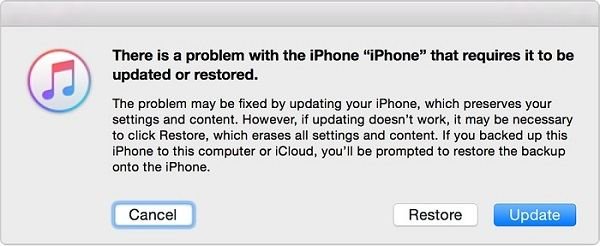
Smakämnen DFU Läge eller så anses uppgraderingen av enhetens firmware vara ett djupare sätt för dig att återställa din iPhone-enhet. Detta görs om återställningsläget inte löser problemet som du har med din iPhone. Och när du väl är i DFU-läge kommer du att kunna göra flera saker med din iPhone som att uppdatera sin iOS, återställa din iOS till dess standardinställningar, återställa din tidigare iOS-version eller jailbreaka din iPhone-enhet. Så, för att du ska komma in i DFU-läge, här är stegen som du kommer att behöva följa.
Om du gör stegen ovan får din iPhone 8 att stanna på svart skärm, då betyder detta bara att du har gått in i DFU-läget. Du kommer då att se en varning på ditt iTunes-program som säger att din iPhone är i återställningsläge och att du återställer din iPhone-enhet med hjälp av iTunes.
Men om du ser ett meddelande som säger Anslut till iTunes, betyder det att du inte kan gå in i DFU-läge och att du kommer att behöva göra hela processen igen.
När du går igenom DFU-läget måste du ha mycket tålamod att göra detta eftersom det kan bli lite knepigt. Men när du väl har gått in i DFU-läge kan du gå vidare och göra en massa saker med din iPhone.
Men om detta inte fungerar för dig eller du har fått reda på att det inte finns någon tillgänglig uppdatering för din iPhone 8, kan du välja att göra en iOS-återställning. Du kan till och med återställa din iPhone till dess tidigare iOS-säkerhetskopia. Och att komma till DFU-läge sägs vara ett bra sätt för dig att fixa när din iPhone 8 fastnat på Apples logotyp.
Om allt annat misslyckas och att du inte kunde fixa din iPhone 8 som fastnade på Apples logotyp med de lösningar som vi har angett ovan, fortsätt och kontakta gärna Apple Support eller till och med försöka kontakta din operatör om möjligt. På så sätt kommer du att kunna få ytterligare hjälp om hur du kan åtgärda problemet eller om din enhet är i behov av en reparation.
Så om du kunde ta reda på att det finns ett hårdvaruproblem på din iPhone-enhet, kan du gå vidare och få den överlämnad till närmaste Apple-servicecenter i ditt område. På så sätt kommer de att kunna hjälpa dig att fixa problemet du har med din iPhone 8.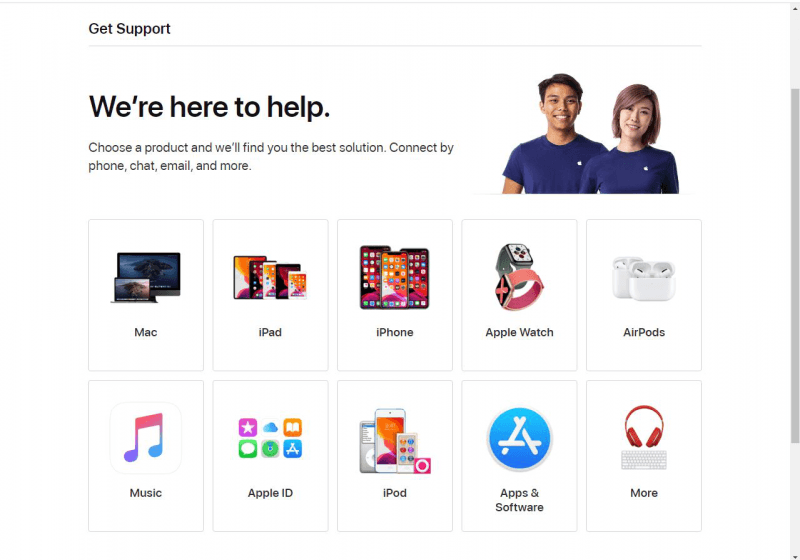
Vi vet att det är ganska irriterande att ha iPhone 8 fast på Apples logotyp eftersom du inte kan göra något med din enhet i det här tillståndet. Därför har vi framför allt samlat de bästa lösningarna som du kan ansöka om för att du ska få det fixat enkelt och snabbt.
Men om du vill försäkra dig om att du kommer att kunna fixa det här problemet på nolltid, rekommenderar vi starkt att du använder FoneDog iOS System Recovery eftersom detta anses vara ett av de säkraste och snabbaste sätten för dig att ha någon problem du har med din iPhone åtgärdas.
Lämna en kommentar
Kommentar
iOS-systemåterställning
Reparera olika iOS-systemfel tillbaka till normal status.
Gratis nedladdning Gratis nedladdningHeta artiklar
/
INTRESSANTTRÅKIG
/
ENKELSVÅR
Tack! Här är dina val:
Utmärkt
Betyg: 4.5 / 5 (baserat på 91 betyg)