

Av Vernon Roderick, Senast uppdaterad: May 12, 2020
iPhone-enheter är designade och utvecklade av Apple som körs i iOS. Det finns olika versioner av iPhones som skiljer sig åt i funktioner, design och hårdvaruspecifikationer. En av dem är iPhone 8 med liknande funktioner som att hantera appar och dokument, spela musik, spel och videor, skicka och ta emot meddelanden, chattar, samtal och mycket mer.
Men oväntat upplever vi ibland problem med våra mobila enheter som t.ex iPhone 8 slås inte på vilket också rapporteras av vissa användare. Detta kan bero på antingen ett mjukvaru- eller hårdvarufel. Följ den här artikeln för att vägleda dig om hur du åtgärdar problemet.
Del 1: Vad som orsakar problemet: iPhone 8 startar inteDel 2: Åtgärda iPhone-problem med FoneDog iOS-systemåterställningDel 3: Andra 8-korrigeringar: iPhone 8 slår inte påDel 4: Hur man skapar en datasäkerhetskopiering på din iPhone 8-enhetDel 5: Sammanfattningsvis
Problemet att iPhone 8 inte slås på kan vara relaterat till ett mjukvaru- eller maskinvarufel som påverkar din iPhone 8-enhet. Möjligen kan en enhetsuppdatering göra att den inte startar. Det kan också vara en föråldrad iOS-version som behöver en uppdatering, eller så behöver din enhet en omstart eller hård återställning. När det gäller komponenterna är det troligt att din iPhone 8-enhet misslyckas på grund av väta eller fukt, smuts och damm eller oavsiktligt fall som påverkar vissa delar. Det kan också bara vara en felaktig laddare, USB-kabel och strömadapter som din iPhone 8 använder eller så behöver batteriet bytas ut.
Det finns ett säkrare och bättre sätt att fixa iPhone 8 slås inte på problem. FoneDog iOS Systemåterställning programmet kan hjälpa till att återställa din iPhone-enhet till ett normalt läge. Det här verktyget är säkrat och bekvämare med en steg-för-steg-guide som guidar dig om hur du gör iOS-systemåterställningen av din telefon. Det kan fixa olika typer av iOS-enhetsproblem som enhets- och systemfel som inte svarar. Programmet kommer att göra en enhetsskanning i standardläge och avancerat läge. Den stöder olika versioner av iOS-enheter som iPad, iPhone och iPod.
iOS-systemåterställning
Fixa med olika iOS-systemproblem som återställningsläge, DFU-läge, vit skärmslinga vid start, etc.
Fixa din iOS-enhet till normal från vit Apple-logotyp, svart skärm, blå skärm, röd skärm.
Fixa bara din iOS till normalt, ingen dataförlust alls.
Fixa iTunes Error 3600, Error 9, Error 14 och olika iPhone-felkoder
Frigör din iPhone, iPad och iPod touch.
Gratis nedladdning
Gratis nedladdning

Ladda ner och installera FoneDog iOS System Recovery till din PC. Anslut din iPhone 8-enhet till din PC med en USB-kabel. Anslutningen kommer att upprättas mellan din iPhone-annonsdator.
Nästa steg är att klicka på Start-knappen och välja enhetsmodell, typ och kategori. Klicka på Hämta och välj iOS-versionen att ladda ner. Klicka på knappen Ladda ner för att ladda ner firmware för din iPhone-enhet. För att fortsätta med reparationen, klicka på Nästa.
Verktyget reparerar automatiskt din iPhone-enhet efter nedladdningen. Vänta tills reparationen är klar och se till att det inte finns några avbrott medan reparationen pågår. Den kommer att visa status som Slutförd när reparationen är klar. Starta bara om din iPhone-enhet när du uppmanas.

Gratis nedladdningGratis nedladdning
Vad gör du om din iPhone inte startar alls? Det här avsnittet ger de olika lösningarna du kan göra för att åtgärda problemet med att iPhone 8 inte kan slås på. Detta beror på orsaken till problemet som du har upplevt.
Du kan utföra en omstart av din iPhone 8-enhet och se om det löser problemet med iPhone 8 slår inte på. Den här lösningen rensar RAM-minnet, raderar cache och temporära filer för att frigöra lite utrymme och minne så att din iPhone 8-enhet kan bearbetas snabbare. Att starta om iPhone 8-enheten skiljer sig från de andra iPhone-versionerna.
När din iPhone 8-enhet inte svarar eller fryser, försök att göra en tvångsomstart:
Anslut din iPhone 8-enhet till laddaren i upp till en timme och se om den laddas. Laddningsdisplayen bör visas efter några minuter. Batteriet kan bara vara helt urladdat. Se också till att inspektera din laddare om den inte fungerar som den ska. Om laddningsstatusen fortfarande inte visas efter en timme, kontrollera även USB-/blixtkabeln, uttaget och nätadaptern. Kontrollera båda ändarna av kabeln. Du kan prova att använda en annan laddare eller en annan lightning-/USB-kabel. Undersök även blixtporten på din iPhone 8-enhet för eventuella skador.
Om laddaren och andra tillbehör fungerar bra men problemet kvarstår, försök att ansluta din iPhone 8-enhet till din dator i upp till en timme och se om den laddas. Du kan också prova att ansluta den till en annan USB-port på din PC.
Så här kontrollerar du om problemet är på din iPhone 8-skärm eller inte:
När iPhone 8-enheten inte upptäcks av iTunes-appen kan det vara mer än ett problem med skärmvisning. Du kan också inspektera batteriet om det inte är skadat eller uppblåst. Du kan ta med den till ett officiellt Apple-servicecenter nära dig.
Vätskor som av misstag spills på din enhet kan också orsaka skada. Undersök din iPhone 8-enhet om den har varit blöt med vätska eller samlar på sig smuts och damm på sin blixtport eftersom dessa också kan orsaka problem med din iPhone 8-enhet. Rengör porten på din enhet från all smuts eller damm som byggs upp med tiden.
Om den är fuktig eller våt, stäng av din iPhone 8-enhet och ta bort batteriet. Torka först enheten och tillbehören innan du använder den. Du kan dammsuga den eller göra rismetoden genom att placera iPhone 8-enheten i okokt ris i flera dagar för att absorbera fukten. Kontrollera om problemet som iPhone 8 inte slår på åtgärdas efteråt.
En återställning av din iPhone 8-enhet kan behövas för att åtgärda problemet med att iPhone 8 inte kan slås på. Denna metod kommer inte att påverka dina personliga data eftersom den bara återställer dina enhetsinställningar och inställningar.
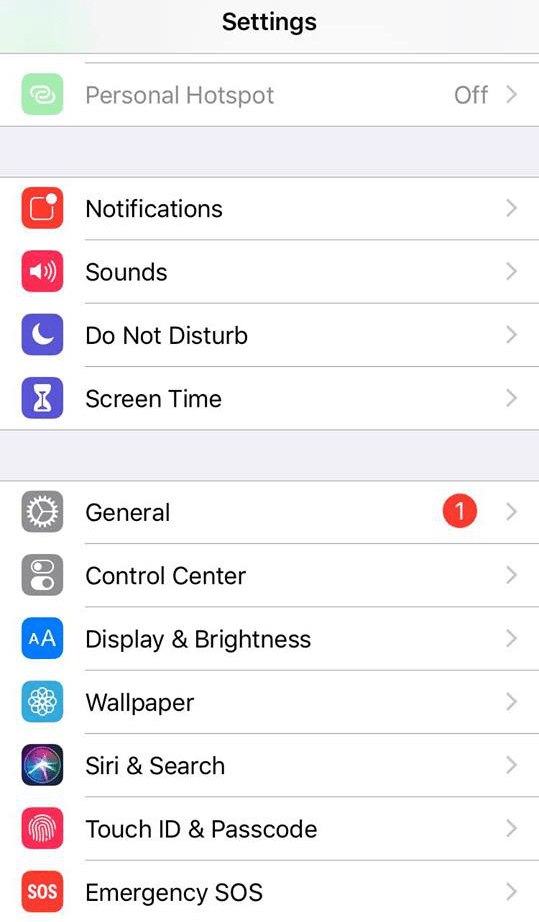
Prova att uppdatera till den senaste versionen av iOS för din iPhone 8-enhet. Du kan göra detta genom att starta din iPhone 8-enhet i återställningsläge. Denna metod kommer inte att påverka dina personuppgifter eftersom ingen radering kommer att ske. För säkerhets skull kan du göra en säkerhetskopia av dina data, vilket diskuteras i ett annat avsnitt av den här artikeln.
Alternativet Uppdatera kommer inte att påverka någon data från din enhet. Den bevarar alla inställningar och preferenser. De återställa alternativet kommer dock att radera allt från din iPhone 8-enhet så att du behöver säkerhetskopiera data.
När din iPhone 8-enhet startar, installera dess iOS-version för att få de senaste uppdateringarna och korrigeringarna till din enhet.
Försök att återställa din iPhone 8-enhet till de ursprungliga inställningarna. Det rekommenderas starkt att säkerhetskopiera dina personliga data eftersom återställningen kommer att radera alla data och inställningar på din enhet. Datasäkerhetskopiering kan göras via iCloud eller iTunes-appen som diskuteras i det följande avsnittet.
Notera: Skapa en säkerhetskopia av dina personliga data innan du startar enhetens återställning.
Kontakt Apple Support online eller besök ditt närmaste Apple-supportcenter eftersom det bäst kan felsöka din iPhone 8-enhet för eventuella hårdvarufel och gör den nödvändiga reparationen. Problemet med att iPhone 8 inte slås på kan uppstå på grund av komponentfel som att din enhet kan ha tappats av misstag, eller att Lightning-porten är skadad och andra delar av din enhet. Det kan också betyda att din iPhone 8-enhet var våt eller fuktig av vatten eller ett hårdvarufel som du måste returnera till tillverkaren och utnyttja garantin. De kan hjälpa dig om din enhet behöver repareras eller bytas ut.
Denna grundläggande metod kommer att lära dig hur du skapar en säkerhetskopia av dina personliga data på din iPhone 8-enhet så att när problem inträffar som att iPhone 8 inte slås på, blir det lätt att återställa data.
Säkerhetskopiera all din data och enkelt återställa den via iTunes.
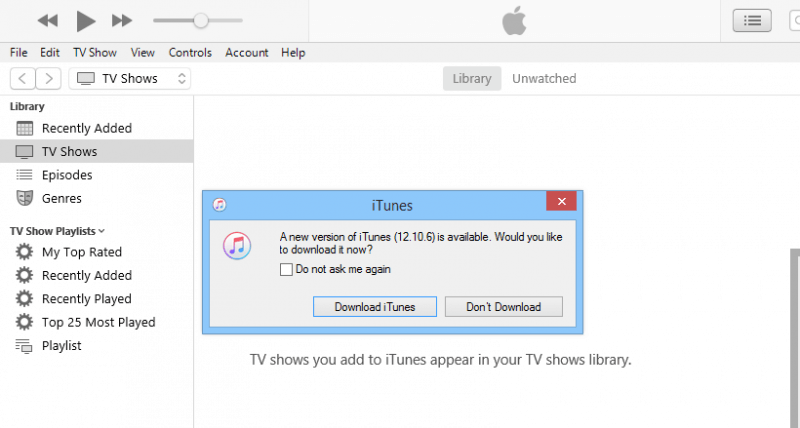
Denna process ger bara 5 GB gratis för din datalagring. Betala en månadsavgift utöver gränsen. Få åtkomst till dina data från iCloud. Logga in iCloud.com.
Säkerhetskopieringsfilen sparas på denna väg: Inställningar> iCloud> Lagring> Hantera lagring.
Ibland uppstår problem med våra mobila enheter helt i det blå. Det rekommenderas starkt att alltid ha en regelbunden säkerhetskopia av dina viktiga data så att du enkelt kan återställa den när det finns problem som att iPhone 8 inte slås på. I den här artikeln ger vi dig stegen för hur du löser problemet.
Lämna en kommentar
Kommentar
iOS-systemåterställning
Reparera olika iOS-systemfel tillbaka till normal status.
Gratis nedladdning Gratis nedladdningHeta artiklar
/
INTRESSANTTRÅKIG
/
ENKELSVÅR
Tack! Här är dina val:
Utmärkt
Betyg: 4.7 / 5 (baserat på 61 betyg)