

Av Nathan E. Malpass, Senast uppdaterad: October 23, 2019
Upplever du problemet med ditt iPhone tappar hela tiden Wi-Fi anslutningar? Många människor upplever problem med Wi-Fi-anslutningen med sina iPhones. I dessa situationer kopplas iPhone ofta från ett nätverk som den är ansluten till. Sedan måste användaren återansluta till det Wi-Fi-nätverket manuellt. Det kan vara mycket frustrerande för dessa användare.
Lyckligtvis finns det korrigeringar för detta problem. Många iPhone-användare har gått igenom de olika metoderna nedan för att åtgärda det frekventa frånkopplingsproblem som de upplever mellan nämnda iOS-enhet och Wi-Fi-nätverk. Den här guiden kommer att berätta de bästa lösningarna på problemet. Läs vidare för att lära dig mer.
Sju huvudlösningar för "iPhone fortsätter att tappa Wi-Fi"Att avsluta det hela
För att åtgärda problemet måste du använda FoneDog iOS Systemåterställning. Detta är den snabbaste och mest effektiva lösningen av alla. Nämnda verktyg används för att reparera iOS-enheter (t.ex. iPhones och iPads) tillbaka till sitt normala tillstånd utan att leda till förlust av data.
Gratis nedladdningGratis nedladdning
Den kan användas på både Mac-datorer och Windows-datorer och känner automatiskt av om din iPhone är i normalt tillstånd eller i trasigt skick. Den har två olika lägen, Standard och Advanced. Standardläget låter dig fixa din iPhone utan att leda till dataförlust. Det andra läget, Avancerat, kommer att leda till dataförlust men fixar svårare problem.
Här är stegen för hur du använder FoneDog iOS System Recovery för att åtgärda problemet "iPhone tappar hela tiden Wi-Fi"
Ladda ner och installera FoneDog Toolkit i din Windows PC eller Mac dator.
Starta programvaran på din dator. Välj i huvudgränssnittet iOS-systemåterställning. Anslut din iPhone till din dator och tryck sedan på knappen för "Start".
Bekräfta att du vill att FoneDog ska ladda ner firmware för att fixa din iPhone. Gör detta genom att klicka på "Download"-Knappen.
Vänta tills nedladdningsprocessen är klar. Vid det här laget kommer programvaran att reparera din iPhone. Vänta igen tills denna process är klar. Under denna tid, använd inte din iPhone, eftersom den kan bli murad.
När processen att reparera din iPhone är klar kommer FoneDog att ge dig ett meddelande. Koppla INTE bort din iPhone. Vänta tills den startar om. Koppla sedan bort den från din dator på ett säkert sätt.
Gratis nedladdningGratis nedladdning
Kanske är Wi-Fi-nätverket beläget på en avlägsen plats som inte kan nås av iPhone. Se till att iPhone är inom Wi-Fi-nätverkets räckvidd eller nätverksräckvidd. Om varje mobil enhet du äger, inklusive din dator, står inför samma problem, kanske du vill starta om din router.
Du kan göra detta genom att kolla in instruktionerna i routermanualen. Eller så kanske du måste kontakta din egen Internetleverantör eller routerns tillverkare. De kanske kan ge dig olika rekommendationer om hur du åtgärdar nätverks- eller maskinvaruproblem som du har svårt att lösa. 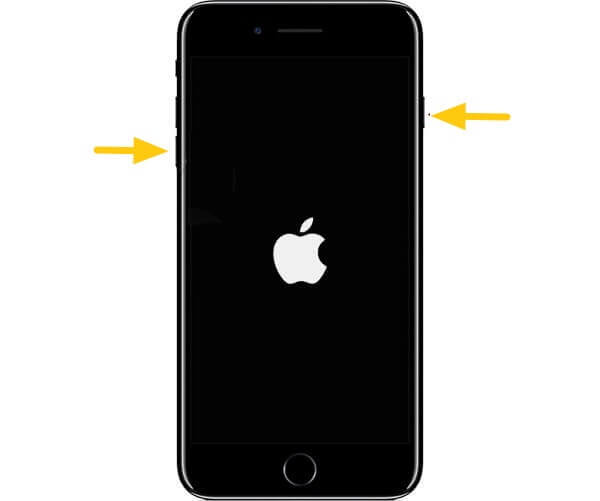
Om du fortsätter att uppleva problemet "iPhone tappar hela tiden Wi-Fi” då kanske du vill aktivera Auto Join-funktionerna i ditt nätverk. Detta beror på att det kan vara inaktiverat vilket resulterar i nämnda problem. Om så är fallet kanske du vill se till att Auto-Join är aktiverat för dig. Så här gör du:
Steg 01 - Starta Inställningar.
Steg 02 - Välj Wi-Fi.
Steg 03 - Tryck på (i)-knappen precis bredvid namnet på Wi-Fi-nätverket.
Steg 04 - Aktivera Auto-Join.
Om den här fungerar, kommer iPhone inte ofta att koppla från det nämnda Wi-Fi-nätverket i framtiden. Men om det inte fungerar kan du prova nästa metod nedan.
Du kan åtgärda problemet du står inför genom att helt enkelt koppla bort Wi-Fi och glömma det på din iPhone. När du gör detta kommer anslutningen till det Wi-Fi-nätverket att återställas. Sedan kopplar du bara tillbaka den igen. Här är stegen för hur du gör det:
Steg 01 - Starta inställningar.
Steg 02 - Välj Wi-Fi.
Steg 03 - Tryck på (i) som finns bredvid namnet på Wi-Fi. Tryck sedan på "Glöm det här nätverket".
Steg 04 - Efter det, anslut iPhone till det glömda Wi-Fi-nätverket genom att klicka på dess namn. Ange sedan ditt lösenord.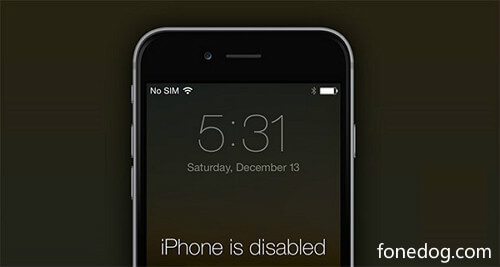
När du gör detta kan du åtgärda problemet med iPhone tappar hela tiden Wi-Fi. Här är stegen att göra så här:
Steg 01 - Starta inställningar.
Steg 02 - Välj Wi-Fi.
Steg 03 - Tryck på (i) bredvid namnet på Wi-Fi. Tryck sedan på "Förnya hyresavtal".
Steg 04 - Kontrollera om Wi-Fi-anslutningen verkligen är återställd.
Du kanske vill återställa nätverksinställningarna på din iPhone. Detta är metoden du bör prova om de första fem inte fungerade. Här är stegen för hur du gör det:
Steg 01 - Starta inställningar.
Steg 02 - Välj Allmänt.
Steg 03 - Tryck på "Återställa” finns längst ner i gränssnittet.
Steg 04 - Välj "Återställ nätverksinställningar. "
Steg 05 - Ange lösenordet. Tryck sedan på "Återställ nätverksinställningar" om igen.
Steg 06 - Vänta tills omstarten är klar.
Steg 07 - Anslut din iPhone till nämnda Wi-Fi-nätverk igen.
Routern kan ha problem i sig själv. Detta kan vara ett hårdvaruproblem. Det finns några saker du kan prova för att vara säker på det:
Gratis nedladdningGratis nedladdning
Vi har gett dig sju olika lösningar du kan implementera för att åtgärda problemet där iPhone fortsätter att tappa Wi-Fi-nätverk. Den bästa lösningen på detta problem är att använda FoneDog iOS System Recovery för att fixa status- och nätverksproblem på din mobila enhet. Detta är ett bra verktyg som du kan använda på både Mac-datorer och Windows-datorer och leder inte till dataförlust.
Och du då? Vad är din go-to-metod när din iPhone fortsätter att koppla från Wi-Fi-nätverk? Använde du våra lösningar ovan? Vilken fungerade för dig? Låt oss veta i kommentarsfältet nedan.
Lämna en kommentar
Kommentar
iOS-systemåterställning
Reparera olika iOS-systemfel tillbaka till normal status.
Gratis nedladdning Gratis nedladdningHeta artiklar
/
INTRESSANTTRÅKIG
/
ENKELSVÅR
Tack! Här är dina val:
Utmärkt
Betyg: 4.6 / 5 (baserat på 100 betyg)