

Av Vernon Roderick, Senast uppdaterad: September 14, 2020
En iPhone är en av de ledande enheterna som Apple designar och utvecklar. Det är en smartphone som fungerar på iOS. Apple är ledande inom teknik som utvecklar och säljer elektroniska enheter, mjukvara och hårdvara och tillhandahåller onlinetjänster.
iPhone är en praktisk, säker och värdefull enhet med många användbara funktioner som är perfekta för multi-tasking. Den används för meddelanden, samtal, e-post, spela musik, videor, ta foton och många andra. Den kan också användas för att dela mobildataanslutning med en personlig hotspot som fungerar som en Wi-Fi-anslutning för andra enheter att ansluta. Det finns tillfällen som problem uppstår med din enhet. Ett exempel är iPhone personlig hotspot fungerar inte. Den här artikeln innehåller flera metoder för hur du löser problemet.
Del 1: Hur man löser iPhone Personal Hotspot som inte fungerarDel 2: Hur man löser iPhone Personal Hotspot som inte fungerar med Wi-FiDel 3: Hur man löser iPhone Personal Hotspot som inte fungerar med BluetoothDel 4: Hur man löser iPhone Personal Hotspot som inte fungerar med USBDel 5: Sammanfattningsvis
Det här avsnittet ger flera sätt att lösa problemet på iPhone Personal Hotspot fungerar inte. Flera faktorer kan orsaka problemet och därför fungerar inte vissa metoder på din enhet eller kanske inte fungerar. Nedan är stegen per metod som du kan försöka göra för att lösa problemet med Personal Hotspot på din iPhone-enhet.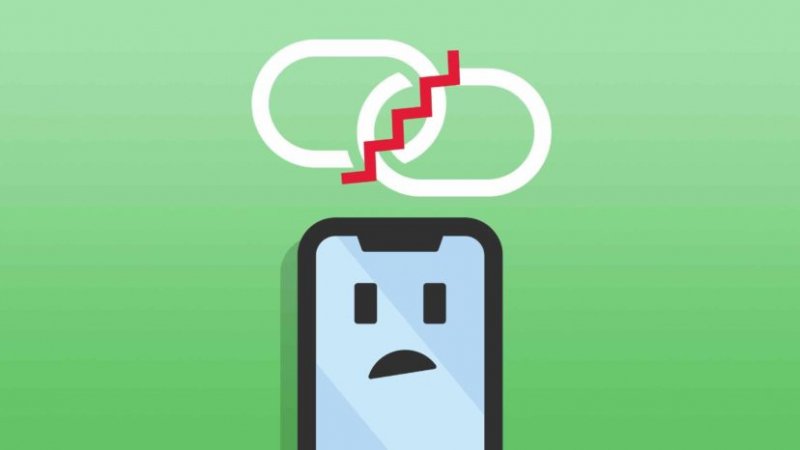
Mobildata behövs i din iPhone-enhet för att aktivera den personliga hotspotten och andra enheter kommer att kunna ansluta till hotspotten. Stäng av mobildata på din iPhone-enhet. Slå på mobildata igen och kontrollera om den personliga hotspotten nu fungerar på din iPhone. Om det fortfarande inte fungerar, fortsätt till de efterföljande stegen i nästa avsnitt.
Så här stänger du av och slår på mobildata på din iPhone:
Oftast behöver den bara återaktivera den personliga hotspoten genom att stänga av den och slå på den igen. Se också till att de anslutande enheterna är inom avståndsgränsen till hotspot, i det här fallet din iPhone-enhet.
Om du inte kan slå på den personliga hotspotten eller inte kan se den, bekräfta om den stöds i din trådlösa plan eller om din trådlösa operatör har aktiverat det. Du kan kontakta din trådlösa operatör för att få en bekräftelse på ditt mobilabonnemang. Du kan få kundsupportnumret från operatörens webbplats och fråga dem om funktionen är aktiverad.
Så här bekräftar du inställningarna för den trådlösa operatören:
Se också till att din iPhone-enhet har den senaste versionen av iOS installerad för att undvika problemet iPhone personlig hotspot fungerar inte.
Så här får du de senaste uppdateringarna av iPhone mobil iOS:
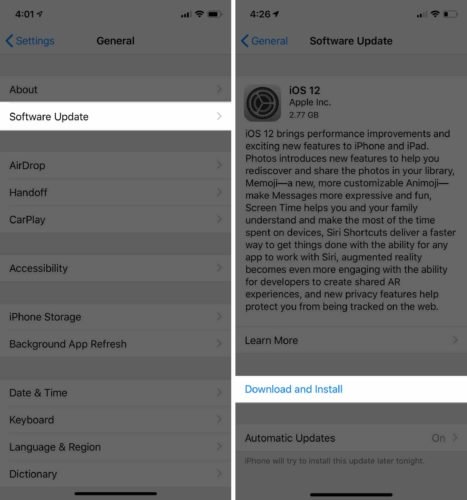
För det mesta startar om enheten kommer att lösa de flesta problem. Omstart uppdateras eller förnyar enhetens status och dina data bevaras fortfarande. Så här startar du om iPhone:
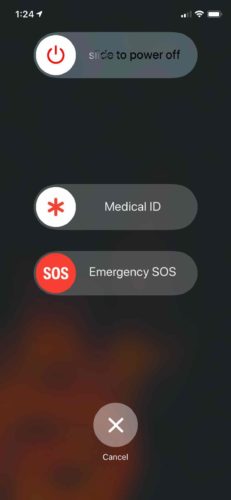
Återställning kommer inte att radera data på din iPhone-enhet utan kommer bara att återställa Wi-Fi-lösenord, nätverk, VPN- och APN-inställningar och mobilinställningar. Om du återställer nätverksinställningarna i din iPhone-enhet kommer den att gå tillbaka till de ursprungliga inställningarna.
Så här återställer du nätverksinställningarna:
De installerade APN-certifieringarna på din iPhone-enhet kan ibland påverka den personliga hotspotten. APN-certifikat gör att din iPhone-enhet fungerar med vissa telefonbolag. Gör en säkerhetskopia av den specifika datan när du tar bort något på din enhet.
Så här tar du bort APN-certifikat:
Vissa användare löste problemet genom att inaktivera Personal Hotspot och sedan logga ut från sitt iCloud-konto. Därefter startar du om iPhone-enheten, loggar sedan in igen på deras iCloud-konto och aktiverar den personliga hotspotten.
Så här loggar du ut från iCloud-kontot:
Detta kommer att behöva din Mac-dator som har en aktiverad iCloud-nyckelring så att lösenord synkroniseras med iCloud.
Om problemet fortfarande inte är löst är det möjligt på grund av ett hårdvaruproblem på din iPhone-enhet som påverkar funktionen Personal Hotspot som du behöver för att kontakta Apples support online eller så kan du besöka en Apple Store nära ditt område.
A DFU läge eller känd som Device Firmware Update är en djup återställning av din iPhone-enhet, djupare än återställningsläget. Det här läget raderar allt på din enhet och återställer den till en ny. Det rekommenderas starkt att skapa en säkerhetskopia av viktiga data från din iPhone-enhet innan du gör DFU-återställningen.
Det här avsnittet ger enkel information som lär dig hur du ansluter korrekt till personlig hotspot via Wi-Fi-anslutningen för både iPhone-enheten som kör den personliga hotspotten och de anslutande enheterna och undviker problemet på iPhone Personal Hotspot fungerar inte.
Hur fixar jag min personliga hotspot? Det här avsnittet ger en grundläggande metod som kommer att lära dig hur du ansluter korrekt till Personal Hotspot med hjälp av Bluetooth-anslutningen och förhindrar att problemet på iPhone Personal Hotspot inte fungerar.
Om Personal Hotspot fortfarande inte fungerar, stäng av Bluetooth och slå på den igen. Du kan först ta bort parkopplingen av dina enheter och starta om dem. Para ihop enheterna igen.
Hur aktiverar du Personal Hotspot på iPhone? Det här avsnittet ger en grundläggande process som guidar dig om hur du ansluter korrekt till Personal Hotspot med USB-kabelanslutningen och förhindrar att problemet på iPhone Personal Hotspot inte fungerar. Uppdatera först din iTunes till den senaste versionen.
Så här laddar du ner de senaste uppdateringarna av iTunes:
En iPhone är en iOS-enhet som kan hantera många användbara uppgifter som gör att du kan hantera olika applikationer, meddelanden, kontakter, e-postmeddelanden, filer och till och med dela personlig hotspot för andra enheter att ansluta till. En personlig hotspot kan delas via Wi-Fi, Bluetooth eller USB-anslutningar. Det finns dock tillfällen som ett problem kommer att uppstå som att iPhone personlig hotspot inte fungerar. Det finns flera metoder som presenteras i den här artikeln som kan hjälpa dig med hur du löser problemet. För det mesta kan vissa av problemen lösas genom att bara starta om din enhet, vilket du kanske vill överväga.
Lämna en kommentar
Kommentar
iOS-systemåterställning
Reparera olika iOS-systemfel tillbaka till normal status.
Gratis nedladdning Gratis nedladdningHeta artiklar
/
INTRESSANTTRÅKIG
/
ENKELSVÅR
Tack! Här är dina val:
Utmärkt
Betyg: 4.4 / 5 (baserat på 95 betyg)