

Av Gina Barrow, senast uppdaterad: November 19, 2021
Lär dig vad du ska göra när du iPhone säger att den laddas men faktiskt det är det inte. Här är 5 av de mest praktiska tipsen du kan använda!
Oftare kopplar vi bara in våra iPhones till laddaren när batterinivån är låg och kommer tillbaka för att kontrollera när den är klar eller full, eller när vi är redo att gå.
Det är dock en besvikelse att upptäcka att du bara skämde bort de minuter du trodde att din telefon verkligen laddade när den faktiskt inte gjorde det. Du kan genast tänka att det kan vara ett problem med telefonens batteri. Men det här problemet kan vara något annat. Denna speciella fråga har redan väckt oro hos många användare och vi hjälper dig att reda ut det här.
Vi kommer inte att dra en slutsats ännu om det är ett batteriproblem, vi måste kontrollera hela enheten, både hårdvaran och mjukvarudelen. Låt den här artikeln gå igenom olika sätt att felsöka din iPhone som säger att den laddas men det är det inte.
Del 1. Varför säger din iPhone att den laddas men det gör den inte?Del 2. 5 bästa metoderna för att fixa iPhone-laddningsproblemDel 3. Sammanfattning
Inledningsvis kommer du att tro att dina hårdvarukomponenter har problem med anledningen till att din iPhone inte laddas. Men det kan också vara ett mjukvarufel. Här är några av de potentiella anledningarna till att du iPhone säger att den laddas men det gör det inte:

Innan du springer till Genius Bar eller ett Apple-auktoriserat center, följ denna felsökningsguide i nästa del.
Här är haken med ditt problem, programvaran styr den centrala delen av iPhone, från ditt operativsystem, appar och kommunicerar till och med med de fysiska komponenterna. Många fysiska gränssnitt på din telefon är mycket beroende av programvara faktiskt, om din Hemknappen fungerar inte normalt och du inte ser några tecken på fysisk skada, är det förmodligen orsakat av ett programvaruproblem.
Nu, någonstans däremellan, fanns det ett problem med kommunikationen, mjukvarusidan upptäcker automatiskt en laddningsenhet som är ansluten till anledningen till att den säger att den laddas, men körningen av "laddning" misslyckades.
Kolla in hur du felsöker din iPhone med dessa 5 bästa metoder:
För att snabbt försöka lösa ditt laddningsproblem, gör ett hård återställning (inte fabriksåterställning) på din enhet för att väcka och tvinga den att starta om.
Att göra en tvångsomstart kan variera beroende på din enhetsmodell, kolla in nedan:
För iPhone 8 och de senaste modellerna:
iPhone 7 / 7 Plus:
För dig som använder iPhone 6 och lägre:
Bli inte förvirrad, vissa kallar faktiskt Force Restart för en hård återställning också. Du måste dock verifiera vilken typ av återställning det kommer att vara, den vi just utförde, raderade inte dina data utan snarare tvingade FoneDog iOS System Recovery iPhone att stoppa alla processer den gör och starta om ett rent blad.
En hård återställning kan å andra sidan möjligen radera allt på enheten. Lär dig att se skillnaden mellan varje baserat på de felsökningsåtgärder du följer.
Om tvångsomstarten inte hjälpte, kontrollera de fysiska delarna av din iPhone. Leta efter bucklor överallt och rengör laddningsporten för att ta bort damm och smuts. Det är bättre att använda en antistatisk borste för att rengöra porten, men om det inte finns någon tillgänglig för tillfället kan en oanvänd tandborste hjälpa.
Nästa upp, hämta din blixtkabel och USB-adapter och leta efter tecken på skador som bucklor och brott. Om det inte finns några problem med dina kablar, använd om möjligt en annan lightning-kabel och adapter, du kan låna ett tag för att kontrollera ditt problem.

Medan du gör den här felsökningen, försök att ansluta din iPhone till en annan laddningskälla, ett vägguttag, billaddare eller nätkablar.
Om inget av ovanstående steg fixadeiPhone säger att den laddas men gör det inte' problem, då är det bättre att sätta din iPhone i DFU läge. DFU eller Device Firmware Update är den mest omfattande felsökningsmetoden du kan göra för det här problemet.
Ett DFU-läge kommer att skriva över den befintliga programvaran på din enhet och återställa en ny. Denna process kommer att radera dina data så du måste förbereda din iPhone innan du gör en DFU-lägesfix.
Ta en säkerhetskopia av allt ditt innehåll, använd iTunes eller icloud, eller andra säkerhetskopieringsmetoder du har. När du är klar, följ dessa:
Släpp knapparna. Vid denna tidpunkt kommer din enhet att bli helt svart, detta är DFU-läget. Du kan upprepa stegen ovan om din skärm inte blev svart. Återställ iPhone med iTunes När du har återställt din iPhone via iTunes kan du nu hämta din säkerhetskopia så att du kan börja konfigurera din enhet.
Dataförlust är det som håller dig tillbaka från att göra felsökningen, eller hur? För att få sinnesfrid kan du använda ett tredjepartsalternativ när det kommer till systemåterställning.
iOS-systemåterställning
Fixa med olika iOS-systemproblem som återställningsläge, DFU-läge, vit skärmslinga vid start, etc.
Fixa din iOS-enhet till normal från vit Apple-logotyp, svart skärm, blå skärm, röd skärm.
Fixa bara din iOS till normalt, ingen dataförlust alls.
Fixa iTunes Error 3600, Error 9, Error 14 och olika iPhone-felkoder
Frigör din iPhone, iPad och iPod touch.
Gratis nedladdning
Gratis nedladdning

FoneDog iOS Systemåterställning ger dig fördelen av att kunna fixa olika iOS-problem utan dataförlust. Denna programvara reparerar din iPhone och återställer den till det normala utan att förlora någon av dina värdefulla data. Faktum är att det kan fixa följande:
För att bättre lära dig hur FoneDog iOS System Recovery fungerar, kolla in den här guiden:
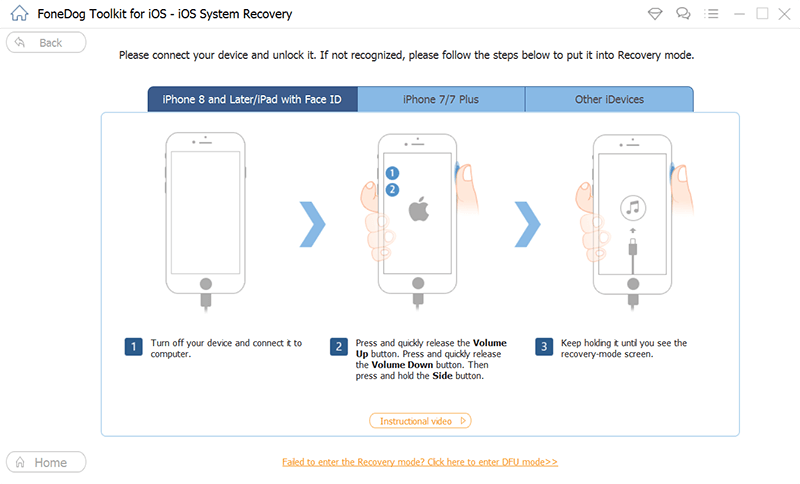
Ta inte bort eller använd iPhone medan den fortfarande är ansluten till datorn och systemåterställningen pågår. Vänta tills programvaran visar meddelandet för att säkert ta bort din iPhone.
Med FoneDog iOS System Recovery behöver du inte konfigurera och göra många felsökningssteg på iPhone. Allt du behöver är att ansluta din enhet och programvaran kommer att göra allt automatiskt, du behöver bara bekräfta stegen. Vad som är ännu bättre med FoneDog iOS System Recovery är att du inte förlorar data.
Utan en laddad iPhone kan du inte göra någonting på enheten. Ditt liv kommer att vara ofullständigt utan din smartphone. Du kan inte ringa dina vänner, skicka meddelanden till dem eller ens uppdatera dina sociala medier.
Lyckligtvis finns det många saker du kan göra för att fixa "iPhone säger att den laddas men gör det inte" problem. Och notera, det handlar trots allt inte bara om batteriet.
I den här artikeln fick du de 5 bästa metoderna för att lösa det här problemet. Det mest pålitliga du kan göra är att diagnostisera problemet noggrant innan du drar några slutsatser.
Gratis nedladdningGratis nedladdning
Ett av de säkraste sätten att lösa det här problemet är att använda FoneDog iOS Systemåterställning. Det reparerar ditt iOS-system snabbt utan rädsla för dataförlust.
Har du haft samma upplevelse på din iPhone? Vilken felsökningsmetod fungerade för dig? Låt oss veta i kommentarerna!
Folk läser ocksåHur man byter batterier till Apple iPhoneVarför töms min iPhone-batteri så snabbt helt plötsligt
Lämna en kommentar
Kommentar
iOS-systemåterställning
Reparera olika iOS-systemfel tillbaka till normal status.
Gratis nedladdning Gratis nedladdningHeta artiklar
/
INTRESSANTTRÅKIG
/
ENKELSVÅR
Tack! Här är dina val:
Utmärkt
Betyg: 4.5 / 5 (baserat på 83 betyg)