

Av Gina Barrow, senast uppdaterad: November 16, 2021
Normalt tar det inte mycket tid att återställa en iPhone. Det rapporterades dock fall där vissa iPhone-enheter, särskilt iPhone X, 11 och 12 fastnade på återställningsskärmen. Det är inget du kan fixa med några få tryck på din telefon, du kanske vill kolla den här felsökningshandledningen innan du börjar. Här är 4 kraftfulla tekniker som du kan följa för hur du fixar en iPhone fastnar på d återställ skärmen.
Del 1. Utför en forcerad omstart på iPhoneDel 2. Gå in i återställningsläge för att fixa iPhone som fastnat på återställningsskärmenDel 3. Placera iPhone i DFU-lägeDel 4. Fixa iPhone som fastnat på återställningsskärmen utan dataförlustDel 5. Sammanfattning
Om du har märkt att din iPhone har återställts i någon timme och inte gjort några framsteg, då är det första du kan göra att utföra en tvångsomstart. Det finns dock några sällsynta fall av ytterligare fel efter en tvångsomstart, till exempel kan din iPhone fortsätta att starta om, du kanske vill lära dig hur man hanterar en iPhone som fortsätter att starta om också.
En tvångsomstart kommer omedelbart att stänga av strömmen och starta om din enhet. Detta kommer att implementera en normal uppstart på alla programvaruprocesser. Att fastna på en återställningsskärm utlöses oftare av en felaktig programvarukod. Så när du upplever det här problemet kan du avsluta det genom att tvinga fram en omstart.

Här är stegen för hur du utför en tvångsomstart på iPhone X/XS/XR,11,12 eller 13:
För iPhone 8 / 8 Plus:
Om du använder iPhone 7/7Plus:
För iPhone 6 och tidigare:
När du framgångsrikt har tvingat omstart av din iPhone, försök att återställa enheten för att se om problemet är löst.
Denna nästa teknik för att fixa en iPhone som är fastnat på d återställ skärmen är att gå in i Recovery Mode. Ett återställningsläge är bara ett felsökningstillstånd som ansluter din iPhone till en dator med hjälp av iTunes för att diagnostisera och åtgärda problemen.
Du kan använda återställningsläget om du upplever en iPhone som är fastnat på d återställ skärmen eller om förloppsindikatorn inte rör sig. Förloppsindikatorn visar installationens eller återställningsförloppet. Tiden beror på antalet filer på enheten och tar vanligtvis från flera minuter till en timme.
Prova att trycka på valfri knapp på din enhet och om ett meddelande visas pågår återställningen fortfarande. Om din iPhone har fastnat i förloppsindikatorn i över en timme eller så, kan ett återställningsläge hjälpa dig.
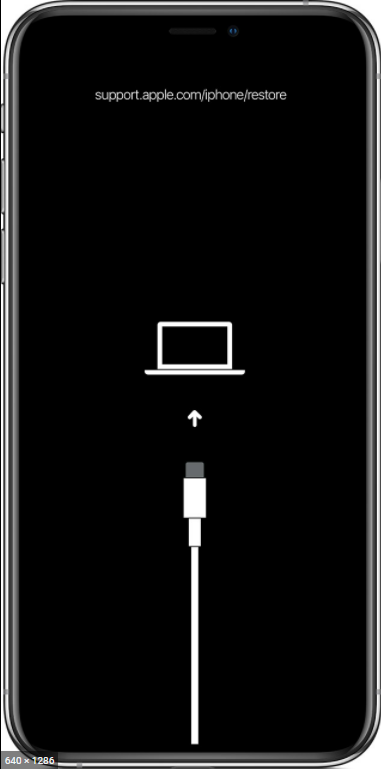
Följ dessa steg för hur du går in i återställningsläge på din iPhone:
Slutför installationen när uppdateringen är klar och fortsätt att konfigurera din iPhone normalt.
Ett annat sätt att fixa din iPhone som har fastnat på återställningsskärmen är att placera den på DFU läge. En DFU eller Device Firmware Update är en metod som är relaterad till återställningsläget men på ett lågnivå men mer omfattande sätt som fixar olika programvaruproblem som att fastna på återställningsskärmen.
I de flesta fall används ett återställningsläge mer jämfört med DFU, ett DFU-läge används endast i någon av följande omständigheter:
Följ den här guiden för att gå igenom DFU-läge på iPhone:
Om du vill lämna DFU-läget, gör bara en tvångsomstart på din iPhone.
Denna sista metod för hur man fixar en iPhone som är fastnat på d återställ skärmen är kanske det enklaste och bekvämaste. Du behöver inte längre utföra en massa saker på din iPhone som kan utlösa dataförlust.
Allt du behöver göra är att använda programvara från tredje part för att reparera din enhet, och du behöver inte ens besöka butiken för att slutföra felsökningen. Vad du behöver är kraftfull och professionell programvara som FoneDog iOS Systemåterställning.
iOS-systemåterställning
Fixa med olika iOS-systemproblem som återställningsläge, DFU-läge, vit skärmslinga vid start, etc.
Fixa din iOS-enhet till normal från vit Apple-logotyp, svart skärm, blå skärm, röd skärm.
Fixa bara din iOS till normalt, ingen dataförlust alls.
Fixa iTunes Error 3600, Error 9, Error 14 och olika iPhone-felkoder
Frigör din iPhone, iPad och iPod touch.
Gratis nedladdning
Gratis nedladdning

FoneDog iOS System Recovery kommer med två reparationsmetoder, standardläget fixar din iPhone utan dataförlust, och det avancerade läget går djupare än standardläget och reparerar din iPhone mer än standardläget kan. Det är bekvämt och lätt att använda, i själva verket behöver du inte ha någon teknisk bakgrund när du använder programvaran. Och om din största oro är säkerhet, är FoneDog iOS System Recovery garanterat 100 % säker att använda.
Denna programvara fixar nästan alla typer av iOS-relaterade problem som:
Följ dessa steg för hur du använder FoneDog iOS System Recovery:

Du kommer att bli tillfrågad när du ska koppla ur enheten på ett säkert sätt när reparationen är klar. FoneDog iOS System Recovery ger dig sinnesfrid att din iPhone kommer att fixas på nolltid.
Det finns inget mer du kan göra när din iPhone is fastnat på återställningsskärmen men felsök det. Detta problem orsakas ofta av en felaktig programvarukod under återställningsprocessen. Och om du är en av de drabbade är du fången i rädslan för att förlora din data och inte kunna återställa dem.
Lyckligtvis finns det fyra kraftfulla sätt att lösa detta vanliga problem och om du har skapat en vanlig säkerhetskopia av din enhet kan du alltid återställa dem efter återställningen.
I den här artikeln lärde du dig att fixa en iPhone som har fastnat på återställningsskärmen med hjälp av tvångsomstartsmetoden, återställningsläge, DFU-läge och naturligtvis, FoneDog iOS Systemåterställning.
Gratis nedladdningGratis nedladdning
Bland dem är FoneDog iOS System Recovery kanske den snabbaste och bevisade att den inte har någon dataförlust!
Folk läser ocksåHur man återställer iPhone-enheterHur man gör fabriksåterställning av iPhone utan lösenord [2021 Guide]
Lämna en kommentar
Kommentar
iOS-systemåterställning
Reparera olika iOS-systemfel tillbaka till normal status.
Gratis nedladdning Gratis nedladdningHeta artiklar
/
INTRESSANTTRÅKIG
/
ENKELSVÅR
Tack! Här är dina val:
Utmärkt
Betyg: 4.8 / 5 (baserat på 60 betyg)