

Av Adela D. Louie, Senast uppdaterad: July 19, 2018
"Varför min iPhone skickar inte bildmeddelanden? Kan någon annan hjälpa mig?"
Här har vi samlat lite information om varför du inte kan skicka ut bildmeddelanden på din iPhone-enhet och hur du säkerhetskopierar eller återställa textmeddelanden. Hoppas detta inlägg kan hjälpa dig!
Bildmeddelanden är en av funktionerna som vår iPhone kan göra. Genom detta kan vi skicka bilder till andra människor via vanliga sms som är vad vi kallade MMS, eller så använder vi en annan applikation. Det finns dock tillfällen att vår iPhone-enhet misslyckas med att skicka bildmeddelanden av någon anledning.
Efter att ha ägnat flera år åt att skriva program för iOS-enheter har vi gjort ett bra verktyg för dig.
Ett tips till dig: Download FoneDog iOS Systemåterställning för att fixa felen på dina enheter, såsom blå skärm, dataförlust, etc. Och du kan hitta några bra sätt att fixa att iPhone inte skickar bildmeddelanden i den här artikeln.
iOS-systemåterställning
Fixa med olika iOS-systemproblem som återställningsläge, DFU-läge, vit skärmslinga vid start, etc.
Fixa din iOS-enhet till normal från vit Apple-logotyp, svart skärm, blå skärm, röd skärm.
Fixa bara din iOS till normalt, ingen dataförlust alls.
Fixa iTunes Error 3600, Error 9, Error 14 och olika iPhone-felkoder
Frigör din iPhone, iPad och iPod touch.
Gratis nedladdning
Gratis nedladdning

Del 1. Saker du behöver vetaDel 2. Hur man fixar iPhone skickar inte bildmeddelandenDel 3. Snabbfix - iPhone kan inte skicka bildmeddelandenVideoguide: Hur man fixar iPhone skickar inte bildmeddelandenDel 4. Slutsats
Naturligtvis finns det några saker som du behöver veta för att verifiera vad problemet verkligen är. Detta är för att du ska veta varför din iPhone kan inte skicka ut ett bildmeddelande och för att du ska veta vad du ska göra.
Varje gång du skickar ett bildmeddelande eller tar emot ett med din iPhone-enhet går det faktiskt på två sätt - vanligt textmeddelande eller iMessage. På din Messaging-app är alla meddelanden som visas i en blå bubbla ditt iMessage som skickats eller tagits emot och den gröna bubblan är ditt vanliga textmeddelande.
Din vanliga text och din iMessage fungerar faktiskt tillsammans men de använder olika tekniker för att du ska kunna skicka ut bildmeddelanden. Tänk på att dina iMessages skickas med hjälp av en Wi-Fi-anslutning eller trådlös data som är kopplad till telefonabonnemanget du har. Men vanliga textmeddelanden skickas faktiskt ut med din textmeddelandeplan.
När du väl har problem med att skicka ut bildmeddelanden kan problemet vara dina textmeddelanden ELLER dina iMessages och INTE BÅDA. För att förklara detta bättre kanske dina textmeddelanden kan skicka bildmeddelanden men inte dina iMessages och vice versa. Om du har problem med båda funktionerna, då är det tiden som du behöver göra några felsökningssteg var och en i en separat metod.
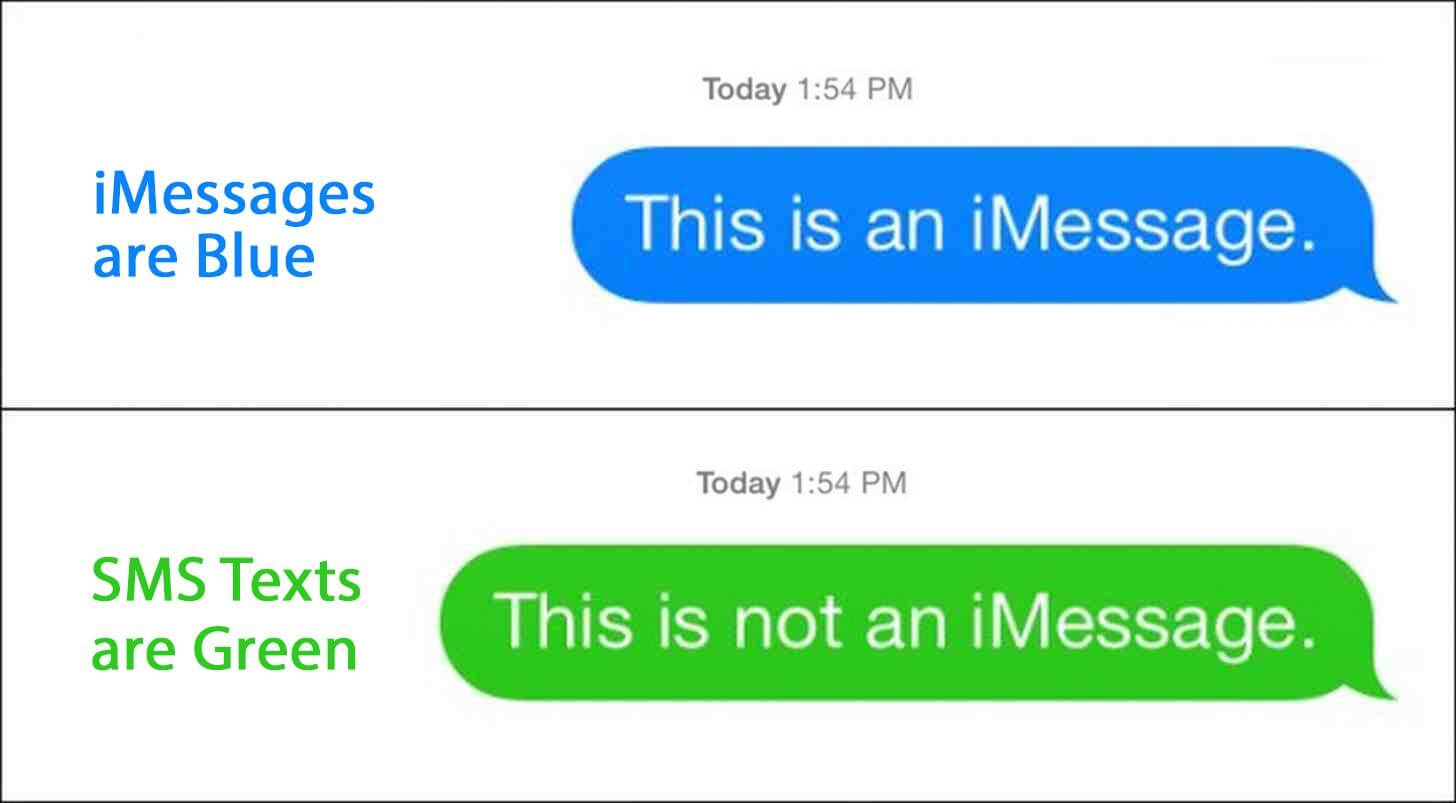
För att du ska kunna särskilja mer om problemet med att iPhone inte skickar bildmeddelanden måste du också veta om problemet kvarstår på endast en kontaktperson eller till alla på din kontaktlista som du försöker skicka ett bildmeddelande .
Du kan göra detta genom att försöka skicka ett bildmeddelande till en person först. Innan du skickar ett bildmeddelande till någon måste du dock se till att de också använder samma teknik som din - iMessage eller bildmeddelande.
Nu, om du försöker skicka ett bildmeddelande till en kontakt och bildmeddelandet inte gick igenom med din iMessage, försök att skicka ett testmeddelande på samma sätt som (iMessage) som du försöker göra på föregående Kontakt.
Om du försöker skicka ett bildmeddelande med hjälp av din bildmeddelandeplan och meddelandet inte gick igenom, gå vidare och försök skicka ett bildmeddelande till en annan kontakt vars meddelande kommer att gå igenom.
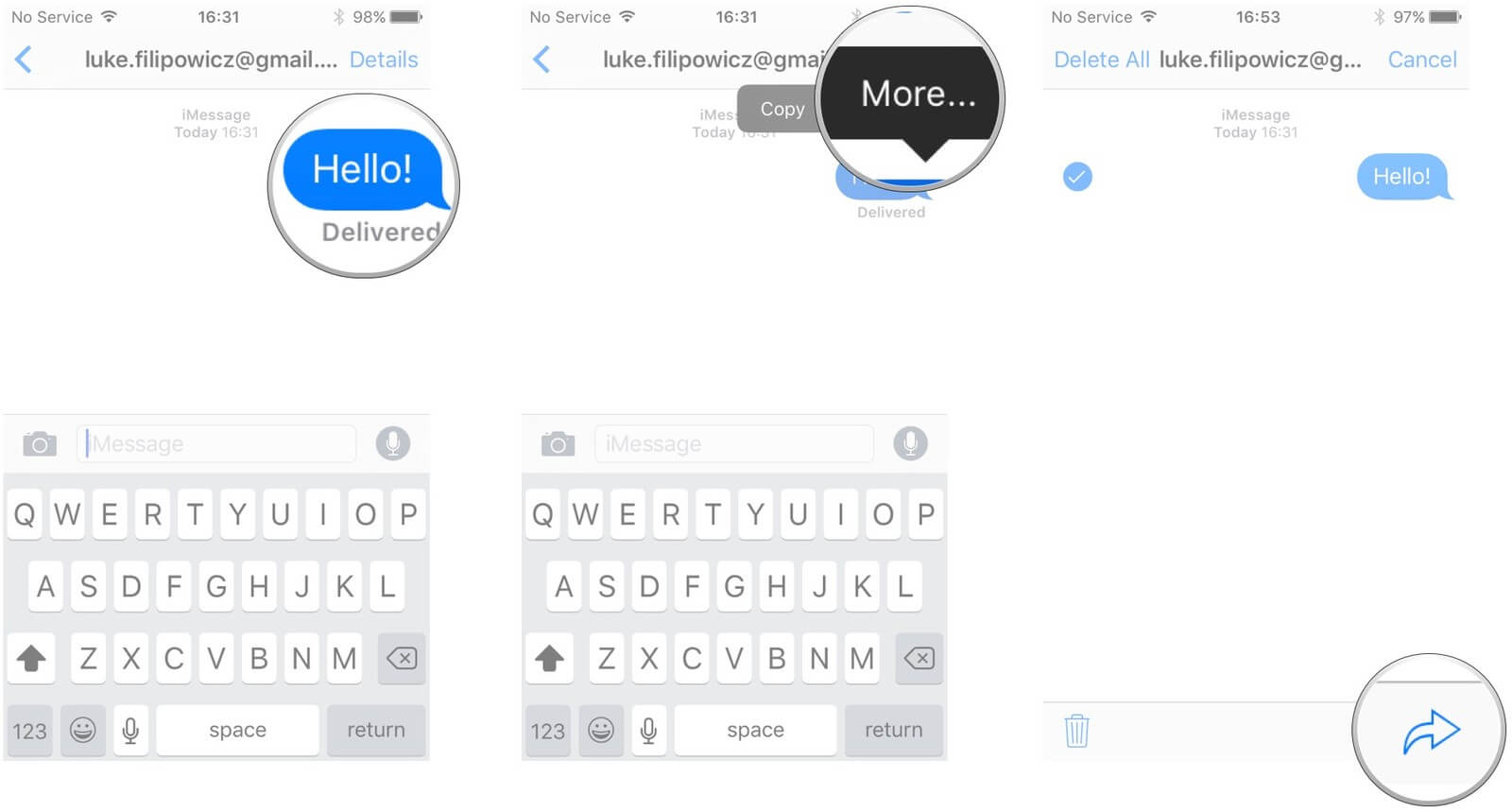
Till råga på allt detta, om du försöker skicka ett bildmeddelande till en enskild person men meddelandet inte gick igenom utan du kunde skicka ut bildmeddelanden till en annan person, så betyder det att problemet är på slutet.
Men om du försöker skicka ut bildmeddelanden till mer än en kontakt och bildmeddelandet inte gick igenom, betyder det helt enkelt att problemet ligger hos dig.
Folk frågar också:
Hur man laddar ner textmeddelanden från iPhone
Nedan följer några tips om hur du eventuellt kan lösa det här problemet på din sida för att du ska kunna skicka ut bildmeddelanden.
Meddelandefunktionen på din iPhone-enhet fungerar om du har aktiverat den på din enhet och även mottagaren har aktiverat den på sin sida. Det betyder att ni båda - avsändare och mottagare - använder antingen en iPhone, iPad, iPod Touch eller en Mac.
Om din iPhone inte kan skicka bildmeddelanden kan du kontrollera ditt Wi-Fi och ditt mobildatanätverk. För att du ska lösa problemet, prova följande metoder:
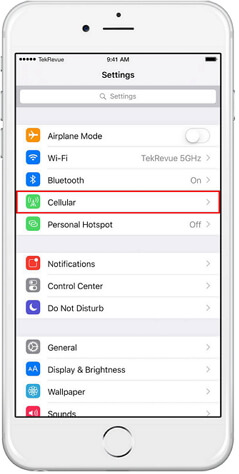
När du inte kan skicka ut bildmeddelanden, rekommenderas det att du återställer din iPhone till fabriksinställningen. Men om du återställer din iPhone raderas all data som finns lagrad i den.
På grund av detta, se till att du säkerhetskopierar all din data på din iPhone-enhet innan du återställer den. Och jag rekommenderade att du använder ett pålitligt verktyg som FoneDog iOS Datasäkerhetskopiering och återställning.
Här är guiden för dig:
Säkerhetskopiera kontakter på iPhone-enheter

Om du redan har försökt återställa din iPhone och du fortfarande inte kan skicka ett bildmeddelande, då kan problemet vara på servern för din iMessage. Denna situation är utom din kontroll så allt du behöver göra är att vänta på att servern ska komma upp igen.
För att återställa din iPhone, gör följande guide.
#1. Om fotomeddelandena inte skickas när du använder MMS måste du se till att MMS-funktionen på din iPhone är påslagen. För att göra detta, följ guiden nedan:
#2. När du har bekräftat att din MMS-funktion är påslagen är nästa sak att bekräfta att operatören du använder tillåter MMS. Ring bara din leverantör för den information som behövs.
#3. Om du tror att det inte är något fel på din operatör, måste du kontrollera ditt mobildatanätverk. Tänk på att om du har en svag mobildatatäckning kan detta göra att din iPhone inte skickar bildmeddelanden. Det rekommenderas att du ska vara en viss plats som har en stark täckning och sedan försöker skicka våra bildmeddelanden.
#4. Om allt ovanstående fortfarande inte fungerar måste du återställa din nätverksinställning.
Följ guiden nedan för att göra detta.
Detta kommer att återställa dina Wi-Fi-inställningar på din iPhone-enhet och även din inställning med din operatörsanslutning.
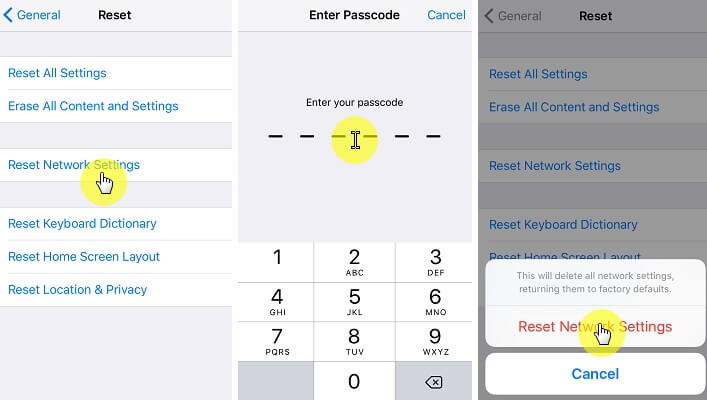
Ett annat sätt för dig att fixa din iPhone som inte kan skicka ut bildmeddelanden är genom att använda ett tredjepartsprogram. Om du har kontrollerat alla möjliga lösningar ovan.
Då kan du också tro att det är något fel på programvaran på din iPhone-enhet. På grund av detta rekommenderar vi starkt ett verktyg för dig som du kan använda. Detta verktyg kallas FoneDog Toolkit - iOS System Recover-programmet
För att du ska ha en idé om hur du använder FoneDog Toolkit - iOS System Recovery-programmet för att fixa att iPhone inte skickar bildmeddelanden, har vi inkluderat här en steg-för-steg-metod som du kan följa.
Gratis nedladdning Gratis nedladdning
Hur man använder FoneDog Toolkit - iOS System Recovery Tool
Naturligtvis är det allra första du behöver göra att ladda ner programmet från vår officiella webbplats och ha det installerat på din Mac eller din Windows-dator.
När du har installerat programmet på din dator, starta det och välj sedan alternativet iOS System Recovery från huvudgränssnittet för att du ska börja.
När du har valt ett alternativ, fortsätt och anslut din iPhone-enhet till din dator med din USB-kabel. Vänta tills FoneDog Toolkit upptäcker din iPhone-enhet. När din iPhone har upptäckts klickar du på Start knapp.

För att du ska kunna fixa eventuella avvikelser på din iPhone-enhet måste du ladda ner den fasta programvaran som behövs eftersom detta är ett måste. För att du ska ladda ner den fasta programvaran måste du ange den information som behövs som visas på din skärm som enhetskategori, enhetstyp och enhetsmodell.
Se till att du anger rätt information så att FoneDog Toolkit - iOS System Recovery-programmet kommer att kunna ladda ner rätt firmware åt dig. Det finns också en tillgänglig uppdatering för din iOS ifall du inte har uppdaterat din iPhone-enhet ännu. När du har angett nödvändig information, gå vidare och klicka på Reparera knapp.
OBS: Se till att ange rätt information för att undvika att din iPhone blir murad.

FoneDog Toolkit - iOS System Repair kommer att meddela dig när nedladdningen är klar. Efter det kommer FoneDog Toolkit - iOS System Recovery-programmet att börja reparera din iPhone-enhet.
Vänligen använd inte din iPhone under reparationsprocessen, för om du gör det kan din iPhone-enhet riskera att bli murad så det är bara att vänta tills reparationsprocessen är klar.

Reparationsprocessen kan ta lite tid. Men när reparationsprocessen är klar kommer FoneDog Toolkit - iOS System Recovery-programmet att meddela dig. Använd inte din iPhone än.
Vänta tills din enhet startar om först och när den är helt påslagen igen, då är det den tid som du kan koppla ur din iPhone-enhet från din dator.

Tja, om du stöter på frågan om kan inte skicka bilder och meddelanden i iPhone, du har rätt här, den här videoguiden ger dig en detaljerad handledning för att åtgärda det här problemet.
Folk läser ocksåFixa enkelt Black Screen of Death på iPhone: 2024 Definitive Guide7 lösningar för att fixa flera iMessage-problem i iOS 14
Nu när du har en uppfattning om hur FoneDog Toolkit - iOS System Recovery-programmet fungerar, då kan du också se att det är väldigt enkelt att reparera problemet med att din iPhone inte skickar bildmeddelanden.
FoneDog Toolkit - iOS System Recovery-programmet är också mycket säkert att använda eftersom det kommer att kunna behålla all din data som är lagrad på din iPhone-enhet. FoneDog Toolkit - iOS System Recovery-programmet är mycket kapabelt att fixa alla programvaruproblem eller problem som du kan stöta på på din iPhone-enhet.
Här är några av de programvaruproblem som det här programmet kan fixa.
Slinga på Apple-logotypen, förbli i DFU-läge, ändlös start, frusen eller en iPhone som inte svarar, fastnat i återställningsläge, blå skärm, svart skärm, röd skärm, vit skärm, skjutbilden fungerar inte, iTunes-felkoder och så vidare.
Om i fallet att ingen av den grundläggande felsökningen fungerade på din sida, kan du alltid använda FoneDog Toolkit - iOS System Recovery-programmet och det här programmet kommer säkert att fixa det problemet på nolltid.
Lämna en kommentar
Kommentar
iOS-systemåterställning
Reparera olika iOS-systemfel tillbaka till normal status.
Gratis nedladdning Gratis nedladdningHeta artiklar
/
INTRESSANTTRÅKIG
/
ENKELSVÅR
Tack! Här är dina val:
Utmärkt
Betyg: 4.7 / 5 (baserat på 103 betyg)