

Av Adela D. Louie, Senast uppdaterad: November 8, 2021
Slås inte din iPhone på efter att du har uppdaterat din enhet? Om så är fallet, läs detta eftersom vi ska visa dig hur du kan fixa det när iPhone inte slås på efter uppdateringen.
Så läs detta inlägg så kommer du att kunna veta mer om hur du kan fixa det när iPhone slås inte på efter uppdatering. Och även några andra saker som du behöver veta om denna oro. Läs igenom detta och du kommer aldrig att gå fel, och du kommer inte ångra en enda sak.
Del 1. Anledningar till varför iPhone inte slås på efter uppdatering Del 2. Vad du ska göra när iPhone inte startar efter uppdatering Del 3. Det bästa sättet att fixa när iPhone inte slås på efter uppdatering Del 4. Slutsats
Naturligtvis finns det några anledningar till varför detta händer med din iPhone-enhet. Och med det, här är några av de möjliga orsakerna.
Nu, om du har problem med att din iPhone inte kommer att slås på efter uppdatering, så här är de enklaste sätten för hur du kan fixa det. Allt du behöver göra är att följa prova dem en efter en och se vilken som fungerar på din iPhone.
Det första du bör prova när iPhone slås inte på efter uppdatering är att försöka ansluta din enhet till en strömkälla. Detta beror på att som vi har nämnt tidigare när din iPhone gör en uppdatering, tenderar den att också använda batteritiden på din iPhone. Detta är anledningen till att du kanske vill försöka ansluta den till en strömkälla och se om den laddas. Försök sedan att slå på den om det fungerar. Om inte kan du gå vidare till de andra lösningarna nedan.
Ett annat sätt på hur du kan lösa när iPhone inte kommer att slås på efter uppdatering är genom att göra en tvångsomstart på din iPhone. Och detta beror på din iPhone-modell. Och med det, här är stegen för hur du kan tvinga omstart av din iPhone när den inte öppnas efter en uppdatering.
Men tvinga omstart kan ibland orsaka data under processen, kanske du vill Klicka här om det händer.
Tvinga omstart på iPhone 7 och iPhone 7 Plus
Det du bara behöver göra är att trycka och hålla ned strömknappen och volymen ner samtidigt. Och släpp sedan båda knapparna när du ser Apple-logotypen på skärmen.
Tvinga omstart på iPhone 8 och senare med Face ID
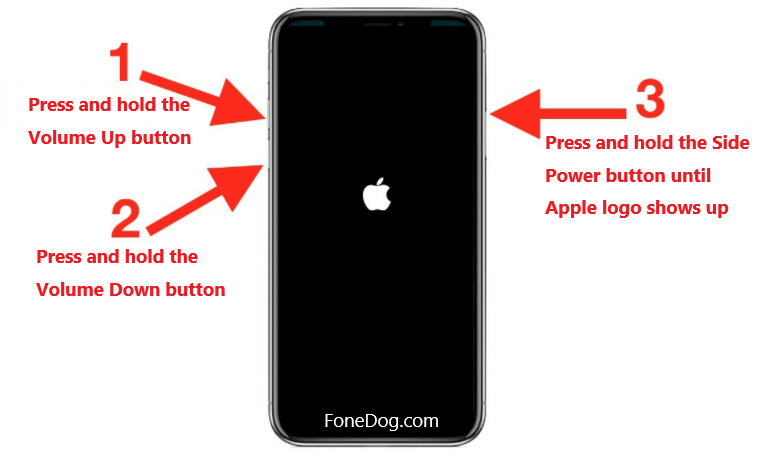
Tryck på knappen Volym upp och sedan på knappen Volym ned. Efter det, fortsätt och tryck och håll in ström- eller sidoknappen. Och när du ser Apple-logotypen på skärmen släpper du knapparna.
Tvinga omstart på iPhone 6s, SE och tidigare och iPad med hemknapp
Tryck och håll ned hem- och toppknappen samtidigt. Och släpp sedan båda knapparna när du ser Apple-logotypen på skärmen.
När den fasta programvaran på din iPhone tyvärr är skadad, då är det du behöver göra att återställa din iPhone så att du kan fixa när iPhone slås inte på efter uppdatering. Och med det, här är vad du kommer att behöva göra.
Om de tre lösningarna ovan inte fungerade och din iPhone fortfarande inte kommer att slås på efter uppdatering, så finns det fortfarande ett sätt att fixa det. Och detta är genom att göra en återställning på iPhone med hjälp av DFU Läge av din iPhone. Detta är på något sätt detsamma som återställningsläget men det här bearbetar djupare och har fördelen att lösa några svåra problem på din iPhone. Men innan du går vidare och provar den här metoden finns det saker som du också måste se till.
När du redan har säkerställt ovanstående krav, fortsätt och följ stegen nedan beroende på vilken typ av iPhone du använder.
För iPhone 6, iPhone 6S, iPhone 6 Plus och tidigare med hemknapp
För iPhone 8, iPhone 8 Plus, iPhone X, iPhone XS, XS Max, XR, 11 och 12 med Face ID
För iPhone 7 och iPhone 7 Plus
Lösningarna som vi har gett dig ovan kan göras en efter en. Om den första inte fungerar för dig kan du prova de andra. Detta kan sägas som ett försök och misstag. Så du kan göra vilken som helst av lösningarna så att du vet vilken som kan hjälpa dig att fixa iPhone slås inte på efter uppdatering problem.
Nu när du kan känna till några av de grundläggande lösningarna som du kan använda när din iPhone inte slås på efter uppdatering, här kommer vi att visa dig ytterligare ett sätt på hur du kan fixa detta. Och detta är faktiskt det bekvämaste sättet och det mest effektiva sättet på hur du kan göra det. Och detta görs med hjälp av FoneDog iOS Systemåterställning.
iOS-systemåterställning
Fixa med olika iOS-systemproblem som återställningsläge, DFU-läge, vit skärmslinga vid start, etc.
Fixa din iOS-enhet till normal från vit Apple-logotyp, svart skärm, blå skärm, röd skärm.
Fixa bara din iOS till normalt, ingen dataförlust alls.
Fixa iTunes Error 3600, Error 9, Error 14 och olika iPhone-felkoder
Frigör din iPhone, iPad och iPod touch.
Gratis nedladdning
Gratis nedladdning

FoneDog iOS System Recovery är ett av de mest pålitliga verktygen som iOS-användare går till när de försöker fixa några problem på sin iPhone. Det beror på att FoneDog iOS System Recovery-verktyget kan hjälpa dig att återställa din iPhone till normalt tillstånd utan rädsla för att förlora någon av dina data som sparats på din enhet. Detta inkluderar när din iPhone får fel som iTunes-felkod, och även när din iPhone har fastnat i återställningsläge.
FoneDog iOS System Recovery är också ett lättanvänt verktyg eftersom det kommer med ett lätt att följa gränssnitt. Detta gör att varje användare enkelt kan slutföra sin uppgift. Och detta är också ett mycket säkert att använda verktyg eftersom det inte kommer att radera någon av dina befintliga data på din iPhone. Och med det, här är stegen som du måste följa för att du ska kunna lösa ditt problem med din iPhone.
Steg 1. Öppna FoneDog iOS System Recovery och välj ett alternativ
När du har laddat ner och installerat FoneDog iOS System Recovery på din dator, fortsätt och starta den. Och låt sedan din iPhone anslutas till din dator med din USB-kabel. Och sedan, på din skärm, välj iOS System Recovery.

Steg 2. Välj iPhone Problem
Efter att du har valt ett alternativ kommer du att kunna se andra kategorier på din skärm. Och därifrån, fortsätt och välj det problem du har med din iPhone. Och efter att ha valt problemet med din iPhone, fortsätt och klicka på Start-knappen under skärmen.
Steg 3. Bekräfta nedladdningen av firmware
För att du ska kunna åtgärda problemet med din iPhone blir du ombedd att ladda ner firmware. Och detta är ett måste för dig att göra eftersom detta är huvudkravet som behövs för att fixa din iPhone. FoneDog iOS System Recovery ger dig också den senaste iOS-versionen av din enhet som du kan ladda ner. Allt du behöver göra härifrån är att klicka på knappen Ladda ner och vänta på att processen ska slutföras.
Steg 4. Processen är klar

Efter att sammankopplingen är klar, kommer FoneDog iOS System Recovery att ge dig ett meddelande när processen är klar. Du kan dock fortfarande inte koppla bort din iPhone från din dator. Du måste vänta på att din iPhone först startar om och sätts på igen. Och när din iPhone väl är igång kommer det att vara den enda gången du kan koppla bort din iPhone från din dator.
Vi vet alla att det verkligen finns många iPhone-användare som lider av problemet när iPhone inte slås på efter uppdateringen. Det är därför vi har tagit fram några lösningar som du kan använda på din sida för att du ska kunna lösa det här problemet. Och som du kan se är lösningarna som vi har för dig ovan ganska lätta att följa, och att du kan göra det på egen hand utan krångel.
Gratis nedladdningGratis nedladdning
Och naturligtvis, förutom lösningarna som vi har visat dig, finns det också ett verktyg som du kan använda för att fixa eventuella problem som du har på din iPhone och det inkluderar när din iPhone inte kommer att vända efter uppdatering. Och det är genom att använda FoneDog iOS Systemåterställning. Detta verktyg, det kan hjälpa dig att fixa din iPhone utan krångel. Och att du inte behöver oroa dig för data som du har på din iPhone eftersom de inte kommer att raderas på något sätt. Och att din data kommer att förvaras säker oavsett vad.
Folk läser ocksåFelsökning 101: Så här åtgärdar du fel i iTunes när du uppdaterar eller återställer iPhone[Fixat] Hur man låser upp inaktiverad iPhone utan iTunes 2020
Lämna en kommentar
Kommentar
iOS-systemåterställning
Reparera olika iOS-systemfel tillbaka till normal status.
Gratis nedladdning Gratis nedladdningHeta artiklar
/
INTRESSANTTRÅKIG
/
ENKELSVÅR
Tack! Här är dina val:
Utmärkt
Betyg: 4.5 / 5 (baserat på 86 betyg)